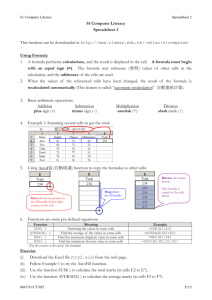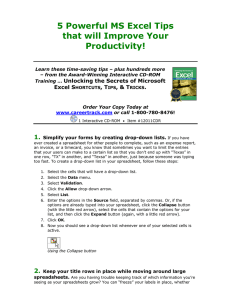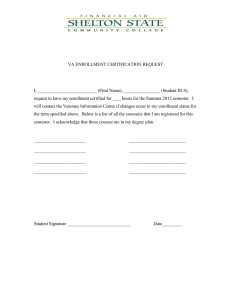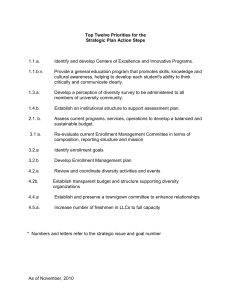Proposal Basics
advertisement

1 Module 6 Proposal Basics Objectives 2 In this module you will learn how to: Autofill data into the proposal Add Performance Sites Add and Sort Key Personnel Attach Biosketches Use the Targeted Plan and Inclusion Enrollment forms Autofill Functionality 3 Use the icon to autofill fields Autofilled information is extracted from either the Professional or Institutional Profile(s) If profile information changes during the proposal preparation process, you can autofill again to import the most recent information When you autofill certain sections, Cayuse424 also autofills other logically-connected fields When the proposal is created and displayed for the first time: Applicant Organization data has already been autofilled Principal Investigator data has already been autofilled Using the Autofill Function 4 1. 2. Locate the section of the proposal you would like to autofill (e.g. Authorized Representative – Box #19 on the Face Page) Click the icon Using the Autofill Function 5 3. Select the appropriate data to be autofilled 4. Click Close Autofill Window Using the Autofill Function 6 5. Notice data has been autofilled into section Adding Performance Sites 7 1. If adding a new site, complete form manually or… 2. Add a pre-existing Performance Site by selecting the Autofill Pencil and Key Person Adding Performance Sites 8 Performance sites can be added and made “Active” within each Professional Profile to be autofilled Senior/Key Persons Page 9 Provides the ability to add/autofill/edit and delete Senior/Key Persons Allows you to add as many Senior/Key Persons as you need Handles the overflow (8 or 40) by auto-generating an overflow PDF and attaching it to the proposal Provides a sort button that automatically alphabetizes the final list Autofills Senior/Key persons and salary information on the budget pages when you add them on the SF424 Key Persons page Adding Senior/Key Persons 10 1. Navigate to the SF424 RR Key Persons page 2. Click the pencil icon to add a new person Adding Senior/Key Persons 11 3. Scroll down the Key Persons window and select the person you wish to add 4. Click Add Selected Key Person Adding Senior/Key Persons 12 5. The selected key person may now be modified within the Manage Key Person window. Adding Senior/Key Persons 13 In the Manage Key Persons window you can: Autofill from a Professional Profile Edit Role Define budget periods during which Key Person will be named in the grant. By checking or un-checking the Budget Period boxes you can control whether or not the name and salary information autofills onto the budget page Attach biosketch Edit appointment type and salary Escalate salary Enter level of effort Adding Senior/Key Persons 14 Once you enter level of effort, Cayuse424 auto-calculates Requested Salary, Fringe Benefits and Funds Requested You can also manually input this information into the budget page for each budget period (see Budget module for details) Adding Senior/Key Persons “On-the-Fly” 15 Adding a Senior/Key Person “On-the-Fly” allows you to quickly create a Professional Profile from within the proposal 1. From the SF424 RR Key Person page (or Detailed Budget page), click the icon to add a new person. 2. Click the Create New Professional Profile button in the Add Key Person window. Adding Senior/Key Persons “On-the-Fly” 16 3. Enter First and Last Name 4. Click the Create New Profile button Adding Senior/Key Persons “On-the-Fly” 17 5. Fill out the Create New Key Person form and click the Save Key Person button 6. A Professional Profile will be created in addition to the Key Person being added to the Senior/Key Person page and Detailed Budget page Sorting Senior/Key Persons 18 Once you have added all key persons, click the Sort button to alphabetize your list. Key Persons will be sorted first while Other Significant Contributors will appear at the bottom of the list. Attaching Biosketches to the Proposal 19 1. Navigate to the SF424 RR Key Persons page 2. Expand the Key Person Profile and use the Add Attachment button to upload a Biosketch Attaching Biosketches to the Proposal 20 The Attach Biosketch window enables you to attach the PDF and the Source (Word) file from the: 1. Professional Profile 2. Another location using the Browse button Targeted/Planned Enrollment Table 21 Automatically calculates the totals Uploads this form in PDF format to the Research Plan section of the grant proposal The checkbox on the navigation bar must be checked in order to send this form to Grants.gov Inclusion Enrollment Report 22 Automatically calculates the totals Uploads this form in PDF format to the Research Plan section of the grant proposal The checkbox on the navigation bar must be checked in order to send this form to Grants.gov Overriding the Enrollment Tables 23 There may be occasions when you have completed the enrollment tables separately; or you have multiple pages of each enrollment table When this is the case you may override the generated attachment and attach your own document(s) When uploading your own Enrollment tables make sure you uncheck the inclusion box to ensure your uploaded forms are submitted, rather than the generated forms Overriding the Enrollment Tables 24 1. Navigate to the Research Plan page in Cayuse424 2. Click the Override button next to the appropriate Enrollment table Enrollment Forms 25 3. Click the Browse button to locate the appropriate Enrollment table and click Open 4. Click Upload Enrollment table is now attached Conclusion 26 In this module you have learned how to: Autofill data into the proposal Add Performance Sites Add and Sort Key Personnel Attach Biosketches Use the Targeted Plan and Inclusion Enrollment forms