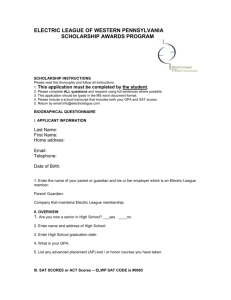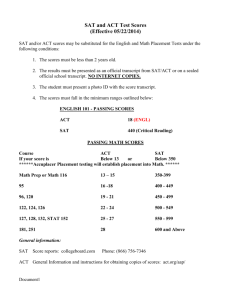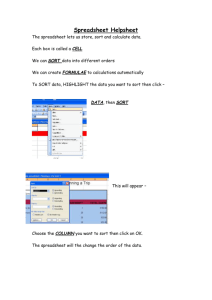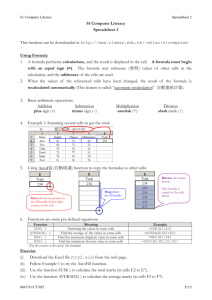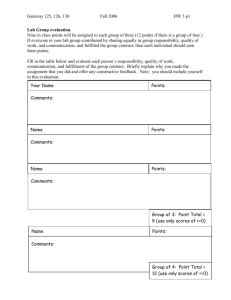Instructions Handout #2
advertisement

Activity 2: SAT SCORES Activity Overview: New Skills Reinforced: In this activity, you will practice how to: 1. add numbers in a spreadsheet using a formula. 2. use the AutoFill feature to complete formulas. 3. display formulas in a spreadsheet. 4. use the Average, Maximum, and Minimum functions. 5. sort data in descending order and scale a spreadsheet to fit to one page. 6. format cells as numbers with 0 decimal places. The following activity illustrates how spreadsheets can be used by school personnel to list students and their respective critical reading, math, and writing SAT scores. You will compute the total, average, maximum (highest), and minimum (lowest) scores and sort the total scores. Instructions: 1. Open SAT SCORES.xls 2. Enable Editing. 3. Save as SAT SCORES Firstname Lastname to your My Documents. 4. Put your First Name in Cell C1 and Last Name in Cell D1, and your Period # in E1. Make these cells Bold, Size 14, and choose a nice colour and font. 5. Bold cell A5. 6. Bold rows 7 and 8. Select the ENTIRE row. 7. Underline row 8. 8. Format the width of columns A and B to 20.0 and left align if needed. 9. Format the width of columns C - F to 12.0 and center align. Select the ENTIRE column. NEW SKILL 10. In cell F9 enter a formula to add the Critical Reading, Math, and Writing scores for Lisa Hom. Push = to enter formulas mode. Now you can click on cell C9 Push + on the keyboard 11. Use the AutoFill copy feature to quickly calculate the totals for the remaining cells in column F. When finished each student should have a total of their Critical Reading, Math, and Writing scores. 12. Select cells A9 – F42. Do a Custom Sort to alphabetize the students by their last names in Ascending order (A-Z). Use the “LAST” column to Sort by. Remember, you learned how to use sort in the last lesson. If you’ve forgotten, go back to Handout #1. NEW SKILL 13. Compute the AVERAGE, MAXIMUM, and MINIMUM formulas for column C, CRITICAL READING as follows: a. Enter a formula to find the average score of the students on the Critical Reading portion of the test. o Click in cell C46 and click the down arrow next to the AutoSum button. o Select AVERAGE. o Drag to select C9:C42 so that the formula indicates =AVERAGE(C9:C42) and press Enter. b. AutoFill copy the AVERAGE formula in cell C46 across to columns D, E, and F. c. Enter a formula to find the highest score received on the Critical Reading portion of the test. o Click in cell C47 and click the down arrow next to the AutoSum button. o Select MAXIMUM. o Drag to select C9:C42 so that the formula indicates =MAXIMUM(C9:C42) and press Enter. d. AutoFill copy the MAXIMUM formula in cell C47 across to columns D, E, and F. e. Enter a formula to find the lowest score received on the Critical Reading portion of the test. o Click in cell C48 and click the down arrow next to the AutoSum button. o Select MINIMUM. o Drag to select C9:C42 so that the formula indicates =MINIMUM(C9:C42) and press Enter. f. AutoFill copy the MINIMUM formula in cell C48 across to columns D, E, and F. NEW SKILL 14. Format cells C46 - F46 (The averages) as numbers displaying 1 decimal places. Right click – Format Cells – Choose Number 15. Format cells C47 - F48 (The max’s and min’s) as numbers displaying 0 decimal places. 16. Select cells A9 – F42. Do a Custom Sort to arrange the students from highest total score to lowest total score. Use the “TOTAL” column to sort by Largest to Smallest. Note: The student with the highest TOTAL score will appear on top and the student with the lowest TOTAL score will appear at the bottom. 17. Change page setup settings as follows: a. Scale to Fit to One Page. b. Set the page to Print Gridlines. c. Horizontally and Vertically center. d. Insert a Custom Header: Left section: Your Name Center section: SAT Right section: Today’s Date 18. Rename Sheet 1 to SAT and change the Tab Color to Orange. Delete Sheet 2 and Sheet 3. 19. Print Preview your spreadsheet to make sure it fits on one page and to view your header. 20. Save and Upload your spreadsheet to your website.