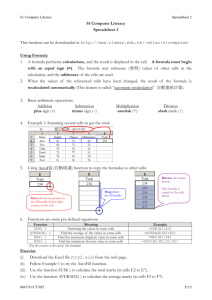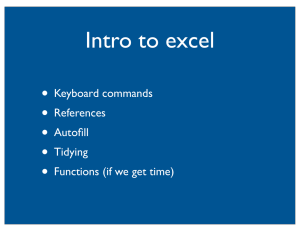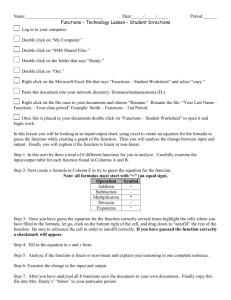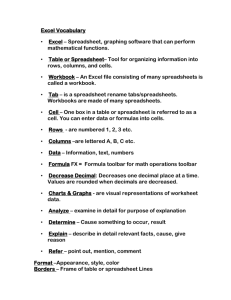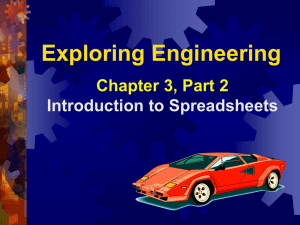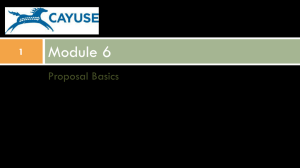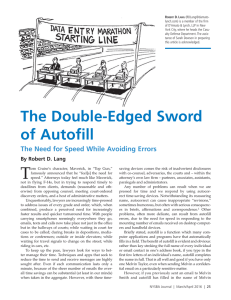5 Powerful MS Excel Tips that will Improve Your Productivity!
advertisement

5 Powerful MS Excel Tips that will Improve Your Productivity! Learn these time-saving tips – plus hundreds more – from the Award-Winning Interactive CD-ROM Training … Unlocking the Secrets of Microsoft Excel SHORTCUTS, TIPS, & TRICKS. Order Your Copy Today at www.careertrack.com or call 1-800-780-8476! 1 Interactive CD-ROM • Item #12011CDR 1. Simplify your forms by creating drop-down lists. If you have ever created a spreadsheet for other people to complete, such as an expense report, an invoice, or a timecard, you know that sometimes you want to limit the entries that your users can make to a certain list so that you don’t end up with “Texas” in one row, “TX” in another, and “Texsa” in another, just because someone was typing too fast. To create a drop-down list in your spreadsheet, follow these steps: 1. Select the cells that will have a drop-down list. 2. Select the Data menu. 3. Select Validation. 4. Click the Allow drop-down arrow. 5. Select List. 6. Enter the options in the Source field, separated by commas. Or, if the options are already typed into your spreadsheet, click the Collapse button (with the little red arrow), select the cells that contain the options for your list, and then click the Expand button (again, with a little red arrow). 7. Click OK. 8. Now you should see a drop-down list whenever one of your selected cells is active. Using the Collapse button 2. Keep your title rows in place while moving around large spreadsheets. Are you having trouble keeping track of which information you’re seeing as your spreadsheets grow? You can “freeze” your labels in place, whether they are arranged in rows or columns—or both—with the Freeze Panes feature. To freeze panes: 1. Click on the cell below the rows and/or to the right of the columns you want to freeze. 2. Select the Window menu. 3. Select Freeze Panes. Now when you scroll down and to the right, your labels will stay on the screen, allowing you to have more freedom and save time when you’re navigating large spreadsheets. To unfreeze: 1. Select the Window menu. 2. Select Unfreeze Panes. 3. Make long printouts easy to read with headings on each page. Do you ever need to print large spreadsheets that take up multiple pages? Well, you can tell Excel print your labels on every page for easier reading… kind of like Freezing Panes for your printouts! To repeat labels: 1. Select the File menu. 2. Select Page Setup. 3. Click the Sheet tab. 4. Click the Collapse button beside “Rows to repeat at top” or “Columns to repeat at left”. 5. Select the row(s) or column(s) you want to include. 6. Click the Expand button. 7. Click OK. Now your selected row(s) and/or column(s) will repeat on each page of your printout. 4. Creating a list? Use Autofill to save time entering a series. Sure, you know how to copy and paste, but unless you’ve learned to harness the power of AutoFill, you’re taking the slow road. To paste the same values over and over to many cells in a row, column, or range, follow these steps: 1. Select the cell whose contents you want to copy. 2. Drag the AutoFill Handle across (or down) the cells you want to fill. Place your cursor in the lower right-hand corner of the active cell to activate the AutoFill handle (the thin, black plus sign). If you want to paste a series of values (such as a list of numbers counting up), follow these steps instead: 1. Select the cell with the first number in the series. 2. Drag the AutoFill Handle across the cells you want to fill. 3. Click the AutoFill Options box. 4. Select Fill Series. For a tutorial on the many options available in AutoFill, including using AutoFill with dates, see Module 3 of Unlocking the Secrets of Microsoft Excel: Shortcuts, Tips, and Tricks. 5. Generate fast calculations with just a glance at your spreadsheet. When you need just a quick total—or count or average—you can use Excel’s AutoCalc feature to create quick calculations with a glance. To use AutoCalculate: 1. Select the cells to be used in the calculation. 2. Read result on status bar. If you want to pick a different basic calculation, such as Count, Average, Min, or Max, just right-click on the result and select a different option. The AutoCalculate feature performs a quick calculation with only the cells you have selected on the spreadsheet. 9757 Metcalf Avenue • Overland Park, KS 66212 • Phone: 800-780-8846 • Fax: 913-967-8849 www.careertrack.com