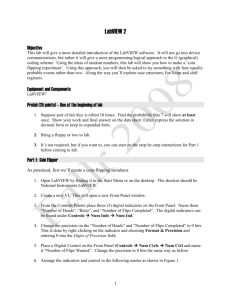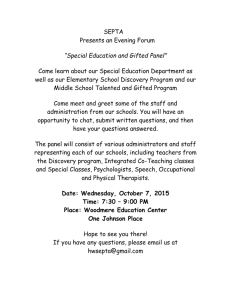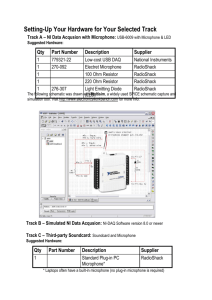Introduction to LabVIEW
advertisement

305-261/262 Measurement Laboratory Experiment 2 Introduction to LabVIEW Introduction The purpose of this experiment is to introduce the student to measure electrical quantities using a Data Acquisition System (DAQ). LabVIEW is a software that allows the user to build Virtual Instruments (VI) such as oscilloscopes and digital voltmeters. The acquired data can be saved and retrieved to be processed in other applications. The first part of his introductory experiment consists of writing a program that manipulate a number (source signal) from a random number generator according to a certain algorithm. The result will be displayed on a chart of the screen of your computer. This chart is the Front Panel of your instrument. The program is written in a graphical form as a Block Diagram. The second part of the lab consists of modifying your program to make it capable of manipulating a real electrical signal coming from a function generator. The program will act as a virtual graphical voltmeter (VI) that displays the input signal on a continuous chart. Equipment provided One function generator. One dual-trace oscilloscope. Connecting BNC cables. One BNC “T” (to split the signal). Procedure Part I 1. You have to log into the network using the username MEA## (## is your group number) and the password you will be given. 2. Start LabVIEW using the shortcut on the screen of your computer. 3. Click on New VI (you are going to write a new program of a Virtual Instrument). 4. You will see two windows one gray, the other (behind) white. The gray window is the Front Panel the white window is the Block Panel. Programming in LabVIEW consists of drawing figures that create dependency among the data . This is done using different blocks that define different operations and wiring them up (using a wiring tool) to create connections between these blocks. This wiring tool is found in the Tools palette that allow to interact with the Front Panel and the Block Diagram. If the Tools palette does not appear on the screen, go to window on the taskbar and click Show Tools palette. 5. On the Tools palette click the Position tool (arrow). 6. Go to File>>Save as.. and click My Computer>> (F:). You will save your work in the F: drive. Use the file name Test1.vi. 7. Click on the white board (Block Diagram) or go to window>>show diagram and right click the right board. The Functions palette will appear. 8. Go to Structures>>While Loop and place the while loop on the white board. 9. Enlarge the while loop to cover the entire window. You will be placing other instructions inside the while loop. 10. From the Functions palette go to Numeric>>Random Number (0-1) and place it inside the while loop. 11. Press CTRL-H to open the Context-help so you can get information about any block function you are using by pointing it with the cursor. 12. Now go back to the Front Panel (gray window) and right click to get the Controls palette. Go to Graph>>Waveform Chart and click it to place it on the Front panel. 13. Right click it to get a menu and go to Visible Items>Label. Type “Scaled Data”. 14. Right click again to get Visible Items>Digital Display. 15. If necessary use the position tool to move object on the screen. 16. Right click again and click Find Terminals. Now you should be in the Block Diagram and the DBL represents your display. 17. Use the wiring tool (connect wire) to connect the random number generator to the display. The connecting wire should be orange. An interrupted line indicates a bad or incorrect connection and can be erased pressing CTRL-B. 18. Now you need to insert the condition to run the while loop. Go back to the front panel and right click to get the Controls palette, go to Boolean and choose the “STOP” button. Place it on the Front panel. Right click on the button and choose Find Terminals. 19. Now you are back in the Block Diagram. Make sure the Stop button is inside the While loop and connect this button (T/F condition) to the input of the While loop which is that yellow little square with the circulation symbol. This connection should be a green dotted line. 20. Save your file and test it by pressing the RUN or the RUN CONTINUOUSLY button on the task bar. You can see the functions of each block by clicking the “highlight execution” button on the taskbar. This function is visible in the Block Diagram but be aware it slowdown the execution of the program. 21. Go to the Front panel and observe how the program works. 22. Now you will modify the program to scale the numbers of the random number generator between an upper limit and a lower limit). The number you will display on the chart(output)will be the result of the following operation: OUTPUT = Random Number x (Upper-Lower) + Lower 23. To implement these operations you need to input two numbers and to import the necessary functions. From the Block Diagram go to Functions>>Numeric and get the Multiply, The Subtract and the Add functions. Place them inside the While loop. 23)To be rephrase 24. Go to the Front Panel and from the Controls palette got to Numeric and get two “Digital control”. Place them on the Front panel of your VI and label them “upper Limit” and “Lower Limit”. 25. Go to the Block Diagram and make sure these controls are inside the While Loop. Use the Help (CTRL-H) to understand how these blocks work and implement the operation of step 22. 26. Save the file and test it as follow. Go to the Front panel and using the Operate Tool to change the setting of the Upper and Lower limit to 7 and –5. Write your observations. 27. If you think the program runs correctly go to File>>Print>>Print, another window will appear after 5-7 seconds, click print. You will obtain a printout of the Front panel and of the Block Diagram to include with the Lab Report. Procedure Part II 1. Re-save the file as “Graphic Digital Voltmeter.vi”. You will modify the program to manipulate the actual electrical signal from an external function generator. 2. Go to the Block Diagram and delete the Random Number generator. Eliminate the interrupted connections by pressing CTRL-B. 3. Right click to open the Functions palette and go to Data Acquisition>>Analog Input>> AI Sample Channel and place inside the while loop in place of the random number generator. This block includes all the instructions to acquire analog signal from the actual Data Acquisition System (DAQ) Card which is inside the computer. This Card is connected through a flat cable to the “Back Panel”. This is that electronic panel placed on the side of your bench which allows to connect 16 different signal to the DAQ. 4. Connect the output of the “AI Sample Channel “ to the multiply block. A thick brown connecting wire should appear. Now you have to tell the system where the signal(s) is (are) coming from. You need to specify the Device number (the system could use more than one DAQ) and the channel number (our DAQ can measure 16 electrical signals from 16 different channels numbered from 0 to 15). 5. The device number is specified in the following way: from the Functions palette go to Numeric>>Numeric Constant and place it on the left of the AI Sample Channel. This is a blue square in which you should type 1 (Device 1). Wire up this function to the top left connection of the AI Sample Channel. A blue wire indicate the right connection. 6. The channel number is specified by going to Functions>>String>>String Constant. Place it below the device number and connect it to the second connection of the AI Sample Channel. A correct connection turns out to be purple. 7. The string constant must contain the number of the channel from which you intend to acquire the electric signal. Please type 10 in the content of this string and wire the Function generator accordingly. The Technician or the TA will help you if you have any problem. 8. Now go to the Front panel and use the Edit Text from the Tools palette to change the labels of the digital controls. Change the “upper limit” label into “Scale Factor” and the “lower limit” label into “Vertical Position”. 9. Save your file. 10. Turn on the Function Generator, The oscilloscope and the Backplane. 11. Set the Function Generator to give a 3 Hz sinewave 0.1Vpp. Use the oscilloscope (in DC coupling) to preview this waveform. 12. Start the program. Set the Scale factor to 5 and the Vertical Position to 0,the Front panel should display the same waveform. Change the setting and explain how they act on the signal coming from the Function Generator. 13. Print your file as you did at step 27 and include it with your report together with the answers to the following questions. Questions: 1. Using your class notes manual as reference, calculate the resolution of a 16 bit A/D converter with a range of 20 V. 2. Using the previous A/D converter you are measuring an electrical signal which present a value between 25 mV (milliVolts) and 75 mV. In order to improve the resolution of you’re A/D converter you can use the following amplifiers that present the following gains: 10; 100; 500; 1000; 2000. Which one would you use? Explain your answer in detail. 3. Explain the phenomenon of Aliasing and outline the method to avoid it. N.B. Your answers must include all calculations.