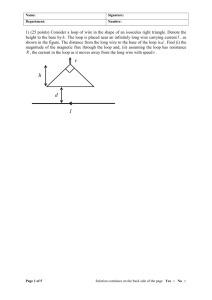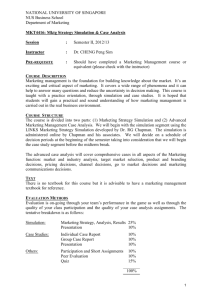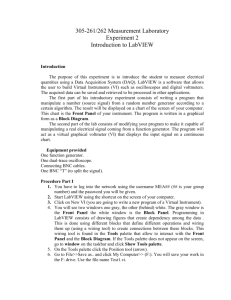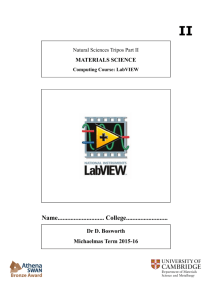Lab view redux
advertisement

LabVIEW 2 Objective This lab will give a more detailed introduction of the LabVIEW software. It will not go into device communications, but rather it will give a more programming/logical approach to the G (graphical) coding scheme. Using the ideas of random numbers, this lab will show you how to make a ‘coin flipping experiment’. Using this approach, you will then be asked to try something with four equally probable events rather than two. Along the way you’ll explore case structures, For loops and shift registers. Equipment and Components LabVIEW! Prelab (25 points) – Due at the beginning of lab 1. Suppose pair of fair dice is rolled 10 times. Find the probability that 7 will show at least once. Show your work and final answer on the data sheet. Either express the solution in decimal form or keep in expanded form. 2. Bring a floppy or two to lab. 3. It’s not required, but if you want to, you can start on the step-by-step instructions for Part 1 before coming to lab. Part 1: Coin Flipper As promised, first we’ll create a coin-flipping simulator. 1. Open LabVIEW by finding it in the Start Menu or on the desktop. The shortcut should be National Instruments LabVIEW. 2. Create a new VI. This will open a new Front Panel window. 3. From the Controls Palette place three (3) digital indicators on the Front Panel. Name them “Number of Heads”, “Ratio”, and “Number of Flips Completed”. The digital indicators can be found under Controls Num Inds Num Ind. 4. Change the precision on the “Number of Heads” and “Number of Flips Completed” to 0 bits. This is done by right clicking on the indicator and choosing Format & Precision and entering 0 into the Digits of Precision field. 5. Place a Digital Control on the Front Panel (Controls Num Ctrls Num Ctrl and name it “Number of Flips Wanted”. Change the precision to 0 bits the same way as before. 6. Arrange the indicators and control in the following matter as shown in Figure 1. 1 Figure 1: Front Panel after adding the control and indicators 7. Switch to the Diagram Window by using the Window Show Block Diagram command (or you can just click on the Block Diagram window to make it current) from the menus. 8. Draw a For Loop on the Block Diagram Window using the All Functions Structures For Loop. Draw the loop structure large enough to fill most of the screen. This will allow room for the rest of the components. 9. Draw a Case structure (All Functions Structures Case )in the middle of the For structure. This structure doesn’t need to be all that large. Keep the cases as “True” and “False”. Arrange the indicators and control as shown in Figure 2. Compare the Block Diagram window with that of the figure below. 2 Figure 2: Diagram Window after drawing the Case structure 10. Add an addition block and a division block (Functions Numeric Add and Divide) inside of the For Loop structure. 11. Change the case to “False” and add an addition block inside of the Case structure. 12. Right click on the edge of the For Loop structure and select Add Shift Register. 13. Now add a Random Number generator from the All Functions Numeric Random Number (0 – 1). (Pick the icon that looks like a pair of dice. Now add a Round to Nearest Integer box from the Functions Palette by All Functions Numeric Round to Nearest. 14. Add a Comparison block to the Diagram Window inside the For Loop structure using the Functions Palette under All Functions Comparison Equal?. This will allow us to compare two items. In this example it will be the number created to 0. 15. At this point it would be a good idea to add a time delay to the For Loop. Do this using the Functions Palette under All Functions Time & Dialog Wait (ms). Move the parts so that they are comparable to Figure 3. 3 Figure 3: Diagram after addition of the comparison block 16. At this point, a. create a constant on the Wait (ms) box on the left side with a value of 100, b. a constant on the upper half of the addition sign with a value of 1, c. a constant on the addition sign inside the case structure with a value of 1 and d. a constant on the Equal? box with a value of 0. Creating constants is done by resting the mouse cursor over the desired connector pin and right clicking. Choose Create Constant from the pop up menu, then type the desired constant in the little box that appears attached to the connector. After this is done the diagram window will look like that of Figure 4. 4 Figure 4: Diagram Window after adding the constants 17. Connect the left side shift register to the bottom side of the addition block inside the Case structure. Then wire the output of the addition sign to the right side shift register. (Note: when you make the first wire connection from the left side of the shift register to the bottom input of the adder, you’ll see a red X on the wire and an error message that complains that you have a Boolean input (the case statement) connected to a “void” output (the shift register). The software doesn’t like this kind of ambiguity. Don’t worry, it resolves itself when you wire the output of the adder to the right side of the shift register and the red X goes away) 18. Change the case from “0” to “1” and wire the left side shift register to the right side shift register by going through the ‘tunnels’ on the Case structure. Note that two things have happened. First the case statement changed from False/True to 0/1. And second, the adder icon isn’t present in the “True/1 case. The wire jumps across the case statement from the little box on the left to the little box on the right of the case statement box. 19. Create a constant on the left side shift register and give it a value of 0. Make sure that the constant is outside of the For Loop structure. 20. Wire the simulation up as shown in Figure 5. This will complete the Diagram Window and the simulation will be ready to run. 5 Figure 5: Completed simulation Diagram Window 21. Return to the Front Panel by using the Window Show Front Panel command from the menus or click on the Front Panel window. 22. Choose a number of trials to run the simulation with and type this into the “Number of Flips Wanted” box or left click on the little switch to increment the control. (Note: when you increment past 9 the number representation changes to 1E1 (10) until you click enough times to get to 2E1 (20). You can have a little more resolution in the representation by right clicking on the number in the box and selecting Representation I32 from the drop down dialog box that appears Now you can simulate the program by pushing the Run button on the tool bar. Note the number of heads and the ratio values. 23. Fill out the table on the data sheet using the values for “Number of Flips Wanted”. To make the simulation go faster change the value of the constant that is connected to the Wait (ms) block. Setting this constant to zero will result in no delay and cause the simulation to run much faster. 24. Have your TA initial your data sheet after you’ve simulated it. 25. On your data sheet, write a few sentences about what a shift register is and what it does in this application. Also, describe the function of the “Round to nearest Integer” function. 6 Part 2: 4-Event Simulator Create and simulate a program that will test and tally four equally probable events rather than two. In this case, each event will have a 25% chance of occurring instead of a 50% chance like a coin. One way of doing this is to make the probability range for each even equally divided between 0 and 1. As a hint, the structure for the range of .25 to .5 is shown in Figure 6 below. Don’t pay attention to the broken wires in this simulation, and just remember that this is a hint, not a direct application of the simulation. For two of the ranges, you will need embedded cases, and in two you will not. But the entire simulation will be run inside of a For Loop. Figure 6: Hint for the Assignment of four events The above is only one way of doing this, but there are a lot of other ways. You can use logic gates, embedded case structures, or parallel case structures, or you can use just one case structure with four different cases. One more note: When determining how many shift registers you’ll need, remember that we only kept track of one value in Part 1, so we only needed one shift register. When you finish: Have your TA initial your data sheet after you demonstrate it. Fill in the table on your data sheet. 7 Write a paragraph on your data sheet about how your circuit works and the logic behind it. 8 Lab 6: LabVIEW 2 Version 7 Name_____________________________ Section________ Prelab (due at the beginning of lab) 1. Probability of at least one 7: Part 1: Coin Flipper 1. Table 1: Values for running the simulation Number of Flips 10 50 100 1000 Number of Heads Ratio 2. TA initials: ________ 3. What is a shift register, and what does it do? What purpose does it serve in this program? 4. In one step you connected the output of the random number generator to a device that rounds to the nearest integer. What purpose does this rounding function serve? 9 Part 2: 4-Event Simulator 1. TA initials: _______ 2. Table 2: Values for simulation of Assignment Values 10 50 100 1000 ‘Ones’ Ratio of ‘Ones’ ‘Twos’ Ratio of ‘Twos’ ‘Threes’ Ratio of ‘Threes’ ‘Fours’ Ratio of ‘Fours’ 3. Write a paragraph on your data sheet about how your circuit works and the logic behind it. 10