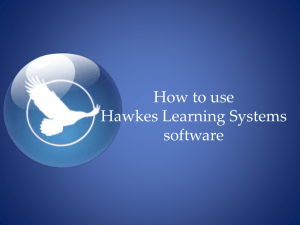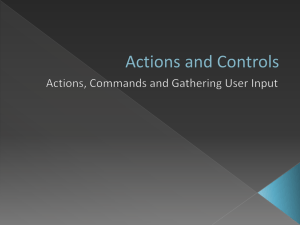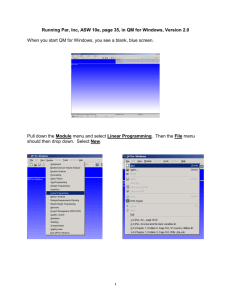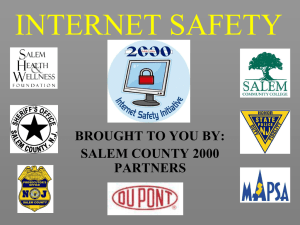To Create a Manual Test in Schoolnet
advertisement

To Create a Manual Test in Schoolnet Log onto PowerSchool To the left of the screen choose Schoolnet Choose Assessment Admin Choose Create Under Option 2 choose Start Now Enter the test Information: Test Name Subject – choose form the drop down menu Choose a grade level (there is no multi-grade option) Choose Test category (choose My Classroom; the other option has to do with Extend II) Choose whether or not you want unanswered questions included in the score – most of the time you probably will want them included.) Choose the score type options are: proficient, raw, or total score Choose the preferred standards (Choose the correct standards from the drop down box; try to match your curriculum.) Choose Answer key only yes or no Under “Test Item” choose one of the following: (Probably will use “Use Test Items”) Use item settings Enable test formatting for all open response Disable test formatting for all open response Enable special character palette Then answer a series of questions pertaining to how you wan to format and use the test. Enable student comments? yes no Capture teacher comments on answer sheet? yes no Enable student self assessment? yes no Hide item content from test results? (All content is hidden from parents and students.) yes no Enable tools and manipulatives? yes no Number of items? (put in the number of test questions you plan to have.) Can choose at this point all multiple choice, true false, etc., but this can be changed as you are making the test.) (The test question formats are; multiple choice, true false, gridded open response, matching, hot spot single selection, hot spot multiple selection, task, and lookup in item central.) Enter an optional description of the test. Then click on Generate Test At the top there is a menu bar; the test stages are listed. At this point you should be in the “Private Draft” section. Now comes the Item Properties Section Choose a question language Choose a response language Choose Standard or No Standard Under that is a standard lookup menu button. A drop down menu appears. (So far we’ve found you must choose a standard to proceed with the test. We’re not sure why.) Scroll down to Question 1. It will show up as your initial choice of test format – say multiple choice. You can change the format at that time. Directly under that click on question content. A text box appears; type in your question. Beside A click to enter the content for the multiple choice answer Beside B Click to enter the content for B’s answer and so on for C & D On the second line under each letter choice, choose the point value and indicate that that letter is the correct answer. Below that you can choose to have a formula reference sheet made available, Or you can add a passage. At this point to proceed to the next question, simply return to the top of the screen and click on the next question number, repeat the process. (If you mistakenly go to the bottom when you’ve finished adding a question and click on a button that says test detail, click on actions and choose edit from the drop down menu. This returns you to the original place to enter questions in the test.) If when you get back to the top there is a triangle near the question number you need to return to add a standard or add a point value for the question. Once the test is complete, click on Return to Test Detail If ready to schedule, click on the “Ready to Schedule” button to the right. A box comes up and asks if you really mean it. It warns that you cannot make changes after this point. Click OK if you are sure you are ready to go without any changes needed. (If later you find you do want to change things in the test, you can copy it and make changes in the copy, schedule the copy, etc.) On the left of the screen click on Schedule This Test Choose a Start Date Choose an End Date Choose a Score Due date (we made this the same as the end date.) After that there are another series of boxes to click on concerning how you want the test administered. Prevent students from accessing the test results until after the test end date? (Do not click here if you want them to be able to see their scores.) Share scores with gradebook? Choose yes and grades should automatically be in the gradebook.) Online test options choose standard browser settings? There will be a Test Code Visible on the screen – copy this down. You must give this code to your students when they go on-line to take the test. (It looks like this only has a number at the end of the string of characters, i.e., an I in the middle can look like a 1 and a zero can look like an O, but so far there only the last digit is a number.) We think it is case sensitive and that the code is in all capital letters. Then there will be a series of questions to answer: Choose to show the student scores upon completion. Usually yes. Display this test on the take a test list on student home page? Answer yes Prevent students from taking the test early or late? Usually yes Enforce the test time? Answer yes and choices appear that allow you to specify that the test can only happen during school hours. You would usually not want students to be able to take the test outside of school.) Timed Test? This allows you to limit the amount of time they spend on the test. Scramble Test question order? (The order appears differently to different students.) Scramble answer choices? Allow students to pause the test? Allow only assigned students to take the test? Edit Assignment Choose the class you want to assign the test to from the drop down list. (Save?) On the day of the test, you can open the test back up and it should say, “Test in Progress.” Problems we’ve run into: A message on the student’s page that said, “No on-line tests are available at this time.” We found that we had not saved the test after assigning it to a class. No grades in the grade book: Did not click on the “share with my gradebook” option. Students could not log in with their user ID and PW: The students did not follow directions and were trying to log into the network. They must go through the PowerSchool parent portal. If students use Chrome, after they put in the test code, they must click on the maximize button in the upper right hand corner to be able to see the Start Test Now” button. Questions we have: How to handle extra credit? How the open-ended questions work, i.e., will teachers have to grade it? Can an existing test be uploaded?