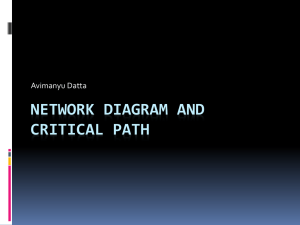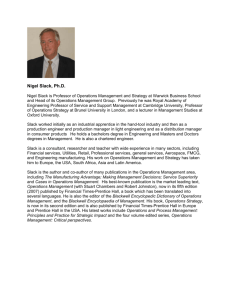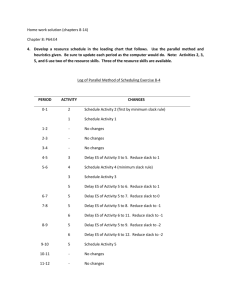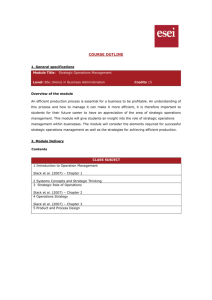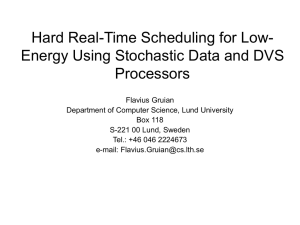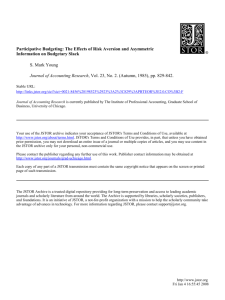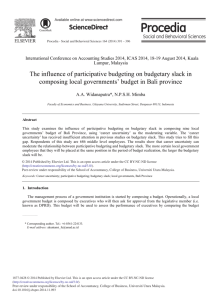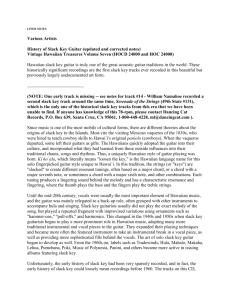Running Par, Inc, page 35, in QM for Windows
advertisement

Running Par, Inc, ASW 10e, page 35, in QM for Windows, Version 2.0 When you start QM for Windows, you see a blank, blue screen. Pull down the Module menu and select Linear Programming. Then the File menu should then drop down. Select New. 1 A “Create Data Set” dialog box appears. Enter Par, Inc., page 35 in the title box. There are four constraints in the problem: cutting & dyeing, sewing, finishing and inspection & packaging. (QM for Windows takes care of the nonnegativity constraint automatically.) Enter 4 in the purple box to the right of “Number of Constraints.” There are two variables in the problem, s and d. The 2 in the purple box to the right of “Number of Variables” is already correct. Par, Inc. is a maximization problem, be sure the round button to the left of “Maximize is clicked on. Click the OK button. The “Data Table” Window appears. 2 Change the references to X1, X2, and the constraints … to words that are more meaningful. This will make reading the solution reports much, much easier. You can change the contents of the cells just as you would in Excel. Enter the objective function Max 10s + 9d. You need only enter the numbers. Enter them along the Maximize row. Enter the 10 under the “s” (standard) column, and the 9 under the “d” (deluxe) column. Enter the coefficients for the four constraints. You will have to enter decimals. QM “can’t handle” fractions. Remember if the coefficient in the problem is “blank,” that means the coefficient is 1. 3 Enter the “RHS” (right hand side) numbers from the constraints. As you do make sure that each inequality sign is correct. If one is not correct, click on it and a “drop-down menu” will appear so you can make the correct choice. The problem is now entered and ready to be solved; click on the Solve button. A window will pop up with the optimal solution (540, 252) and the objective function value (i.e., how much profit will result from the optimal solution) 7,668. To print a report that will look like what you will see on the exam, first pull down the File menu and click on Print. A Print Dialog box will appear. Make sure that … as shown in the pictures below … under the Information tab, the boxes for Results, Ranging and Solution List are checked, the boxes for Iteration and Graph are NOT checked, and the button at right for Equations is filled in. Then click on the Layout tab and make sure the ASCii (plain text) button is filled in. 4 Click on the Print button and you will get a report that looks a lot like this: ************************************************************************************************* MAXIMIZE: 10Standard + 9Deluxe Cut & Dye: Sewing: Finishing: Inspection: + + + + .7Standard + 1Deluxe <= 630 .5Standard + .8333Deluxe <= 600 1Standard + .6667Deluxe <= 708 .1Standard + .25Deluxe <= 135 Variable Standard Deluxe Value 539.9843 252.011 Reduced Cost 0 0 Original Value 10 9 Lower Bound 6.3 6.667 Upper Bound 13.4993 14.2857 Constraint Cut & Dye Sewing Finishing Inspection Dual Value 4.3746 0 6.9378 0 Slack/ Surplus 0 120.0071 0 17.9988 Original Value 630 600 708 135 Lower Bound 495.6 479.9929 580.014 117.0012 Upper Bound 682.3588 Infinity 900 Infinity Solution list ---------Variable Standard Deluxe slack 1 slack 2 slack 3 slack 4 Z Status Basic Basic NONBasic Basic NONBasic Basic Optimal Value 539.9843 252.011 0 120.0071 0 17.9988 7,667.9419 ************************************************************************************************* The optimal solution, the objective function and the slack values all appear in the report twice. The objective function value appears at the very bottom, labeled as Z. 5