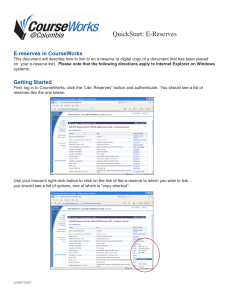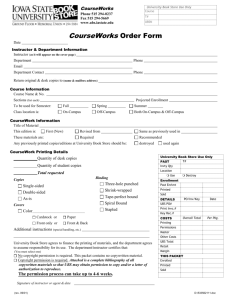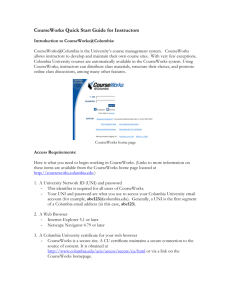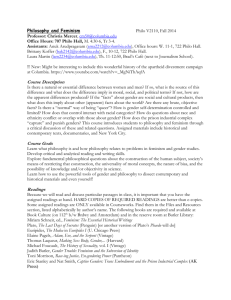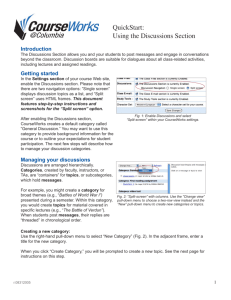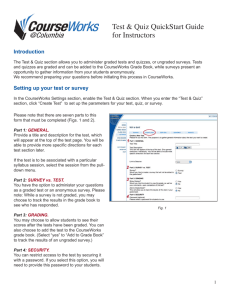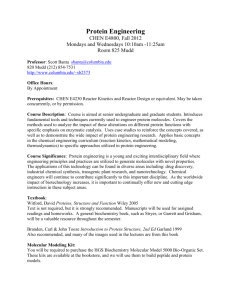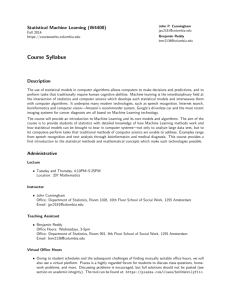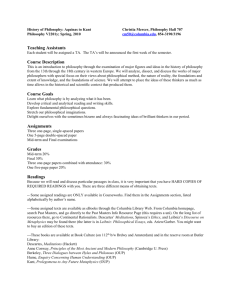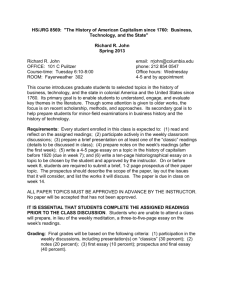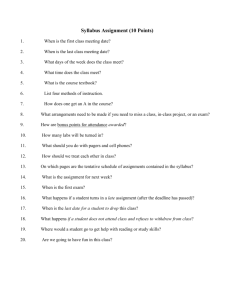CourseWorks QuickStart Guide - Columbia Center for New Media
advertisement

QuickStart Guide for Instructors Introduction CourseWorks@Columbia is the University course management system. It allows instructors to develop and maintain course Web sites easily. With CourseWorks, you can distribute class materials, communicate with students, and promote online discussions. This guide will show you how to access CourseWorks, familiarize yourself with the navigation, and get started with common tasks like editing the course introduction page and creating your syllabus. Accessing CourseWorks You can access the CourseWorks login page at http://courseworks.columbia.edu (Fig. 1). You will be asked for your University Network ID (UNI) and password. These are the same credentials you use to log in to Columbia Web sites and to check your e-mail. Note: CourseWorks is compatible with all Web browsers on any operating system, but works best with Internet Explorer on Windows. Some screens may vary slightly from these images depending on the browser that you are using, but the functionality will be essentially the same. Fig. 1: CourseWorks home page Course Listings Once you have logged in to CourseWorks, you will be taken to the “My Courses” page, (Fig. 2) where you will see a list of all of your courses organized by semester. Note: If your course is missing from this list, please contact the CourseWorks administrators at courseworks@columbia.edu. To view courses from previous semesters, select "Past Courses" in the navigation menu. Click a course number to view its Course Introduction page. Fig. 2: Course Listings The Course Introduction page The first time you visit your course site, only the Intro, Library Reserves, and Settings options are available in the navigation menu. The "View as Student" button allows you to toggle between Instructor View and Student View so you can see what your site will look like to your students. Click on the “My Courses” button to return to your course listings. “Edit Intro” to make changes to the Course Introduction page Toggle between Instructor View and Student View Fig. 3: Course Introduction Page General course information, including meeting times and instructor information is pre-filled with data from the University Registrar. Click on the blue "Edit Intro" button to make changes. 2 Modifying the Introduction Page When you edit a course's Introduction page (Fig. 4), you will be provided with a number of text fields where you can modify course information, including information about yourself. You can also add a course overview, requirements, and other information. This information will be pre-filled with data from the University Registrar, but the text fields can be edited. Tip: The introduction title appears in bold at the top of the Intro page. It is a good place to include a course’s full or extended title. Fig. 4: Modifying the Introduction page If you need to add additional instructors, such as co-instructors or teaching assistants, check the box next to "Add an additional instructor’s information" and click "Submit" (Fig. 5). Add other instructors here Click “Submit” to save changes Fig. 5: Editing Instructor information When you finish editing the Introduction page, click the “Submit” button at the bottom of the page to save your changes. 3 Customizing Your CourseWorks Site The Settings section allows you to enable or disable other sections of the course site, such as the Syllabus and Class Files. Enabling or Disabling Sections Click on Settings in the navigation menu to visit the Settings page (Fig. 6), where you will see the list of CourseWorks sections that are available. Select the sections you want to enable and click "Save Changes" at the bottom of the page. The sections you have enabled will now appear in the navigation menu. Note: The Library Reserves button links to the library site where you can request reserves for your course. If you do not use the library reserves, this button is not visible to students. Note: If you disable a section, it will not appear in the navigation menu, but the section's content will not be deleted. For more information on other sections, please refer to the other CourseWorks QuickStart guides. Fig. 6: Settings page The next steps of this guide will help you set up your Syllabus section. To follow along, please enable the Syllabus section by selecting the appropriate checkbox and saving your changes at the bottom of the Settings page. 4 Working With Your Syllabus The Syllabus section allows you to organize your course into sessions. A session is any discrete course segment that can represent class meetings, weeks, or topics. CourseWorks allows you to enter sessions one at a time (Fig. 7) or to automatically generate sessions for each meeting in a semester (Fig. 8). To begin, select “Create Session” from the top navigation bar. Creating Individual Sessions To create individual sessions, select the “Create Session” button. You can create one session at a time by selecting the month, day, and year, and clicking the “Insert” button. The session will then appear in the Syllabus section. Fig. 7: Creating individual Sessions Creating Multiple Sessions If your class has regular meeting times, select “Create Multiple Sessions.” Select the dates for the first and last sessions and the days on which your class meets and click the “Create Sessions” button. After you confirm your changes, the sessions will be listed in the Syllabus. Fig. 8: Creating multiple Sessions 5 Customize Your Syllabus Sessions You can now enter content for each session. Click “Outline View” (Fig. 9) in the top navigation menu to view the list of sessions and select the one you wish to edit. “Outline View” provides a list of Syllabus sessions. Select a session to edit Fig. 9: Syllabus Outline View You will see the date and title of the session and any content you have added. Click the “Edit Session” button next to the session title (Fig. 10). Fig. 10: Session content screen 6 Entering Session Information Starting with the session topic, you can enter content to be included in the Syllabus section. Some suggestions are the class plan, assignments, and required or recommended readings, as well as links to other Web sites. Tip: You might want to include background information, readings, and links to media files. If you have difficulty saving this information, make sure you have entered a Topic title. Note: These text formatting buttons are available only on Internet Explorer/Windows. Other browsers have more limited text-formatting functions. Fig.11: Editing a Session When you finish entering changes to your Syllabus session, click the “Submit” button at the bottom of the page to save your changes. Tip: If you are unable to edit the session title, go back to “My Courses,” and click on the “Preferences” button. Select “Advanced Course Controls” from the indented menu. Make sure that the “Enable Session Naming” pulldown menu is set to “Yes.” For more information: To learn more about using other CourseWorks features, please consult the other CourseWorks Quick Start guides and check out the Frequently Asked Questions at http://courseworks.columbia.edu/. 7 CourseWorks Support: E-mail: courseworks@columbia.edu http://courseworks.columbia.edu For general CourseWorks questions, please call the Columbia Center for New Media Teaching and Learning (CCNMTL): (212) 854-9058 For CourseWorks technical support and troubleshooting, please call the CUIT Help Desk: (212) 854-1919 Look for other CourseWorks QuickStart guides http://ccnmtl.columbia.edu/services/courseworks CourseWorks Syllabus Guide For Instructors This document explains how to put your Syllabus online. CourseWorks Migration Guide For Instructors This document shows you how to migrate content from one course to another. Access QuickStart Guide Set up guest access for your CourseWorks site. Discussion Board QuickStart Guide Set up and use a discussion board with CourseWorks. Class Files QuickStart Guide This document covers the basics of using the class files section in CourseWorks. Test & Quiz QuickStart Guide Get the most out of the Test & Quiz section. This guide covers parts of the Gradebook section as well. Settings QuickStart Guide Learn to make the most of CourseWorks’ features by customizing your settings. 8 CW01r.20061101