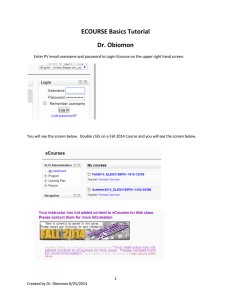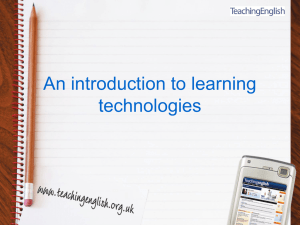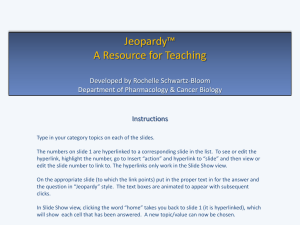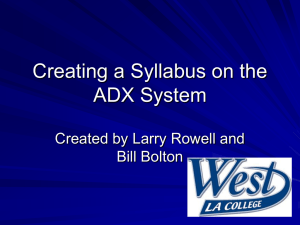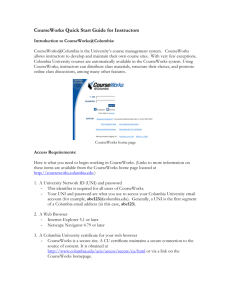Winter Spring 2016 Course Template Explained
advertisement
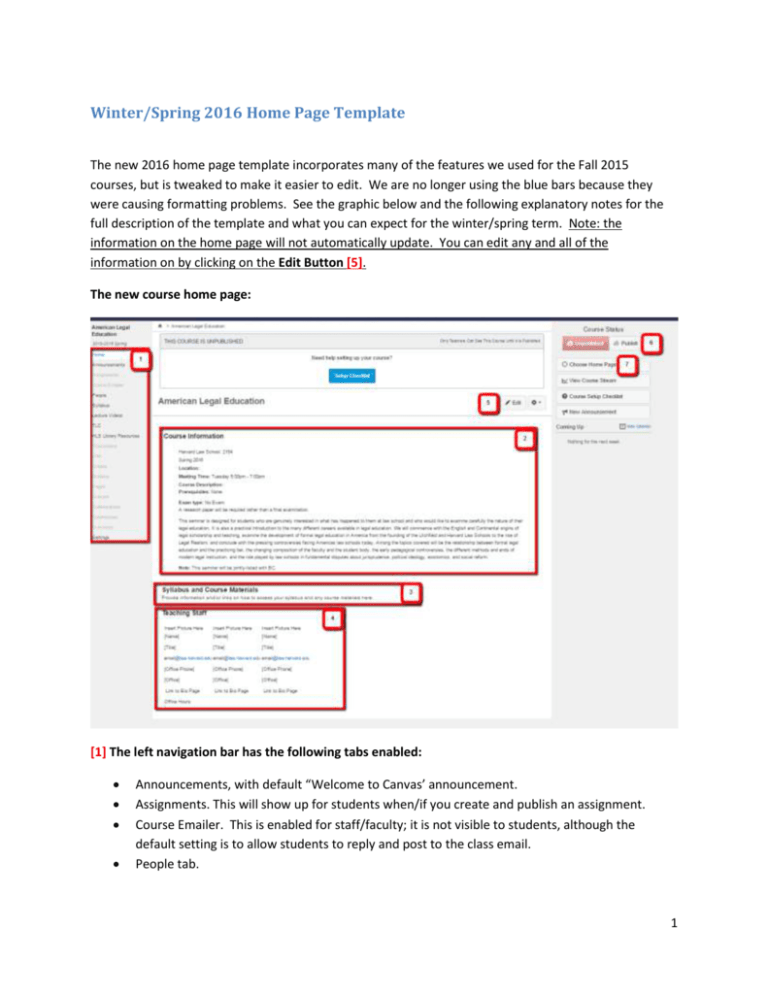
Winter/Spring 2016 Home Page Template The new 2016 home page template incorporates many of the features we used for the Fall 2015 courses, but is tweaked to make it easier to edit. We are no longer using the blue bars because they were causing formatting problems. See the graphic below and the following explanatory notes for the full description of the template and what you can expect for the winter/spring term. Note: the information on the home page will not automatically update. You can edit any and all of the information on by clicking on the Edit Button [5]. The new course home page: [1] The left navigation bar has the following tabs enabled: Announcements, with default “Welcome to Canvas’ announcement. Assignments. This will show up for students when/if you create and publish an assignment. Course Emailer. This is enabled for staff/faculty; it is not visible to students, although the default setting is to allow students to reply and post to the class email. People tab. 1 Syllabus. You can upload your syllabus by clicking on “Syllabus” then clicking the “edit syllabus” button on the upper right of the screen. Lecture Videos. This is where audio/video files are placed when you order them from media services. Please do not disable. TLC. This link will take you to our website with helpful info for faculty, staff and students. HLS Library Resources. This link replaces the “Library” page we used in the fall. It will take users to a Library online Guide. This Guide is currently being compiled and will be ready before enrollments are fed for winter/spring courses. Settings. For faculty/staff only. Go here to change navigation settings and access student view. Note that you can change (enable or disable) any tab on the left navigation except for the Home Page. You have access to all tabs on the Left Navigation whether they are grey or bold. Students will only see the BOLD items (except Settings, which they do not see). [2] Course Information table: Includes the 4-digit course number, term, meeting time and course description as it was at the time the course site was created. This information will not automatically update unless you delete and re-add the course information table (see below for instructions). Unfortunately, the location information will not import to the table. If you want to show the location, you will need to add it to the table by clicking the Edit Button [5]. How to update the table - Delete and re-add the table: o Click on the Edit Button [5] o Highlight the table and click the Delete button on your keyboard. o Click the little blue “i” icon in the task bar (the editing bar just above where you are typing). This is the “Import Course Info” button (see red arrow on the screenshot below). o Click on the fields you want to show on the table. We suggest unclicking the title, the instructors, the exam type and the note fields. o Click “insert as text”. This will allow you to edit the table. If you choose to insert as widget, the table will automatically update the fields but you will not be able to edit it. The instructor field and the location field will not populate (we plan to have that in place by next fall). 2 [3] The Syllabus and Course Materials section. Please add under this heading any information you would like to give the students about accessing the syllabus and course materials. You can add information to this section by clicking on the Edit Button [5] and scrolling down to this section. We suggest that you add links here to the syllabus page or a syllabus document and/or another page that you create to house course materials. If you want to explore more options to organize and present content to students on canvas, see our webpage on Managing Course Materials. We can also add “week” buttons to weekly pages for your course materials. Please contact us to request buttons. [4] Teaching Staff. Over the next several weeks, we will add pictures and contact information from previous Canvas sites and from HLS faculty pages. Since the TLC group will be adding in this information by hand, it will take up to one month for all winter and spring courses to be complete. If you would like to add this information yourself, feel free to do this by clicking on the Edit Button [5]. We will not override any work or edits done by teaching or course support staff. Remember to publish the course [6] when you are ready for students to view it. Students will not receive any announcements made in the course until after they are enrolled and after the course is published. We suggest publishing the course before or soon after students are enrolled. Remember you can disable links on the left navigation if you want students to view the home page only while you work on other parts of the course. If you do not want to use our 2016 template, you can choose a different home page by clicking on the Choose Home Page button [7]. You can use: the Course Activity Stream, another Page you create, the Course Modules List or the Syllabus as your home page. We suggest that you do not use the Assignments List as the home page, because that will automatically enable the gradebook for student view. HLS does not support the use of the gradebook for student view in Canvas. As always, we are happy to help you modify your Canvas site and to answer any questions you have. Feel free to contact TLC at ask@edtech.libanswers.com or 617-500-1038 Monday through Friday. 3