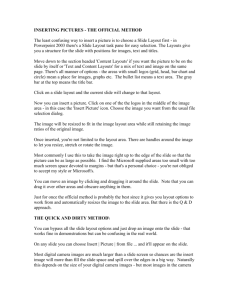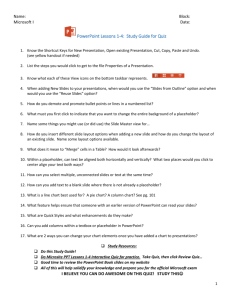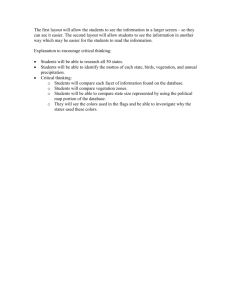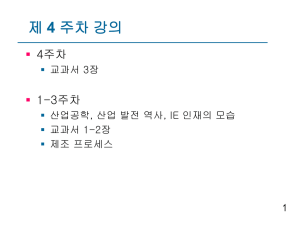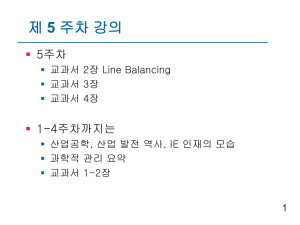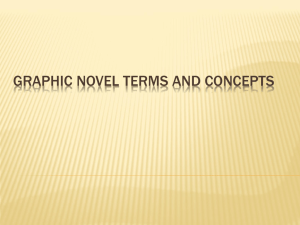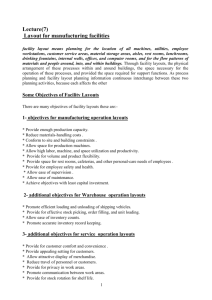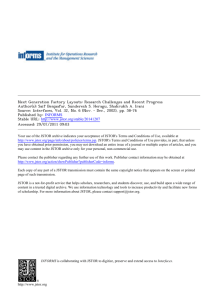PowerPoint Design Tools: Using the Slide Master
advertisement

PowerPoint Design Tools: Using the Slide Master This tutorial shows how to use the Slide Master tool. The Slide Master Tool is used by PowerPoint to create a template for the slides in your presentation. In order to make changes in the background of your slide, you have to go through the Slide Master Tool. These are not editable through regular slide view, which can be helpful when you want to use a consistent design or a change across multiple slides. 1. To view the Slide Master, select the “View” tab from the Ribbon at the top of the screen, then “Slide Master”. 2. On the left, notice the different layouts that PowerPoint creates by default. 3. To start, click on the Master slide. 4. Areas that are marked as “Click to edit...” are called text placeholders. When you view the layouts in the Normal view, they are clickable areas where you can enter text. Any text you enter here in the Slide Master view will appear on any slides using that layout. Page 1 of 5 PowerPoint Design Tools: Slide Master Page 2 of 5 Changing background 1. To change the background for all of the slides, click on the slide labeled “Slide Master” and then select Background styles and either select one of the default options or “Format Background.” 2. Selecting “Format Background” will let you create a custom solid, gradient or picture background. PowerPoint Design Tools: Slide Master Page 3 of 5 Inserting Date, Text or Slide number in header or footer 1. To insert a date, footer text or slide number on all slides, move the text box to the location where you would like for it to appear. If you do not want them to appear, no action is needed. 2. Next, select “Insert” and then “Header & Footer” and fill out the information. 3. After you have made your changes, select “Apply to all” (for all slides) or “Apply” to make changes for just the slide layout that you are currently on. PowerPoint Design Tools: Slide Master Page 4 of 5 Customizing Layout Styles 1. Each layout style can be customized. For example, you could give your Title slide a different color background than the rest of the slides. a. To do this, select the layout from the left and then go to “Background styles” and select the background just as you did for the Master slide. 2. For content slides you may want to use a specific font, alignment, or color. 3. Select the desired layout from the left and click on the element that you want edit. 4. To style this specific element or all of the elements within a text placeholder, you will want to select the element(s) and then select“Home” from the Ribbon to see the available text options. Creating New Layouts 1. To create a new layout, scroll down to the layout labeled “Blank.” 2. To add a placeholder, select “Slide Master” and then the desired placeholder from the “Insert Placeholder” dropdown and draw it on the slide. PowerPoint Design Tools: Slide Master Page 5 of 5 Renaming Slide Layouts 1. It is recommended that you rename any slide layouts that you have created or modified by right-clicking on the layout and then selecting “Rename layout” and enter a descriptive name. 5. When you have completed your changes, select “Close Master View” and this will return you to the Normal view. 6. When you go to add a new slide you can select the layout that you want to use and the formatting that was set in Slide Master will appear. 7. If you need to make any changes, return to the Slide Master and change that slide layout and it will automatically update on any slides in your presentation using that layout style.