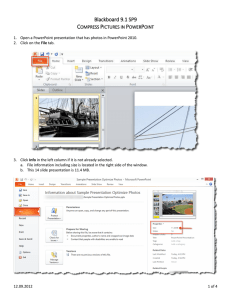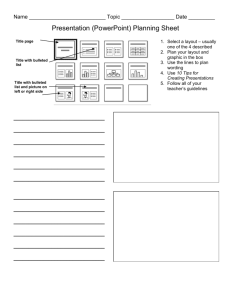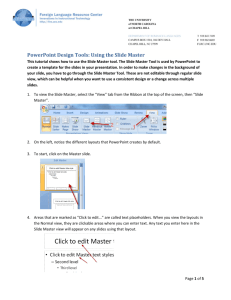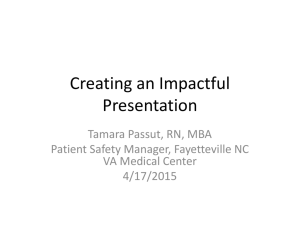INSERTING PICTURES - THE OFFICIAL METHOD
advertisement

INSERTING PICTURES - THE OFFICIAL METHOD The least confusing way to insert a picture is to choose a Slide Layout first - in Powerpoint 2003 there's a Slide Layout task pane for easy selection. The Layouts give you a structure for the slide with positions for images, text and titles. Move down to the section headed 'Content Layouts' if you want the picture to be on the slide by itself or 'Text and Content Layouts' for a mix of text and image on the same page. There's all manner of options - the areas with small logos (grid, head, bar chart and circle) mean a place for images, graphs etc. The bullet list means a text area. The gray bar at the top means the title bar. Click on a slide layout and the current slide will change to that layout. Now you can insert a picture. Click on one of the the logos in the middle of the image area - in this case the 'Insert Picture' icon. Choose the image you want from the usual file selection dialog. The image will be resized to fit in the image layout area while still retaining the image ratios of the original image. Once inserted, you're not limited to the layout area. There are handles around the image to let you resize, stretch or rotate the image. Most commonly I use this to take the image right up to the edge of the slide so that the picture can be as large as possible. I find the Microsoft supplied areas too small with too much screen space devoted to margins - but that's a personal choice - you're not obliged to accept my style or Microsoft's. You can move an image by clicking and dragging it around the slide. Note that you can drag it over other areas and obscure anything in them. Just for once the official method is probably the best since it gives you layout options to work from and automatically resizes the image to the slide area. But there is the Q & D approach. THE QUICK AND DIRTY METHOD\ You can bypass all the slide layout options and just drop an image onto the slide - that works fine in demonstrations but can be confusing in the real world. On any slide you can choose Insert | Picture | from file ... and it'll appear on the slide. Most digital camera images are much larger than a slide screen so chances are the insert image will more than fill the slide space and spill over the edges in a big way. Naturally this depends on the size of your digital camera images - but most images in the camera default Fine mode will be larger than a slide. To reduce the slide to a workable size right-click on the image and choose Format Picture: 1. on the Size tab adjust the scale to a small ratio (I choose 20% for starters). a. Make sure the Lock Aspect Ratio check box is ON. b. Relative to original picture size should also be ON. 2. on the Position tab change the location of the picture a. Horizontal to 0 and Center b. Vertical to 0 and Center. If you change the size and not the position the image will be resized but likely positioned off the edge of the slide. You'll have to use the window scroll bars to find the image usually hiding somewhere in the top left. Once you have the image on the screen in a workable size you can see all the handles and easily re-position it to exactly the size and position you want on the screen. OF SIZE AND SAVING - A WARNING So now you've added an image or two, and are happy with your work, you hit the Save button. Powerpoint starts to save (you can see this in the status bar) then stops and finally you see the dreaded 'Not responding' in the title bar. You've struck a common problem with Powerpoint - the program doesn't like saving presentations with large images, despite assurances to the contrary. There's no warning about this, most people find out the hard way. Office for Mere Mortals readers are saved this nastie <g>. It has become more of a problem as digital cameras become more popular and the resolution of cameras increases. These days a digital image of 3MB in JPEG format is not too unusual. There's two options for avoiding this problem: 1. Compress the image before importing into Powerpoint. The Office Picture Manager can do this for you - I choose the 'Documents' option to give a smaller image but still with sufficient quality for screen display. 2. Compress the image after inserting into the presentation. Right-click on the image, choose Format Picture | Picture tab | Compress. I choose the larger Print resolution option rather than the Web/screen option just because I want to make sure the images still look good on the screen. There is an option to compress all images in the presentation or just the selected one. Each option has drawbacks. With the first method you run the risk of accidentally saving over your original image with a lower resolution version. The second option there's the chance that you'll insert the image then forget to compress it before trying to save.