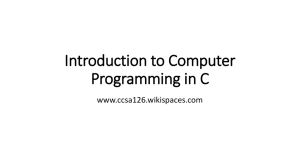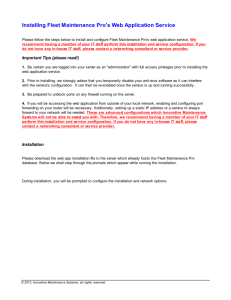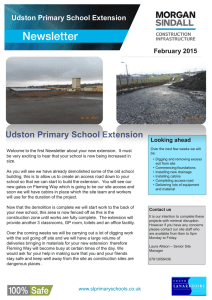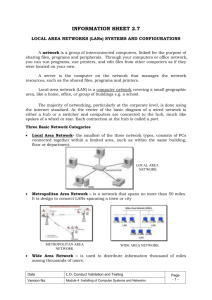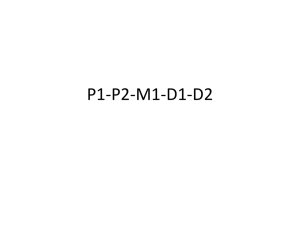INSTALLING WINDOWS XP
advertisement

1 Chapter 2 INSTALLING WINDOWS XP Chapter 2: Installing Windows XP 2 INSTALLING WINDOWS XP Prepare a computer for the installation of Microsoft Windows XP Perform an attended installation of Windows XP Automate a Windows XP installation Troubleshoot problems encountered during the installation of Windows XP Update and activate Windows XP after installation Troubleshoot problems encountered during Windows startup Chapter 2: Installing Windows XP MEETING THE SYSTEM REQUIREMENTS CPU: Pentium 233 Memory: 64 MB 128MB is recommended Hard disk space: 2-GB hard disk with 1.5 GB of free space Display: VGA 800x600 Input devices: Keyboard and mouse Optional: CD-ROM drive, floppy drive, network adapter 3 Chapter 2: Installing Windows XP 4 CHECKING THE WINDOWS CATALOG http://www.microsoft.com/windows/catalog Lists the devices that Microsoft has tested and supports for use with Windows XP ATI Radeon 9800pro is it compatible?? Chapter 2: Installing Windows XP PREPARING THE BIOS Basic Input/Output System (BIOS) is responsible for the following tasks: Testing and initializing the computer’s hardware during startup Storing the basic hardware configuration You might need to update BIOS prior to installing Windows XP 5 Chapter 2: Installing Windows XP UNDERSTANDING INSTALLATION TYPES Clean installation – no existing OS on the PC Upgrade – has a previous version of Windows installed Multiple boot installation – Installing more than one OS onto a machine. This is not recommended. 6 Chapter 2: Installing Windows XP UNDERSTANDING INSTALLATION METHODS Standard (attended) installation Network installation Automated installation 7 Chapter 2: Installing Windows XP 8 Differences Between XP home and Professional XP Home – can only exist in a workgroup will not allow you to connect to a domain XP Pro – can exist on a domain. Multiple processor support. Remote Desktop. Increased security. Chapter 2: Installing Windows XP STARTING A STANDARD (ATTENDED) INSTALLATION – 4 ways Start the installation by booting from the CD Start the installation from a current installation Create a set of installation floppy disks Use Winnt.exe or Winnt32.exe 9 Chapter 2: Installing Windows XP 10 NETWORK INSTALLATION Boot from a network installation point Probably will not need a CD key Otherwise similar to standard installation Computer requires a network adapter that supports network booting or a special boot disk with network adapter drivers Altiris and Norton Ghost can be viewed as a network install Chapter 2: Installing Windows XP 11 AUTOMATED INSTALLATION Setup Manager – creates an answer file that specifies answers to the questions that are asked during setup. Disk Duplication – Norton Ghost. Altiris Chapter 2: Installing Windows XP PREPARING THE HARD DISK Understanding disk partitions Managing system and boot partitions Selecting file systems 12 Chapter 2: Installing Windows XP UNDERSTANDING DISK PARTITIONS Used to separate a hard disk into sections for: Organizing files Installing multiple operating systems Types of partitions: Primary Extended Logical 13 Chapter 2: Installing Windows XP MANAGING SYSTEM AND BOOT PARTITIONS A system partition holds hardware-specific boot files A boot partition holds Windows operating system files 14 Chapter 2: Installing Windows XP SELECTING A FILE SYSTEM NTFS – is preferred. Offers file and folder security. Increase performance. Compression FAT FAT16 – pre windows 95 FAT32 –windows 95 or later 15 Chapter 2: Installing Windows XP 16 UNDERSTANDING THE INSTALLATION PROCESS Step 1. Setup copies the installation file Step 2. Text mode setup phase Step 3. Graphical user interface (GUI) mode setup phase Step 4. Network setup phase Chapter 2: Installing Windows XP UPGRADING FROM A PREVIOUS VERSION OF WINDOWS Upgrade directly from the following Windows versions: Windows 98 Windows Millennium Edition (Windows Me) Windows NT 4 Workstation (with SP5) Windows 2000 Professional Edition 17 Chapter 2: Installing Windows XP MIGRATING EXISTING USER ENVIRONMENTS File and Settings Transfer Wizard User State Migration Tool 18 Chapter 2: Installing Windows XP TROUBLESHOOTING COMMON INSTALLATION PROBLEMS Insufficient hard disk space Setup failure during the early text mode portion of Setup BIOS-based virus scanner giving an error message Setup failing during hardware detection or component installation Errors while accessing the CD Inability to join the domain during Setup 19 Chapter 2: Installing Windows XP USING THE WINDOWS XP SETUP LOGS Setupact.log contains information about Setup activity Setupapi.log contains information about device drivers copied during Setup 20 Chapter 2: Installing Windows XP 21 TROUBLESHOOTING STOP ERRORS Stop: 0x0000000A Errors –General hardware error. Make sure your hardware is on the Microsoft catalog. Other steps are listed on page 56 & 57 of the text. Stop: 0x0000007B Errors – windows cannot access your hard disk. Could be caused by a virus, incompatible hardware, or a faulty driver. Chapter 2: Installing Windows XP TROUBLESHOOTING CD-ROM-BASED INSTALLATIONS Check the CD-ROM settings in BIOS: The CD-ROM drive must be a valid start device The CD-ROM drive should boot before hard disk Use floppy boot disks if BIOS does not support booting from a CD Check for a damaged CD or a malfunctioning CD-ROM drive Try cleaning the installation CD 22 Chapter 2: Installing Windows XP 23 ACTIVATING WINDOWS FOLLOWING INSTALLATION Activate within 30 days Corporate installations typically do not need activation because most use a volume licensing system Microsoft does not collect personal information during activation Chapter 2: Installing Windows XP USING THE WINDOWS UPDATE SITE The Windows Update site provides the following updates: Critical update Windows updates Driver updates 24 Chapter 2: Installing Windows XP CONFIGURING AUTOMATIC UPDATES The Automatic Updates tab provides the following updates: Critical updates Security updates Service packs 25 Chapter 2: Installing Windows XP 26 CONFIGURING AUTOMATIC UPDATES (CONTINUED) You can configure the Automatic Updates tab to: Download and install updates automatically Download updates automatically and notify the user when they are ready for installation Chapter 2: Installing Windows XP CONFIGURING AUTOMATIC UPDATES (CONTINUED) You can configure the Automatic Updates tab to: Notify the user when updates are available for download and notify the user again when they are downloaded and ready for installation 27 Chapter 2: Installing Windows XP 28 APPLYING SERVICE PACKS Service packs are a collection of all updates of a software program released to that point; they often include new features. Obtain service packs: From Windows Update By ordering them on CD From Microsoft subscription services Chapter 2: Installing Windows XP 29 APPLYING SERVICE PACKS (CONTINUED) Types of installation: Express updates install a service pack for a particular computer Standard updates can be used for multiple computers Integrated installations (also known as slipstreaming) update Windows XP installation files so that Windows XP and the service pack are installed at once Chapter 2: Installing Windows XP UNDERSTANDING HOW A COMPUTER STARTS BIOS performs power-on self test (POST) Display adapter performs self test Main POST screen appears POST tests processor, memory, and drive connections BIOS locates a bootable disk and passes control to Master Boot Record (MBR) 30 Chapter 2: Installing Windows XP UNDERSTANDING HOW WINDOWS XP STARTS MBR loads NTLDR into memory NTLDR reads Boot.ini into memory If multiple bootable partitions exist, the user chooses which operating system to boot NTDETECT.COM tests hardware NTLDR loads NTOSKRNL NTOSKRNL loads drivers The user chooses which hardware profile to use, if there is more than one Windows starts services, and the user logs on 31 Chapter 2: Installing Windows XP 32 USING ADVANCED BOOT OPTIONS – hit F8 key before windows starts up Safe Mode Safe Mode With Networking Safe Mode With Command Prompt Enable Boot Logging Enable VGA Mode Last Known Good Configuration Debug Mode Boot Normally Chapter 2: Installing Windows XP 33 USING SAFE MODE Loads only essential drivers and services Make necessary configuration changes Useful when driver prevents Windows from starting Chapter 2: Installing Windows XP 34 LAST KNOWN GOOD CONFIGURATION Holds the configuration settings that existed the last time that a user successfully logged on to the computer Useful if you have added or reconfigured a device driver that subsequently has caused the computer to fail Causes you to lose all system setting changes that have been made since the last successful boot Chapter 2: Installing Windows XP 35 USING THE RECOVERY CONSOLE Use the Recovery Console to perform the following tasks: Copy files between hard disks and from a floppy disk to a hard disk (but not from a hard disk to a floppy disk) Control the startup state of services Add, remove, and format partitions on the hard disk Repair the MBR or boot sector of a hard disk or volume Restore the Registry Chapter 2: Installing Windows XP 36 CHAPTER SUMMARY The computer must meet minimum hardware requirements Hardware devices listed in Windows Catalog Three types of installations: clean installations, upgrades, and multiple boot installations Chapter 2: Installing Windows XP 37 CHAPTER SUMMARY (CONTINUED) Three methods of installations: standard (attended), network, and automated Windows Update, Automatic Updates, and service packs for updating Windows Safe Mode and Last Known Good Configuration are the two most useful advanced boot options Recovery Console for repairing installations