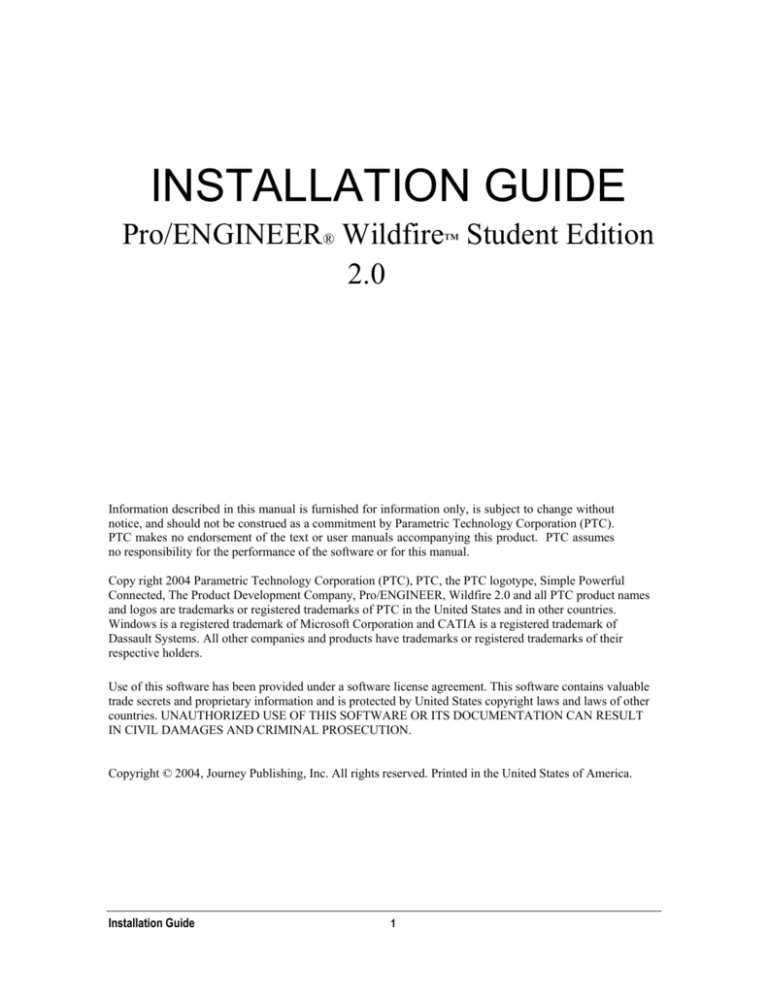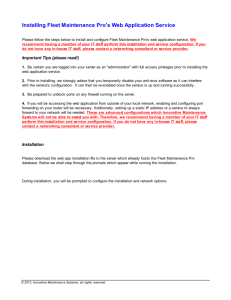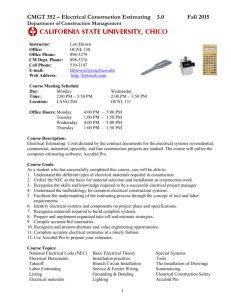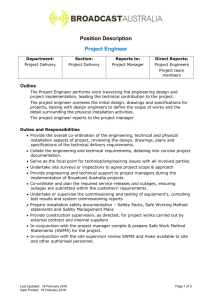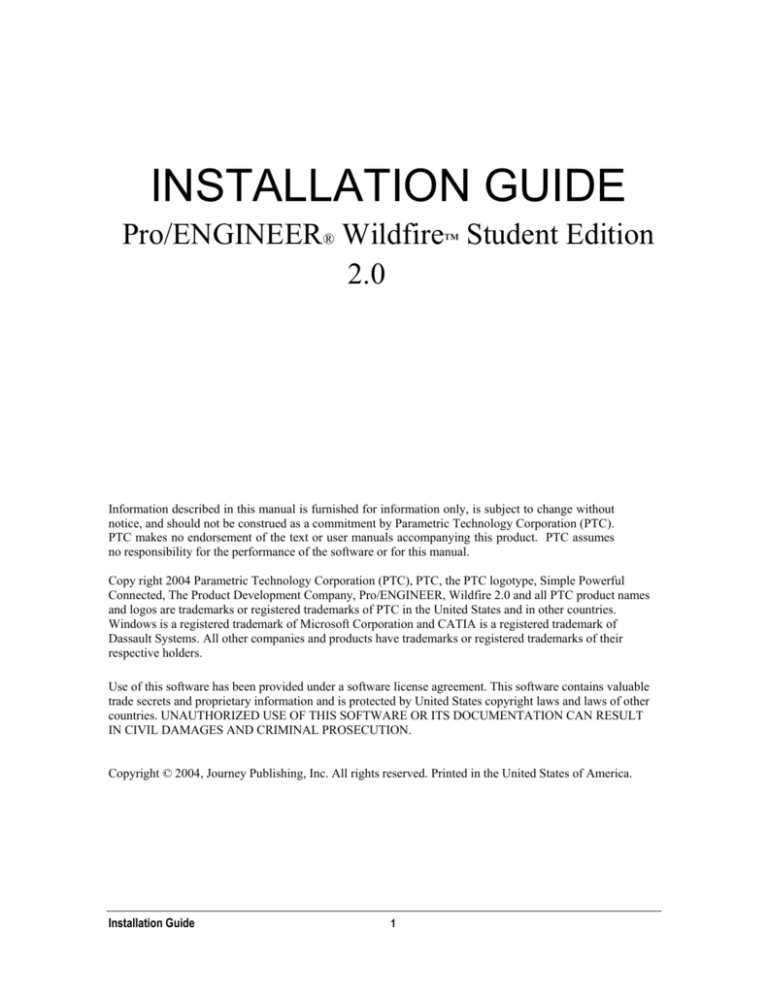
INSTALLATION GUIDE
Pro/ENGINEER® Wildfire™ Student Edition
2.0
Information described in this manual is furnished for information only, is subject to change without
notice, and should not be construed as a commitment by Parametric Technology Corporation (PTC).
PTC makes no endorsement of the text or user manuals accompanying this product. PTC assumes
no responsibility for the performance of the software or for this manual.
Copy right 2004 Parametric Technology Corporation (PTC), PTC, the PTC logotype, Simple Powerful
Connected, The Product Development Company, Pro/ENGINEER, Wildfire 2.0 and all PTC product names
and logos are trademarks or registered trademarks of PTC in the United States and in other countries.
Windows is a registered trademark of Microsoft Corporation and CATIA is a registered trademark of
Dassault Systems. All other companies and products have trademarks or registered trademarks of their
respective holders.
Use of this software has been provided under a software license agreement. This software contains valuable
trade secrets and proprietary information and is protected by United States copyright laws and laws of other
countries. UNAUTHORIZED USE OF THIS SOFTWARE OR ITS DOCUMENTATION CAN RESULT
IN CIVIL DAMAGES AND CRIMINAL PROSECUTION.
Copyright © 2004, Journey Publishing, Inc. All rights reserved. Printed in the United States of America.
Installation Guide
1
Introduction
Pro/ENGINEER® Wildfire™ 2.0 Student Edition
Welcome to the Pro/ENGINEER Wildfire 2.0 Student Edition (Pro/E SE)! We hope
you enjoy using the world’s most popular 3D MCAD Solution.
This installation guide has been created to help you install and configure your Student
Edition (available in English).
Pro/ENGINEER Wildfire 2.0 Student Edition Suite
The Student Edition of this software contains the following core PTC functional modules:
•
•
•
•
•
•
•
•
•
Pro/ENGINEER®-Foundation Advantage™ *
Design Animation
Interactive Surfacing
Mechanism Dynamics
Advanced Assembly
Peer-to-Peer Collaboration – powered by Groove Networks
Behavioral Modeling
Pro/ENGINEER Structure and Thermal Simulation (Powered by
MECHANICA®)
NEW! 3-D Drawing Capability
*Pro/ENGINEER Wildfire Student Edition does not include the following modules which
are part of the commercial Pro/ENGINEER-Foundation Advantage Package:
Pro/INTERFACE™ for CADDS®, Pro/INTERFACE™ for CATIA®, or Pro/PDGS®
Languages
Choose from English, French, German, Italian, Japanese and Spanish (NOTE: Simulation
modules are not available in Italian or Spanish). Refer to the installation instructions for
installing the correct language.
You will find the following included in the package:
•
•
•
Pro/ENGINEER Wildfire 2.0 Student Edition. CD 1 and 2.
PTC On-Line Help (included on the Pro/E SE CDs)
Pro/ENGINEER Wildfire 2.0 Tutorials (PDF files). Available in English only.
Usage Guidelines for PTC SOFTWARE
Pro/E SE is available to individuals for personal or educational use only and may not be
used for labs or other general or institutional purposes.
This product may not be used for commercial, professional, or for-profit purposes. It is
compatible with the Pro/ENGINEER Wildfire 2.0 Education Edition found in many
colleges.
2
Installation Guide
Introduction (continued)
Features Specific to PTC
PTC has included some features in the Pro/E SE software which make it uniquely suited
for personal or educational use. None of these restrictions will inhibit your work while
using the software for personal or educational use. Differences from the commercial
software include:
•
•
•
•
•
Pro/E SE does not have access to floating options.
Plotted deliverables generated using Pro/E SE display a plot banner along the
four page borders indicating that the object being printed was created with the
Student Edition. This banner is present on Pro/E SE deliverables, including
drawings.
Pro/E SE will not read or write trail files.
Pro/E SE will use an on-line registration process that will require a user to
access the PTC website, accept the Student Edition license agreement, and
obtain a unique registration key before the Student Edition software will run.
Details on this process are included in this document.
The software is compatible with the Pro/E SE found in college labs. Objects
created with the commercial software can NOT be retrieved with the Student
Edition and visa versa.
Installation Guide
3
Installation and Product Support
Installation and Troubleshooting Support
Journey Publishing provides basic installation and troubleshooting support free of charge
to all end-users who have purchased the product from Journey Publishing or one of its
partners. Product Support is available from Journey Publishing for a fee.
Contact Options
Please read and carefully follow the steps outlined in this guide for installing and
troubleshooting your software. Should you encounter software problems, visit our
Student Edition web site at www.ProEStudent.com for advanced technical information
and troubleshooting for Pro/ENGINEER® Wildfire™ Student Edition.
End-users in the United States, Canada, Mexico, Japan and Australia may contact
Journey Publishing at 800.874.9001 or 1.972-481-2100 or by email to
techsupport@JourneyEd.com or contact your Reseller where purchased. Hours of
operation are 8:00 AM - 6:00 PM. Central Time, Monday through Friday. Europe
customers please contact Journey Europe at 49.471.9489.444 or email to
service@JourneyEdEurope.com
When contacting Journey Publishing, please have the following information about your
software and computer’s configuration ready:
•
•
•
•
•
•
•
•
Manufacturer and model of the computer on which you are installing your
software.
Operating System that is installed on your computer.
Manufacturer and model of the graphics card installed on your computer.
Amount of physical memory (RAM) your computer has.
SWAP or Paging File settings of your computer.
The version of PTC software you are installing.
Date code for the PTC software that is located on the lower portion of your
CDROM (i.e., “M020”).
A valid email address for communication purposes.
In the event that you received a defective product, please contact your corresponding
Journey Publishing division or reseller as referenced above.
4
Installation Guide
Installing Pro/ENGINEER Wildfire 2.0 Student Edition
Minimum System Requirements
NOTE: MECHANICA® below refers to Thermal and Motion Simulation Modules; Pro/E refers to the rest
of the product.
Operating System:
Main Memory:
Available Disk Space:
Swap Space:
CPU Speed:
Browser:
Network:
Monitor:
File Systems:
Mouse:
Installation (Pro/M):
Distribution Media:
Languages:
Microsoft Windows 2000/XP (Home and Professional – 32 bit)
256MB (512 MB or higher recommended)
900MB (Pro/E), 1.2 GB (Pro/E &Pro/M)
256 MB (1024 MB or higher recommended)
233 MHz (750 MHz or higher recommended)
Microsoft Internet Explorer 6.0 SP1 or later
Microsoft TCP/IP, Ethernet network adapter
1024 X 768 (or higher) resolution support with 24-bit or greater
color
NTFS
Microsoft approved 3 button mouse
For Windows 2000 and Windows XP install use the i486_nt
executable
CD-ROM or DVD Drive
When installing the product you will have the option to select
from the following languages – English, French, German,
Japanese, Italian (Pro/E only) or Spanish (Pro/E only)
*The following patch is required on Windows 2000 if using Service Pack 1:
Microsoft Knowledge Base # Q271976:
http://support.microsoft.com/default.aspx?scid=kb;[LN];Q271976
Warning!
Make sure that you exit all other applications before you attempt to begin the
installation process, including disabling your screen saver. Failure to do so may
result in a poorly installed application.
Users must be logged in as Administrator or logged on to an account with administrator
rights on the computer.
If your machine was recently upgraded from Windows 95/98/Me to Windows 2000/XP
the environment variable "winbootdir" may be incorrectly set. Normally this variable
only exists on Windows 95/98.Me. However, if Windows 95/98/Me is upgraded to
Windows 2000/XP, the environment variable is preserved, Pro/ENGINEER picks up the
wrong OS type; and the software then fails to start. To address this issue, the user must
delete the "winbootdir" variable. More information on these topics is available at
www.ProEStudent.com.
IMPORTANT— Before you begin installing any of the software, you must register and
license your copy of Pro/E SE. Detailed instructions for this process can be found in the
Registering and Obtaining License for Pro/ENGINEER Student Edition section.
Installation Guide
5
Starting PTC.Setup
Begin setup by inserting the Pro/ENGINEER Wildfire Student Edition CD into your
CD-ROM drive. The autorun feature of the CD should start the setup process. If setup
does not begin automatically, launch it by following these steps:
1. Click Start in the taskbar on your Windows desktop screen to access the Start menu.,
then click Run.
2. In the Run dialog box that pops up, select Browse.
3. In the Browse dialog box, click the down arrow on the right of the Look in: field to
display options.
4. Select your CD drive, then click Setup.exe.
Performing steps 1-4 above causes the path d:\setup.exe (where d designates your CDRom-drive) to display in the Run dialog box (below).
5. Once the path displays, select OK to start the PTC.Setup.
6
Installation Guide
Registering & Obtaining License for Pro/ENGINEER Wildfire Student Edition
Preliminary Steps
1. Start PTC.Setup as outlined in the Starting PTC.Setup section.
2. On the first Setup screen, double click on the language flag to install in the language
you desire.
Installation Guide
7
Registering and Obtaining license … (continued)
The basic Product information page will display. Double click on INSTALL NOW to
begin installation.
8
Installation Guide
Registering and Obtaining license … (continued)
The PTC Setup screen will display.
To begin installing Pro/E SE, follow the steps listed below. During installation you can
click Cancel at any time to terminate the installation process.
You can select the portion of the program to install by double clicking on the title
located on the right side of the screen.
Double Click on “Pro/ENGINEER” to begin installing Pro/ENGINEER.
Installation Guide
9
Registering and Obtaining license … (continued)
The License Configuration dialog box displays.
3. Click on Register for a PTC Online account.
(previous registered owners of Wildfire do not need to set up an account. Skip the
online registration process and go to Create a new license step.)
10
Installation Guide
Registering and Obtaining license … (continued)
Online Account Registration
After selecting the Register for a PTC Online account option, your default web browser
opens and takes you to the PTC Online Account Registration window.
4. Complete the account registration form and then submit your registration.
(This account is your account with PTC and is not related to JourneyEd)
Installation Guide
11
Registering and Obtaining License … (continued)
Registration Confirmation
The Confirmation window displays after you submit your registration.
Be sure to review the information on this page before closing your browser window.
An email confirmation of your registration will be sent to the email address you provided
previously. This account confirmation is sent from PTC to the email address you
provided in the account setup.
12
Installation Guide
Registering and Obtaining License … (continued)
Creating a New License File
You now need to create a new license file. Follow the steps below to create it.
5. Display the PTC.Setup License Configuration dialog box again (see steps 1-3).
6. In the License Configuration dialog box, click on Create a new license file.
Your default web browser opens again and you are brought to a PTC website window
that contains the Enter Network Password dialog box.
7. In the Enter Network Password dialog box, type the User Name and Password you
established in your Online Account Registration (step 4), and click OK.
Installation Guide
13
14
Installation Guide
Registering and Obtaining license … (continued)
Completing the Licensing Agreement
After clicking OK, the browser redirects you to the Pro/ENGINEER Student Edition
Licensing web page. (This process may take a few moments.)
8. Mark the check-boxes to agree to both license agreements on the page. The License
Agreement web page is actually two pages in size, but the graphic below shows only
the first page of the screen displayed at this point in the registration process. Please
note that the first box to check is located mid-page, and that the second box is at the
bottom of the (second) page. To complete the agreement, scroll down the entire web
page to find the second box to check.
9. When finished marking both boxes, click Continue.
Installation Guide
15
Registering and Obtaining license … (continued)
After clicking Continue on the Pro/ENGINEER Student Edition Licensing web page,
you are brought to the second part of the Pro/ENGINEER Student Edition Licensing
page.
When you are filling out information on this page, note that:
•
•
All Fields marked with a red asterisk (*) are required.
Several fields are pre-populated with information you provided during online
account registration: First Name, Last Name, Email Address, Host ID* .
10. Complete the form, then click the Submit Request button.
*The Host ID field will populate with the Host ID of the machine that you are currently
on. If you will be using Pro/ENGINEER on a machine other than the one you are using
to register the product, you will need to replace the Host ID in that field with the correct
Host ID of the machine that will be running Pro/ENGINEER. For more information on
how to obtain your Host ID, refer to the Basic Troubleshooting section located at the
end of the guide.
16
Installation Guide
Registering and Obtaining license … (continued)
Registration Confirmation
After submitting your request form, you are brought to the final confirmation page
thanking you for your request. Be sure to review the information on this page before
closing your web browser.
Receiving Your License Pack by Email
At this point, you must wait for the email from PTC which contains your License Pack. It
should arrive at the email address you provided within two hours.
Saving Your License Pack
It will be necessary for you to save your license pack to disk. When you receive your
License Pack, it contains a file attachment under the name (or a similar name) of
sw_license_email_0000.txt. Save this file to a location on your hard drive that you will
remember and are able to access in the future (i.e., C:\TEMP). Due to the fact that email
providers and their software function differently, we cannot provide instructions for this
Save process. Do not edit the name or contents of this file, as doing so can cause the
license to become invalid and prevent Pro/E SE from starting.
Installation Guide
17
Installing Pro/ENGINEER (continued)
After leaving the first Setup window by clicking Next, the License Configuration dialog
box appears.
IMPORTANT To proceed beyond this point, you must have the file that was emailed to
you after registration. If you have not yet registered your Pro/ENGINEER Student Edition
product, click the link in the dialog box below to start the registration process. You must
complete the registration process in order to receive your license file.
Importing Your License File
Once you have received your license file and saved it on your computer in a text file you
must import it. Importing a file is a 2-step process. The first step is:
1. Click on the folder icon to the right of the License File Path field.
18
Installation Guide
Installing Pro/ENGINEER (continued)
The second step to importing your license file is:
2. Navigate to the directory that contains your Pro/ENGINEER Student Edition License
file (as shown in the Select File dialog box below), and click OK. The directory
(Folders) path will vary depending on where you saved your license file and may not
appear exactly as in the example below.
IN CASE OF REINSTALLATION: JOURNEY STRONGLY
RECOMMENDS THAT YOU WRITE DOWN IN A SAFE PLACE,
THE FILE LOCATION PATH THAT YOU SAVED THE LICENSE
FILE TO. JOURNEY CANNOT ASSIST YOU WITH WHERE YOU
SAVED IT ON YOUR COMPUTER SHOULD YOU NOT
REMEMBER THE LOCATION.
Installation Guide
19
Installing Pro/ENGINEER (continued)
Define Installation Components Options
After clicking OK in the Select File dialog box, it disappears from the screen to display
the Define Installation Components window. There is a momentary pause at this point
as the program searches to detect your system’s settings.
When auto-detection at the Define Installation Components window has been
completed, you are presented with the options shown in the table below.
1. If you want to follow the default installation, in English, click Next.
You have the option to not install some of the portions of the program by right
clicking on that portion and selecting “do not install”. After you have set your options,
click the Next button at the bottom of the window to continue
20
Installation Guide
Installing Pro/ENGINEER (continued)
You will then be able to select your Shortcut preferences. Once completed click the
“NEXT” button
.
Destination Folder
– This is the directory in which Pro/ENGINEER is
installed. The default installation directory is C:\Program
Files\ProENGINEER Student Edition. If you wish to
change the default location, you may simply type in
another directory path, or select the browse button to the
right of the path to select another location. For new
installations, this cannot be an existing PTC directory. If
the directory exists, PTC.Setup assumes you trying to
update or reconfigure an existing copy of
Pro/ENGINEER Student Edition. PTC strongly
recommends that a NEW installation be performed.
Platforms
– The only platform available in Pro/E SE is i486_nt. This
option is selected by default.
Installation Guide
21
Languages
– Check any additional languages that you would like
installed. If you wish to install additional language packs,
more hard drive space will be required.
Components
– Select or clear the components that you ant to install by
selecting the check box next to the appropriate
component. The available components are as followed
Pro/ENGINEER
(default)
– Keep this component to install the files necessary to run
the software for Pro/E SE.
Pro/ENGINEER
Help Files
(default)
– Keep this component to install the Pro/E SE Help Files
in the product installation directory. To view contextsensitive Help, you must install these HTML files.
Subcomponents
– There are no subcomponents in the Pro/E SE.
22
Installation Guide
Installing Pro/ENGINEER (continued)
The Optional Configuration Steps dialog box now displays. Click INSTALL to begin
the default settings installation
OR check the OLE settings if you want to customize your installation and follow the
steps below.
OLE Settings
Installation Guide
– By keeping the default OLE settings box checked on the
Optional Configuration Steps window you can configure
Pro/ENGINEER Student Edition as an OLE (Object
Linking and Embedding) Server. This allows the user of
the client application to import Pro/ENGINEER files
(parts, assemblies, and drawings) into Microsoft
documents (Word, Excel, and Power Point). This does
not configure Pro/ENGINEER as an OLE container. That
is, you cannot import Microsoft files into
Pro/ENGINEER.
23
Installing Pro/ENGINEER (continued)
2. After selecting the OLE settings, click NEXT to proceed to the next screen
PTC OLE Server Options/Configuration
With OLE Settings checked, then the PTC OLE Server dialog box and options appears
(see below). You may fine-tune the options to your own taste; however, all of the default
values will work.
Pro/ENGINEER OLE Configuration
Startup command – Specify the command used to start Pro/ENGINEER (the default will
be accurate).
Startup directory – Specify the default startup directory for Pro/ENGINEER. Typically,
this is the Pro/ENGINEER working directory.
Language – Keep Language settings as default unless you plan to use another language.
PTC OLE Server Configuration
Start search directory – Allows you to specify the startup directory of the PTC OLE
Server. The Microsoft application (PTC OLE Container) searches for PTC objects in
this directory.
Language – Keep Language settings as default unless you plan to use another language.
24
Installation Guide
Installing Pro/ENGINEER (continued)
Completing Pro/ENGINEER Configuration
Congratulations! Once you reach this point you have finished the OLE custom
configuration on the Pro/ENGINEER installation. The Installation Progress window
(below) now greets you.
3. Click Install to start the installation process, or choose one of the following options:
• Click Back to review information
• Click Install to begin installation
• Click Exit to cancel PTC.Setup
During installation, you can click Cancel at any time to terminate the installation process.
Installation Guide
25
26
Installation Guide
Installing Pro/ENGINEER (continued)
Changing CD-ROMS During Installation
PTC.Setup copies files and sets permissions. Around 60% of the way through
installation, a dialog box like the one below pops up, prompting you to insert the second
CD-ROM. When this happens,
4. Either replace the current Pro/ENGINEER CD-ROM with the second disk, or click
Browse and provide the path to the drive containing the second disk.
When installation reaches around 99%, another window like the one below pops up,
prompting you to re-insert the first CD-ROM. When this happens,
5. Either replace the current Pro/ENGINEER CD-ROM with the first disk, or click
Browse and provide the path to the drive containing the first disk.
Installation Guide
27
Once you have performed both of these actions the installation process will continue until
it is complete.
6. Click Next to install the next selected component or to exit PTC.Setup
28
Installation Guide
Installing Structural & Thermal Simulation (Pro/MECHANICA)
Install Pro/ENGINEER before Pro/MECHANICA
IMPORTANT – Since the Student Edition of Pro/MECHANICA only runs in integrated mode,
Pro/ENGINEER must be installed before you can install Pro/MECHANCIA. Failure to do so
will prevent Pro/MECHANICA from functioning.
During installation, you can click Cancel at any time to terminate the installation process.
1. Select Structural and Thermal Simulation by clicking on it on the display screen.
Installation Guide
29
Installing Pro/MECHANICA (continued)
Defining Installation Components
You will be brought to the Define Installation Components screen, you will notice a
pause as the program searches to detect your system’s settings. This pause occurs during
both Pro/ENGINEER and Pro/MECHANICA installations. Once auto-detection is
complete, you are presented with several options (see next page).
30
Installation Guide
Installing Pro/MECHANICA (continued)
Available Options
The options available on the Define Installation Components screen are as follows:
Installation Directory – **IMPORTANT** This is the Directory in which
Pro/MECHANICA is to be installed. Since Pro/MECHANICA Student Edition only
runs in integrated mode, the installation directory must contain the path to a valid
Pro/ENGINEER Student Edition loadpoint.
•
•
If you continue this installation immediately after Pro/ENGINEER installation,
the installer populates this field with the same information you provided when
installing Pro/ENGINEER.
If you installed Pro/ENGINEER previously and are returning to install
Pro/MECHANICA, the default path for the Installation Directory will be
C:\Program Files\ProENGINEER Student Edition. This is the default path for
Pro/ENGINEER installations, but if you choose to install Pro/ENGINEER to a
location other than the default path, you must to manually browse to that folder
by clicking the folder icon located to the right of the Installation Directory field.
If you fail to do this properly and click Next, you will receive the error shown in
the picture below. Should this occur, correct the Installation Directory to point to
the valid Pro/ENGINEER loadpoint.
Platforms – The only platform available in Pro/MECHANICA Student Edition is
i486_nt. This option is selected by default.
Languages – Check any additional languages that you would like installed. If you wish
to install additional language packs, more Hard Drive space will be required.
Components – The only component that is available in the Student Edition is
Pro/MECHANICA (default): Keep this component to install the files necessary to
run the software for Pro/MECHANICA
Subcomponents - There are no subcomponents in the Student Edition.
2. After all configuration options have been set on the Define Installation Components
screen, click the Next button to continue.
Installation Guide
31
Installing Pro/MECHANICA (continued)
Installation Startup
When you have finished configuring the Pro/MECHANCIA installation, you are greeted
with the Installation Progress window.
The display will show the separate modules as they install and the completion percentage.
During installation, you can click Cancel at any time to terminate the installation process.
32
Installation Guide
Installing Pro/MECHANICA (continued)
3. After 100% completion click Next to return to the Wildfire Display setup screen.
NOTE: Pro/MECHANICA does not create any shortcuts even if properly installed. For more
information, see the section Running Pro/MECHANICA Student Edition for the First Time.
Installation Guide
33
Installing Collaboration Tools
Preliminary Steps
To select Collaboration Tools for installation click on it from the Wildfire setup Display
screen.
You are taken directly to the Define Installation Components screen.
34
Installation Guide
Installing Collaboration Tools (continued)
Defining Installation Components
Define Installation Components screen will display. You will notice a pause as the
program searches to detect your system’s settings. This pause occurs during both
Pro/ENGINEER and Pro/MECHANICA installations. Once auto-detection is complete,
you are presented with several options (see next page).
Installation Guide
35
Installing Collaboration Tools (continued)
Available Options
The options available on the Define Installation Components screen are as follows:
Destination Folder – This is the directory where Collaboration Tools are installed. The
default installation directory is C:\Program Files\PTC Collaboration Tools. If you
wish to change the default location, you may simply type in another directory path,
or select the browse button to the right of the path to select another location. For new
installations, this cannot be an existing PTC directory. If the directory already exists,
PTC.Setup assumes you trying to update or reconfigure an existing copy of
Pro/ENGINEER Student Edition.
Platforms – The only platform available for the Student Edition of Collaboration Tools
is i486_nt. This option is selected by default.
Languages – Check any additional languages that you would like installed. If you wish
to install additional language packs, more hard drive space will be required.
Components – The only component that is available in the Student Edition is
Collaboration Tools (default). Keep this component to install the files necessary to
run Collaboration Tools.
Subcomponents - There are no subcomponents in the Student Edition.
4. After you have set all configuration options this screen, click the Next button to
continue.
36
Installation Guide
Installing Collaboration Tools (continued)
Completing the Collaboration Tools Installation
Select your shortcut options if different than default settings
1. Click Install to start the installation process, or select one of the following options:
• Click Back to review information
• Click Install to begin installation
• Click Exit to cancel PTC.Setup
Installation Guide
37
Installing Collaboration Tools (continued)
The installation process will begin and show the installation progress.
During installation of Collaboration Tools, you are notified of the Groove software
installation process. Installation instructions appear in the next section, Installing
Groove.
38
Installation Guide
Installing Groove
During the installation process of Conference Center Server (Collaboration Tools), a
Groove Wizard appears.
NOTE: Journey Publishing, Inc. recommends that you use the version of Groove software
supplied with the PTC software. Journey does not support the update of the Groove
software outside the PTC.Setup installation utility.
1. Click Next to continue the installation of Groove software.
Installation Guide
39
Installing Groove (continued)
A Choose Destination Location dialog box displays, and allows you to select a folder
where files are to be installed.
2. Click Next to create the default destination folder, or click Browse to select a
different destination folder.
40
Installation Guide
Installing Groove (continued)
The Choose User Data Location dialog box now appears, giving you options for folder
creation.
3. Click Next to create the user data folder, or click Browse to select a different folder.
Installation Guide
41
Installing Groove (continued)
The next screen contains a dialog box allowing you to Choose System Data Location.
4. Click Next to create the system data folder, or click Browse to select a different
folder.
42
Installation Guide
Installing Groove (continued)
After making your data location selection, an Installation Options window opens, and
offers you two selections.
5. Choose one or more of the following installation options:
• Install Groove for All Users – Allows all users to run the Grove software
•
Add Groove to Desktop – Creates a shortcut for Grove software on your
desktop*
*We do not recommend that you add the Groove shortcut to your desktop, as you will not be
starting Conference Center Server this way. For more information see the section titled Running
Conference Center Server for the First Time.
6. After selecting your option(s), click Next.
Installation Guide
43
Installing Groove (continued)
7. Specify the Program folders, then click Next
44
Installation Guide
Installing Groove (continued)
The Check Setup Information window opens with the installation information for the
Groove software.
8. Click Back to go to the previous windows and change the installation settings, or
click Next to continue.
Installation Guide
45
Installing Groove (continued)
Continuing on with the installation, the Setup Status window now appears. When
installation reaches 100% the following window will appear. Allow the program to
complete its task.
When the following Information dialog box appears click Finish
46
Installation Guide
Installing Collaboration Tools (continued)
You will be returned to the PTC.Setup window to complete the remaining Collaboration
tools install process
Upon Installation Completion click the NEXT button to return to the ProE Setup display or click Exit
if you have installed all three modules of the software.
NOTE: Journey Publishing, Inc. recommends that you use the version of Groove software
supplied with the PTC software. Journey does not support the update of the Groove
software outside the PTC.Setup installation utility.
Installation Guide
47
48
Installation Guide
Running Pro/MECHANICA for the First Time
1.
Launch Pro/ENGINEER by clicking on the Pro/ENGINNER Student Edition
shortcut located either on your Desktop or your Start menu.
2. Once Pro/ENGINEER has started, create a new part or assembly.
3. Once the part or assembly has been created, go to the Applications pull-down menu
and select Mechanica, as shown here.
After selecting Mechanica, a Units Info dialog box will appear.
4. Click Continue to proceed.
Installation Guide
49
Running Pro/MECHANICA for the First Time (continued)
After a few moments the Menu Manger appears in the upper right-hand corner with
MECHANICA as the title. The FEM mode is unchecked and Indep Mec is greyed out.
5. Select the Structure option.
The icons on the right hand side of the screen change to MECHANICA icons and the
Menu Manager looks like the one below. Congratulations! You are now in
Pro/MECHANICA.
50
Installation Guide
Using Conference Center Server (Collaboration Tools) for the First Time
Conference Center can be started from its shortcuts, but this method is not recommended.
Journey recommends that you start Conference Center by using the following technique.
1. Launch Pro/ENGINEER by clicking on the Pro/ENGINNER Student Edition
shortcut located either on your Desktop or your Start menu.
2. Once Pro/ENGINEER has started, go to the Applications menu and select
Conference as shown below
A small window appears, informing you that Conference Center … is launching.
Installation Guide
51
Using Conference Center . . . (continued)
The next window to open is the PTC Conference Center window.
After the PTC Conference Center window displays, an error message similar to the one
below pops up.
3. Click the Start button to start the Server.
After a brief moment, the Service Status on the Conference center window will change to
Connected.
52
Installation Guide
Using Conference Center . . . (continued)
4. Click the New Account button and enter the information requested to create a new
account.
5. Once you have completed entering your information, click Apply.
After applying your information, a confirmation appears, letting you know that your new
account has been created. (This process can take some time to complete).
6.
Click on OK to complete this procedure..
Installation Guide
53
Using Conference Center . . . (continued)
After confirming that your user account has been created, the PTC Conference Center
dialog box displays on your screen.
Congratulations! You are now ready to use PTC Conference Center.
54
Installation Guide
Basic Troubleshooting
The following common Q and A (Questions and Answers) have been provided to help you
get up and running with your new ProE SE software. For additional troubleshooting
assistance, please go to www.ProEStudent.com.
Question
How do I locate my computer’s Host ID?
Answer 1
Insert your Pro/ENGINEER Student Edition CD-ROM in to the CD-ROM drive of the
computer you wish to install Pro/ENGINEER on.
Start PTC.Setup as outlined in the Starting PTC.Setup section.
On the first installation screen look in the lower left-hand corner of the screen, you will
see something similar to this
The 12-digit number on the 2nd line is your Host ID.
Answer 2
Open a windows command prompt (Start > Run > type: CMD > press [enter])
At the C:\> prompt type: ipconfig /all and press [enter]
This will return the Windows IP Configuration information
Locate the line that says:
Physical Address. . . . . . . . . : 00-0A-03-D6-28-39
This is your Host ID
Question
What does the error “error in plpfhost” refer to?
Answer
This error may occur for one of two reasons.
1. An Ethernet network adapter is not installed or configured properly. An Ethernet network
adapter is required to start The Pro/ENGINEER Student Edition.
Refer to your hardware vendor for information on installing and configuring the network
adapter.
2. A new feature implemented within Windows 2000, Media Sense, causes the PTC Host ID
(Ethernet network adapter address) to not be detected due to the network card being disabled.
Use the following documents to disable media sensing:
Windows 2000 Q239924 –
How to Disable Media Sense for TCP/IP in Windows 2000
http://support.microsoft.com/default.aspx?scid=kb;EN-US;q239924
Installation Guide
55
Basic Troubleshooting (continued)
Question
What does the error “could not detect network adapter” refer to?
Answer
An Ethernet network adapter is required to start The Pro/ENGINEER Student Edition.
Refer to your hardware vendor for information on installing and configuring the network
adapter.
Question
When attempting to start Pro/ENGINEER, you see an MS-DOS window that contains the
message:
Cannot Find <Loadpoint>\i486_nt\filename
Answer
This is caused by the PATH environment variable either not set or being set incorrectly
due to syntax or spelling error. You can correct this by doing the following:
Go to: Start > Setting > Control Panel (if you are using Windows XP you may only have to
go to Start > Control Panel)
Double Click on System (XP users, if you do not see System in the Control Panel click in
the upper right-hand corner where it says “Switch to Classic View”
Go to the Advanced Tab
Click on Environment Variables
Look under System Variables for the variable PATH
Check to see if PATH contains <loadpoint>\bin (all values are separated by a
semicolon, therefore if there are other paths before and after Pro/ENGINEERS the
Pro/ENGINEER path will have semicolons both before and it)
NOTE: The loadpoint will be equivalent to the directory Pro/ENGINEER was installed in. If
you accepted the default location then your loadpoint will be “C:\Program
Files\ProENGINEER Student Edition”, but if you installed Pro/ENGINEER into a directory
other than the default you loadpoint will need to reflect that change.
56
Installation Guide