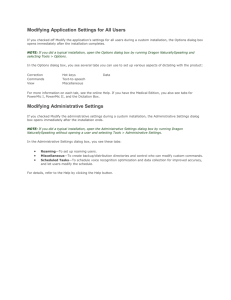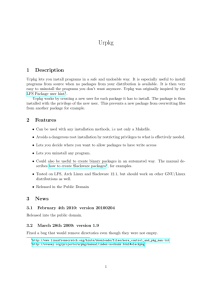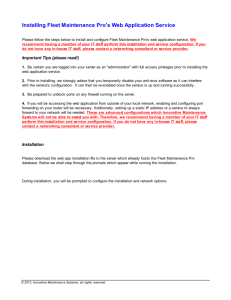HP Business Process Testing Enterprise Extension Installation Guide
advertisement

HP Business Process Testing Enterprise Extension Software Version: 10.00 Installation Guide Document Release Date: August 2009 Software Release Date: August 2009 Legal Notices Warranty The only warranties for HP products and services are set forth in the express warranty statements accompanying such products and services. Nothing herein should be construed as constituting an additional warranty. HP shall not be liable for technical or editorial errors or omissions contained herein. The information contained herein is subject to change without notice. Restricted Rights Legend Confidential computer software. Valid license from HP required for possession, use or copying. Consistent with FAR 12.211 and 12.212, Commercial Computer Software, Computer Software Documentation, and Technical Data for Commercial Items are licensed to the U.S. Government under vendor's standard commercial license. Copyright Notices © 1992 - 2009 Hewlett-Packard Development Company, L.P. Trademark Notices Adobe® and Acrobat® are trademarks of Adobe Systems Incorporated. Intel®, Pentium®, and Intel® Xeon™ are trademarks of Intel Corporation in the U.S. and other countries. Java™ is a US trademark of Sun Microsystems, Inc. Microsoft®, Windows®, Windows NT®, and Windows® XP are U.S registered trademarks of Microsoft Corporation. Oracle® is a registered US trademark of Oracle Corporation, Redwood City, California. Unix® is a registered trademark of The Open Group. 2 Documentation Updates The title page of this document contains the following identifying information: • Software Version number, which indicates the software version. • Document Release Date, which changes each time the document is updated. • Software Release Date, which indicates the release date of this version of the software. To check for recent updates, or to verify that you are using the most recent edition of a document, go to: http://h20230.www2.hp.com/selfsolve/manuals This site requires that you register for an HP Passport and sign in. To register for an HP Passport ID, go to: http://h20229.www2.hp.com/passport-registration.html Or click the New users - please register link on the HP Passport login page. You will also receive updated or new editions if you subscribe to the appropriate product support service. Contact your HP sales representative for details. 3 Support Visit the HP Software Support web site at: http://www.hp.com/go/hpsoftwaresupport This web site provides contact information and details about the products, services, and support that HP Software offers. HP Software online support provides customer self-solve capabilities. It provides a fast and efficient way to access interactive technical support tools needed to manage your business. As a valued support customer, you can benefit by using the support web site to: • Search for knowledge documents of interest • Submit and track support cases and enhancement requests • Download software patches • Manage support contracts • Look up HP support contacts • Review information about available services • Enter into discussions with other software customers • Research and register for software training Most of the support areas require that you register as an HP Passport user and sign in. Many also require a support contract. To register for an HP Passport ID, go to: http://h20229.www2.hp.com/passport-registration.html To find more information about access levels, go to: http://h20230.www2.hp.com/new_access_levels.jsp 4 Table of Contents Welcome to This Guide ........................................................................7 How This Guide Is Organized ...............................................................7 Additional Online Resources.................................................................8 Chapter 1: Installing Enterprise Extension ...........................................9 The Installation and Setup Process, including Requirements ..............9 Installing Enterprise Extension ...........................................................11 Upgrading a Project to Enterprise Extension Version 10.00...............25 Uninstalling Enterprise Extension ......................................................26 Chapter 2: Setting Up Enterprise Extension .......................................35 About Setting Up Enterprise Extension...............................................35 Loading the Business Process Testing License.....................................36 Enabling Enterprise Extension ............................................................37 Configuring Your Environment..........................................................39 Customizing Enterprise Extension......................................................39 Appendix A: Environment-specific Installation Information .............47 Supported Environments for Enterprise Extension ............................47 Installing Enterprise Extension with Support for SAP ........................47 5 6 Welcome to This Guide Welcome to HP Business Process Testing Enterprise Extension. Enterprise Extension adds functionality to HP Quality Center and HP Business Process Testing that enables you to test enterprise applications. This chapter includes: ➤ How This Guide Is Organized on page 7 ➤ Additional Online Resources on page 8 How This Guide Is Organized This guide describes how to install, set up, and configure Enterprise Extension. It contains the following chapters: Chapter 1 Installing Enterprise Extension Describes the requirements for installing Enterprise Extension and how to install Enterprise Extension on your Quality Center server machine. Chapter 2 Setting Up Enterprise Extension Describes how to set up your Quality Center projects for working with Enterprise Extension, how to configure your applications, and how to configure Quality Center permissions for Enterprise Extension. Appendix A Environment-specific Installation Information Provides environment-specific installation information for Business Process Testing for Enterprise Extension. 7 Welcome to This Guide Additional Online Resources The following additional online resources are available from the Quality Center Help menu: Troubleshooting & Knowledge Base accesses the Troubleshooting page on the HP Software Support Web site where you can search the Self-solve knowledge base. Choose Help > Troubleshooting & Knowledge Base. The URL for this Web site is http://h20230.www2.hp.com/troubleshooting.jsp. HP Software Support accesses the HP Software Support Web site. This site enables you to browse the Self-solve knowledge base. You can also post to and search user discussion forums, submit support requests, download patches and updated documentation, and more. Choose Help > HP Software Support. The URL for this Web site is www.hp.com/go/hpsoftwaresupport. Most of the support areas require that you register as an HP Passport user and sign in. Many also require a support contract. To find more information about access levels, go to: http://h20230.www2.hp.com/new_access_levels.jsp To register for an HP Passport user ID, go to: http://h20229.www2.hp.com/passport-registration.html HP Software Web site accesses the HP Software Web site. This site provides you with the most up-to-date information on HP Software products. This includes new software releases, seminars and trade shows, customer support, and more. Choose Help > HP Software Web site. The URL for this Web site is www.hp.com/go/software. 8 1 Installing Enterprise Extension This chapter describes how to install Enterprise Extension. This chapter includes: ➤ The Installation and Setup Process, including Requirements on page 9 ➤ Installing Enterprise Extension on page 11 ➤ Upgrading a Project to Enterprise Extension Version 10.00 on page 25 ➤ Uninstalling Enterprise Extension on page 26 The Installation and Setup Process, including Requirements This section summarizes the Enterprise Extension installation and setup process. Note: For additional environment-specific installation information, see Appendix A, "Environment-specific Installation Information." To install and set up Enterprise Extension: 1 Ensure that your Quality Center server and clients meet the minimum requirements. For details on supported versions of the below items, see the System Requirements section of the Business Process Testing Enterprise Extension Readme. 9 Ensure that your server version of Quality Center is the version 10.00 Enterprise Edition or Premier Edition with patch 6. Ensure that supported versions of the following items are installed on your Quality Center server: ➤ Any required Quality Center version 10.00 patches. Ensure that supported versions of the following items are installed on each Quality Center client that will use Business Process Testing Enterprise Extension: ➤ QuickTest Professional version 10.00, including any relevant add-ins for your business environments. ➤ Any relevant clients for your business environment. ➤ QuickTest Professional Add-in for Business Process Testing, available from the Quality Center Add-ins page (under More HP Quality Center Add-ins). Note: The QuickTest Professional Add-in for Business Process Testing should not be confused with the QuickTest Professional Add-in for Quality Center. The QuickTest Professional Add-in for Quality Center is available: ➤ from the Quality Center Add-ins page. ➤ with QuickTest Professional. For environment-specific requirements, see Appendix A, "Environmentspecific Installation Information." 1 Install QuickTest patches. Install the QTPBPT_00003 patch for HP QuickTest Professional 10.00 QFE. Patches are available from checking for updates from the Help menu in QuickTest. 10 2 Install Enterprise Extension on your server machine. For more information, see "Installing Enterprise Extension" on page 11. 3 Load the license on your Quality Center server. Ensure that the Business Process Testing license is present on your Quality Center server. 4 Enable Enterprise Extension in Quality Center Site Administration for every project that requires Enterprise Extension. For more information, see "Enabling Enterprise Extension" on page 37. 5 Install additional components for your enterprise environments. For a list of supported environments, see "Supported Environments for Enterprise Extension" on page 47. 6 Upgrade any existing projects from Business Process Testing for SAP Applications version 2.50 to Business Process Testing Enterprise Extension version 10.00. For more information, see "Upgrading a Project to Enterprise Extension Version 10.00" on page 25. Installing Enterprise Extension To install Enterprise Extension on the server machine, download the installation files from the HP Quality Center Add-ins page and run the installation wizard. To install Enterprise Extension: 1 If you are logged in to Quality Center or Site Administration, select Help > Add-ins page. Proceed to step 4. 2 Open your Web browser and type your HP Quality Center URL: http://<Quality Center server name>[<:port number>]/qcbin The HP Quality Center Options window opens. 3 Click the Add-ins Page link. The HP Quality Center Add-ins page opens. 11 4 Click the More HP Quality Center Add-ins link. The More HP Quality Center Add-ins page opens. 5 Under Quality Center Extensions, under Business Process Extensions, click the HP Business Process Testing Enterprise Extension link. The HP Business Process Testing Enterprise Extension page opens. 6 Right-click the HP Business Process Testing Enterprise Extension link for your platform and click Save Target As. The Save As dialog box opens. 7 In the Save As dialog box, select a location on your Quality Center server machine to save the installation file and click Save. 8 Run the setup file: Platform To install: Windows Run the setup_win.exe file. Solaris, Linux, AIX, or HP-UX (console mode) To install on a Solaris platform, type: ./setup_solaris -console To install on a Linux platform, type: ./setup_linux -console To install on an AIX platform, type: ./setup_aix -console To install on an HP-UX platform, type: ./setup_hpux -console Note: The console mode installation contains the same text and prompts as the UI mode installation. The text and prompts are displayed in text mode. 12 Platform To install: Solaris, Linux, AIX, or HP-UX (UI mode) ➤ Make sure that the DISPLAY environment variable is properly configured on the Quality Center host machine, and that the machine from which you are installing is running an X-server. For example, to configure the DISPLAY environment variable for TCShell: 1 Run an X-server (such as Exceed) on your client machine. 2 Login into the server machine. 3 Run the tcsh command to enter the TCShell. 4 At the command line prompt enter setenv DISPLAY 1.1.1.1:0.0, where 1.1.1.1 is the IP address of the client machine running the X-server. 5 Navigate to the root directory. ➤ To install on a Solaris platform, type: ./setup_solaris.bin ➤ To install on a Linux platform, type: ./setup_linux.bin ➤ To install on an AIX platform, type: ./setup_aix.bin ➤ To install on an HP-UX platform, type: ./setup_hpux.bin 9 If you are installing over a previous version of Enterprise Extension, a message is displayed recommending that you backup any custom configurations before continuing. 10 The Welcome dialog box opens. Click Next. 13 11 The License Agreement dialog box opens. Read the license agreement. To accept the terms of the license agreement, select I accept the terms of the license agreement. Click Next. 14 12 The Directory Name dialog box opens. Accept the proposed folder for Enterprise Extension installation or browse to an alternate folder. Click Next. 15 13 The HP Quality Center Repository Path dialog box opens. Type the location of the Quality Center repository. Click Next. 16 14 The Select which Product to Install dialog box opens. Select whether to install only Enterprise Extension or Enterprise Extension together with other Quality Center extensions: ➤ To install only Enterprise Extension, select Business Process Testing Enterprise Extension 10.00. ➤ To install Enterprise Extension together with other Quality Center extensions, select Multiple Installations. Click Next. 17 15 If you chose to install only Enterprise Extension, proceed to step 16. If you chose Multiple Installations, the Select which Products to Install dialog box opens. Select the extensions that you want to install and click Next. For information on other extensions, see the documentation for the relevant extension. 18 16 The Installation Summary dialog box opens. To review or change any settings, click Back. To accept the settings and start the installation, click Next. The installation process starts. 19 17 When the installation process is complete, the Update the Server dialog box opens. When you update the Quality Center server, Enterprise Extension files are copied into the opened archive in the <Quality Center Installation> \application\qcbin.war directory. The Quality Center Archive and Deployment Tool is launched. This tool enables you to update the running Quality Center Web server. Select an update option: ➤ Update now. Automatically updates the Quality Center archive files and runs the deployment tool. ➤ Update later. Enables you to manually update the Quality Center server at a later time. You must update the Quality Center server before you can use Enterprise Extension. Click Next. 20 18 If you selected Update now, proceed to step 19. If you selected Update later, click Next and then click Finish to close the installation setup dialog box. When you are ready to update the application server, run the deploy.bat script (or deploy.sh for Solaris, AIX, HP-UX, or Linux) from the <Enterprise Extension installation> directory. When running the batch file, specify the Quality Center installation directory and the location of the Quality Center repository, using the format: deploy <Quality Center installation directory> <Quality Center repository directory> For example: deploy "C:\Program Files\HP\Quality Center" "C:\Program Files\HP\Quality Center\repository" 19 After clicking Update now or manually launching the batch file, the Quality Center Archive and Deployment Tool opens. 21 For Enterprise Extension to work with Quality Center, you need to create a new archive and redeploy the qcbin.war file on the application server. This enables changes to the archive file to take effect. Click Next to create the new archive file. 20 If your application server is JBoss, proceed to step 21. If your application server is WebSphere or WebLogic, the following dialog box opens. You must deploy Quality Center manually on the application server after the setup process completes. The location of the archive files is shown in the dialog box. Note: For more information on manually deploying Quality Center on an application server, see the HP Quality Center Installation Guide. Click Next and proceed to step 23. 22 21 If your application server is WebSphere or WebLogic, proceed to step 23. If your application server is JBoss, the HP Quality Center Redeployment dialog box opens. Select one of the following options: ➤ Yes. Deploys the archive files automatically. ➤ No. Indicates that you will deploy the archive files later. Click Next. 23 22 If the Quality Center service is running, the Archive and Deployment Tool automatically attempts to stop the service. If the tool is unable to stop the service, the Service Not Stopped dialog box opens. Select one of the following options: ➤ Retry. Try to stop the JBoss service again. ➤ Skip JBoss deployment. Cancel deployment. Manually deploy JBoss later. Click Next. 23 When complete, the Completion dialog box opens. Click Finish. Note: If you manually deployed the archive files on your application server, restart Quality Center after deployment. 24 Click Finish again to close the HP Business Process Testing Enterprise Extension Setup dialog box. 24 Upgrading a Project to Enterprise Extension Version 10.00 When you upgrade Enterprise Extension on your server to version 10.00, you must upgrade any project on your server that was enabled for 2.50. If you attempt to connect to a version 2.50 project on a server that has been upgraded to Enterprise Extension version 10.00, you will receive a Failed to Connect Project error message. To upgrade a project from version 2.50 to version 10.00: 1 Open the Quality Center Site Administration (http://<Quality Center server name>[<:port number>]/qcbin), and log in. 2 In the project tree in the left pane, expand the domain containing the project that you want to upgrade, by clicking its plus sign. 3 Select the project that you want to upgrade. 25 To confirm the current project’s extension version, click the Project Extensions tab. A check is displayed in the check boxes for the enabled extensions. 4 Click the Upgrade Project button in the Site Projects toolbar. 5 Upgrading a project to a new extension version requires following standard database upgrade procedures for Quality Center projects. For more information, see the HP Quality Center Administrator Guide. Uninstalling Enterprise Extension This section describes how to uninstall Enterprise Extension from your server machine. When you uninstall Enterprise Extension, Enterprise Extension files are deleted from your Quality Center server. Note: If you installed more than one extension when installing Enterprise Extension (see step 14 on page 17), all extensions are uninstalled. 26 To uninstall Enterprise Extension: 1 Make sure that the application server is running. 2 Open the HP Business Process Testing Enterprise Extension Uninstall wizard for your platform: Platform To uninstall: Windows Select Start > Settings > Control Panel > Add/Remove Programs, select HP Business Process Testing Enterprise Extension Setup, and click the Change/Remove button. Solaris, AIX, HP-UX, or Linux (console mode) ➤ Locate the Enterprise Extension uninstall directory. By default, the files are stored in /opt/HP/ QualityProcessForBusinessApplications/uninst. ➤ Enter ./uninstall -console. Note: Console mode uninstallation contains the same text and prompts as the UI mode uninstallation. The text and prompts are displayed in text mode. Solaris, AIX, HP-UX, or Linux (UI mode) ➤ Make sure that the DISPLAY environment variable is properly configured on the Quality Center server machine, and that the client machine from which you are uninstalling is running an X-server (for example, eXceed). For example, to configure the DISPLAY environment variable for TCShell: 1 Run an X-server (such as eXceed) on your client machine. 2 Log into the Linux/Solaris/AIX/HP-UX machine. 3 Run the tcsh command to enter the TCShell. 4 At the command line prompt enter setenv DISPLAY 1.1.1.1:0.0, where 1.1.1.1 is the IP address of the client machine running the X-server. 5 Locate the Enterprise Extension home directory. By default, the files are stored in /opt/HP/ QualityProcessForBusinessApplications. ➤ Locate the _uninst subdirectory. ➤ Enter /.uninstall. 27 3 The HP Business Process Testing Enterprise Extension Uninstall wizard opens. 28 4 Click Next. The Update the Server dialog box opens. Select an update option: ➤ Yes. Updates the archive files and runs the deployment tool. ➤ No. Indicates that you will manually update the archive files later. Click Next to continue to uninstall, or Cancel to close the Update the Server dialog box without uninstalling. 29 5 If you selected Yes in the previous step, the Quality Center Archive and Deployment Tool opens. To uninstall Enterprise Extension, you need to create a new archive and redeploy qcbin.war on the application server. This enables changes to the file to take effect. Click Next to create the new archive file. 6 If your application server is JBoss, proceed to step 7. 30 If your application server is Websphere or WebLogic, the following dialog box opens. You must deploy Quality Center manually on the application server after the setup process is complete. The location of the archive files is shown in the dialog box. The updated archive file is stored in different formats, although the content is the same. The files are stored in the 20qcbin.war folder, and are archived in qcbin.war. To update the archives and undeploy them manually, run the undeploy.bat script (or undeploy.sh for Solaris, AIX, HP-UX, or Linux) from the <Enterprise Extension installation> directory. When running the batch file, specify the Quality Center installation directory and the location of the Quality Center repository, using the format: undeploy <Quality Center installation directory> <Quality Center repository directory> 31 For example: undeploy "C:\Program Files\HP\Quality Center" "C:\Program Files\HP\Quality Center\repository" Note: For more information on manually deploying Quality Center on an application server, see the HP Quality Center Installation Guide. Click Next and proceed to step 9. 7 If your application server WebSphere or WebLogic, proceed to step 9. If your application server is JBoss, the HP Quality Center Redeployment dialog box opens. Select one of the following options: ➤ Yes. To deploy the archive files automatically. ➤ No. To manually deploy the archive files later. Click Next to continue. 32 8 If the Quality Center service is running, the Archive and Deployment Tool automatically attempts to stop the service. If the tool is unable to stop the service, the Service Not Stopped dialog box opens. Select one of the following options: ➤ Retry. To try again to stop the JBoss service. ➤ Skip JBoss deployment. To cancel the deployment and manually deploy JBoss later. Click Next. 9 When the deployment is complete, the Completion dialog box opens. Click Finish to close the Quality Center Archive and Deployment Tool Setup. The HP Business Process Testing Enterprise Extension Uninstall dialog box is opened. 10 Click Next. The Update completed dialog box opens. 11 Click Next to continue. The File Deletion dialog box opens. Select Yes to delete the remaining uninstall files in the Enterprise Extension directory. Click Next. 33 12 Click Finish to close the HP Business Process Test Enterprise Extension Uninstall dialog box. The uninstall process is complete for Windows. Uninstalling Enterprise Extension from Non-Windows Systems This section describes how to uninstall Business Process Testing Enterprise Extension from non-Windows systems, such as Linux or Solaris. To uninstall Enterprise Extension from non-Windows systems: 1 Run the Quality Center Archive and Deployment Tool to create a new archive and redeploy the Quality Center .war file on the application server. When you are prompted to delete all add-in files, select Yes. To update the archives and undeploy them manually, run the undeploy.sh script from the <Business Process Testing Enterprise Extension installation> directory. When running the batch file, specify the Quality Center installation directory and the location of the Quality Center repository, using the format: undeploy <Quality Center installation directory> <Quality Center repository directory> 2 Make sure that the application server is running. 3 Type the following command at the system prompt: /[directory]/[Business Process Testing Enterprise Extension_directory]/ _uninst/uninstall The HP Business Process Testing Enterprise Extension Uninstall wizard opens. 4 Click Next. Follow the on-screen instructions. 5 When you are prompted to delete all add-in files, select Yes. 34 2 Setting Up Enterprise Extension This chapter describes how to enable your Quality Center projects for Enterprise Extension, and how to set up your applications to enable learning flows automatically. The chapter also explains how to customize Enterprise Extension. Note: If you are installing Enterprise Extension over a current installation, you are not required to re-perform the processes described in this chapter. This chapter includes: ➤ About Setting Up Enterprise Extension on page 35 ➤ Loading the Business Process Testing License on page 36 ➤ Enabling Enterprise Extension on page 37 ➤ Configuring Your Environment on page 39 ➤ Customizing Enterprise Extension on page 39 About Setting Up Enterprise Extension After you install Enterprise Extension on your Quality Center server machine, you: ➤ Load the standard Business Process Testing license to enable you to work with Enterprise Extension in your Quality Center projects. 35 ➤ Enable Enterprise Extension for each Quality Center project for which you want to use it. ➤ Perform environment-specific setup procedures. For details, see Appendix A, "Environment-specific Installation Information." You can also configure which Quality Center user groups can perform actions in the Application Model module, and configure Application Model module entities. Loading the Business Process Testing License To enable Enterprise Extension in Quality Center, you must load the standard Business Process Testing license. To load the license: 1 In Site Administration, click the Licenses tab. 36 2 Click the Modify button. The License Edit dialog box opens. 3 Click the Load License button and select the Business Components license file. Alternatively, copy the content of the license file and click Paste License. 4 Click OK. The license is displayed in the list of licenses. Note: No number is shown in the In Use column because there is no limit to the number of concurrent users. Enabling Enterprise Extension After installing Enterprise Extension on your Quality Center server, you must enable Enterprise Extension for a project before you can use it with the project. Before enabling Enterprise Extension, consider the following points: ➤ You cannot disable an extension for a project after you enable it. ➤ When you enable a project for Enterprise Extension, the Application Model module and Changes module are enabled for the project. ➤ If the project is active, you must deactivate it before enabling an extension. After the extension has been enabled, you can reactivate the project. 37 ➤ Enabling extensions for a project can take some time. To enable Enterprise Extension for a project: 1 In Quality Center Site Administration, click the Site Projects tab. 2 If relevant, create a new project in Quality Center in which to enable the extension. For more information on creating Quality Center projects, refer to the HP Quality Center Administrator Guide. 3 In the Projects list, select a project. In the right pane, click the Project Extensions tab. The Extensions list is displayed, listing extensions installed on the Quality Center server for which you have a license. 4 Select the Enabled check box for the both the Application Model and BPT Enterprise Extension extensions and click Yes to confirm. The BPT Enterprise Extension and Application Model extensions are both enabled and a confirmation message displays. 38 Configuring Your Environment To use Enterprise Extension to learn flows automatically by navigating your application, you must configure that application. The necessary configuration settings are the same as those required for working with the HP QuickTest Professional Add-in for that application’s environment. For more details on these configurations settings, see the relevant chapter in the HP QuickTest Professional Add-ins Guide. Customizing Enterprise Extension You can define which users have the permissions needed for different tasks in HP Business Process Testing Enterprise Extension. You can customize Enterprise Extension by defining which user groups can add, delete, and modify application entity folders and application entities. You can also determine which application entities and application entity fields each user group can view. In addition, you can add and customize Application Model module fields and customize access to the Application Model module. This section includes the following topics: ➤ Defining Permissions for HP Business Process Testing Enterprise Extension ➤ Customizing User Group Permissions for the Application Model Module ➤ Hiding Data in the Application Model Module for a User Group ➤ Customizing Project Entities ➤ Customizing Module Access 39 Defining Permissions for HP Business Process Testing Enterprise Extension The following are the permissions needed for different tasks in HP Business Process Testing Enterprise Extension: 40 To do the following: You need to belong to the group with permissions for: Work with flows Working with tests Learn flows The Modify Folder (Test Plan), Modify Test, Add Component Folder, Add Component, Add Step, Add Parameter, Modify Component, Modify Step, and Modify Parameter tasks. Detect changes The Run task Resolve changes The Modify Test and the Modify Component tasks Customizing User Group Permissions for the Application Model Module You can customize the permission settings for the Application Model module in the Permission Settings dialog box in Project Customization. For more information on user group permissions, see the HP Quality Center Administrator Guide. The Application Model tab displays the tasks available in the Application Model module. 41 The Application Model tab includes the following tasks: 42 Task Description Add Application Entity User group can add application entities to the Application Model module. Modify Application Entity User group can modify application entities in the Application Model module. This task also enables you to specify the fields that the selected user group can modify. Delete Application Entity User group can delete application entities from the Application Model module. Move Application Entity User group can move application entities in the Application Model module. Add Folder User group can add folders to the Application Model Tree. Modify Folder User group can modify folders in the Application Model Tree. Delete Folder User group can delete folders from the Application Model Tree. Move Folder User group can move folders in the Application Model Tree. Add Link to Asset User group can associate application entities with tests and business components. Delete Link from Asset User group can remove associations of application entities with tests and business components. Hiding Data in the Application Model Module for a User Group You can set filters for specific fields in the Application Model module, limiting the application entities that a user group can view. You set filters in the Filter Condition tab in the Application Model Data-Hiding Filter dialog box. For more information on hiding data for a user group, see the HP Quality Center Administrator Guide. You can filter by the following fields: Code, Entity ID, Entity Name, Is Active, Modified, and Type. For more details on these fields, see the HP Business Process Testing Enterprise Extension User’s Guide. 43 You can also select which fields in the Application Model module the user group can see and which should be hidden. You select these fields in the Application Model Data-Hiding Filter dialog box, in the Visible Fields tab. You can choose to hide the following fields: Description, Folder, Is Active, Modified, and Type. For more details on these fields, see the HP Business Process Testing Enterprise Extension User’s Guide. 44 Customizing Project Entities You can customize the system fields and add new user-defined fields for the Application Model module from the Project Entities page in Quality Center Project Customization. You customize these fields under the Application Entity and the Change Entity entities. For more information on customizing project entities, see the HP Quality Center Administrator Guide. Customizing Module Access You can customize which user groups can access the Application Model module. You customize access to these modules from the Module Access page in Quality Center Project Customization. For more information on customizing access to Quality Center modules, see the HP Quality Center Administrator Guide. 45 46 A Environment-specific Installation Information This appendix provides environment-specific installation information for HP Business Process Testing Enterprise Extension. This chapter includes: ➤ Supported Environments for Enterprise Extension on page 47 ➤ Installing Enterprise Extension with Support for SAP on page 47 Supported Environments for Enterprise Extension In this version, Enterprise Extension supports SAP. Additional environments will be supported in future versions. Installing Enterprise Extension with Support for SAP The following information is relevant for users whose supported enterprise environments include SAP. Installation Process for the SAP Environment When installing additional components for your SAP environment: ➤ The SAP Application Importer Component must be installed on each client machine that will be used to import new application entities to the project. For details, see “Installing the SAP Application Importer Component” on page 48. 47 ➤ The Quality Center Application Model module is installed automatically when you install Enterprise Extension. To import application entities from your SAP application to the Application Model module, the SAP Application Importer Component must be installed on each client machine from which you want to import application entities. For more information on installing the SAP Application Importer Component, see “Installing the SAP Application Importer Component” on page 48. Installing the SAP Application Importer Component If you want to import SAP application entity hierarchies to the Application Model module on your Quality Center client machine, you must install the SAP Application Importer Component on that client machine. The SAP Application Importer Component is the tool that communicates with the SAP server and imports application entity data from your SAP application to Quality Center. Notes: ➤ To install the SAP Application Importer Component, you must have Microsoft .NET Framework 2.0 installed on the client machine. You can download it from the Microsoft Web site (http://www.microsoft.com). ➤ To install the SAP Application Importer Component, you must have operating system administrator permissions. To install the SAP Application Importer Component: 1 From your Quality Center client machine, log in to a project for which Enterprise Extension is enabled. The SAP Application Importer Component files are downloaded to your client machine. 2 Locate the APM directory in the Quality Center installation directory (by default C:\Program Files\Common Files\Mercury Interactive\Quality Center). 3 Run the SAPAppImporterSetup.exe file located in this folder and follow the installation instructions on your screen. 48 Setup Process for the SAP Environment When setting up your SAP environment: ➤ Install the SAP Application Importer Component on each Quality Center client machine. ➤ If you want to learn flows automatically by navigating your SAP application, configure your SAP environment. The necessary configuration settings are the same as those required for working with the HP QuickTest Professional Add-in for SAP Solutions. For more details on these configurations settings, see the chapter on the SAP GUI for Windows environment in the HP QuickTest Professional Add-ins Guide. 49 50