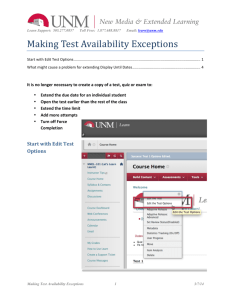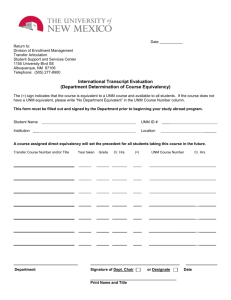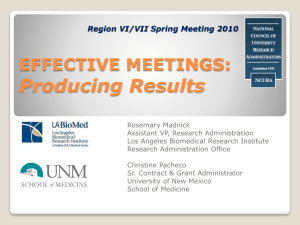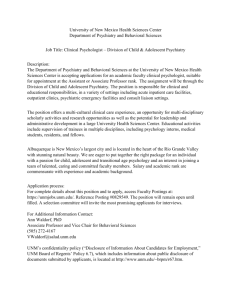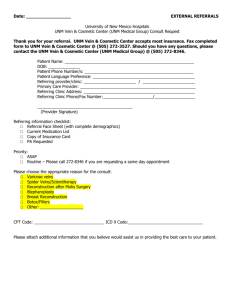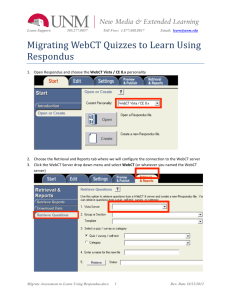Starting from Scratch in Learn
advertisement

Learn Support: 505.277.0857 Toll Free: 1.877.688.8817 Email: learn@unm.edu Beginning Guide to UNM Learn Table of Contents WARNING: Before you add anything ..................................................................................................................................... 2 Your Course Shell ................................................................................................................................................................... 3 Course Menu ..................................................................................................................................................................... 3 Course Management ......................................................................................................................................................... 4 Your Files – the Content Collection ............................................................................................................................... 4 Student View ................................................................................................................................................................. 4 Giving Access to Your Course ........................................................................................................................................ 4 Send Email ..................................................................................................................................................................... 4 Change the Course Entry Point ...................................................................................................................................... 4 Publisher Content .......................................................................................................................................................... 5 Special Note About Copying and Importing .................................................................................................................. 5 Copying a Prior UNM Learn Course ............................................................................................................................... 5 Copying Your WebCT Course ......................................................................................................................................... 6 Adding Text ............................................................................................................................................................................ 6 Adding a File .......................................................................................................................................................................... 7 Adding a New Folder (to the Course Menu) .......................................................................................................................... 8 Moving Links in the Course Menu ......................................................................................................................................... 9 Communications .................................................................................................................................................................... 9 With Individuals or Whole Class ........................................................................................................................................ 9 Announcements to Whole Class ...................................................................................................................................... 10 Discussions, Blogs and Journal ........................................................................................................................................ 10 Tests and Assignments ........................................................................................................................................................ 11 Grading through the Grade Center ...................................................................................................................................... 11 “Needs Grading” .............................................................................................................................................................. 11 Smart Views ..................................................................................................................................................................... 12 Displaying Grades ............................................................................................................................................................ 12 Curving Letter Grades .................................................................................................................................................. 13 Starting from Scratch in Learn 1 4/21/13 Learn Support: 505.277.0857 Toll Free: 1.877.688.8817 Email: learn@unm.edu Student View of Grades, Copies of Tests & Assignments ................................................................................................ 13 Hiding Columns from Students .................................................................................................................................... 13 The Running Total & Weighted Columns ..................................................................................................................... 14 Organizing or Looking for Columns ................................................................................................................................. 14 For more help with all of these topics, see http://online.unm.edu/help/learn/faculty WARNING: Before you add anything If you use publisher content with a student access code, you must: 1. Obtain the publisher content for Learn 9.1 (what you had in WebCT won’t work) 2. Load that publisher content using Course Management / Packages and Utilities / Import Course Cartridge BEFORE all else 3. Inform your students that they will absolutely not be able to enter the UNM Learn course without that access code (no grace period). Starting from Scratch in Learn 2 4/21/13 Learn Support: 505.277.0857 Toll Free: 1.877.688.8817 Email: learn@unm.edu Your Course Shell • • • • When you first open your Learn course, you will some links already in place in your Course Menu. Everything you add, even elements from a prior Learn course or a migrated WebCT course, will appear as links below what you see in your Course Menu. The philosophy behind Learn is to create from the Course Menu. Add links to content pages from the Course Menu, then place links to files and course tools on those pages. WebCT Users: having course folders as the primary structure for adding content will be very similar to using the home page in WebCT Vista Course Menu NOTE: ORGANIZING YOUR COURSE MENU AND NAMING LINKS WHAT YOU CALL THEM is one of the best things you can do to help your students use your course successfully, as well as reduce questions and excuses. All Learn course shells will come to you with links in the Course Menu: Instructor Tips: This is a help page for you; it is hidden from student view so that is why it is your course entry point but not theirs. Check this page for • • • Aspects of your Learn course that you really need to pay attention to Ideas for student success Links to documentation and Faculty FAQ Course Dashboard: a dynamic page of modules to help you and your students keep apprised of announcements, new additions, due dates and student progress. This is the course entry; you can have any page be the entry point! See “Change the Course Entry Point”. Course Information: this is a link to a blank folder page, a blank page for you to add links to anything you like; our intention is to give you at least one blank page to add your syllabus, schedule, or other information about your course. To add more content areas, see "Adding a Folder". How to Use Learn: Mostly for your students, how to get help, links to basic tool guides and technical support. For online courses, there's Web Conferencing & Media support. Starting from Scratch in Learn 3 4/21/13 Learn Support: 505.277.0857 Toll Free: 1.877.688.8817 Email: learn@unm.edu Course Management All of the tools for managing your course are in this part of the menu – for instructor eyes only. Until you expand your use of Learn, you will be looking for the following course management tools. Your Files – the Content Collection All files that you upload will appear under the Content Collection, by clicking the link with your CRN. In your content collection, you may upload a zip file there using the Upload Package option. Student View Switch to the Student View to see your course as a student, complete assignments and take tests if you like. Your student view work will appear for grading practice as the Demo User student. To switch back, look for Instructor View in the course menu. Giving Access to Your Course Use the Manage Course Assistants option to add someone as a Teaching Assistant or Course Designer. Send Email The Email tool is very flexible. Even if you don’t use email in your course, you might find it a good help, as it goes outside the course to your students’ UNM preferred email. If you use it, it is important for your students to change their preferred email address in Self-­‐Service. See COMMUNICATION SECTION for Important Differences between WebCT Mail and UNM Learn email/messages. Change the Course Entry Point 1. Course Management / Customization Starting from Scratch in Learn 4 4/21/13 Learn Support: 505.277.0857 Toll Free: 1.877.688.8817 Email: learn@unm.edu 2. Teaching Style 3. In Section 1 use the menu to select the new entry point 4. Click Submit Publisher Content Use the Import Course Cartridge option for publisher content. Do this before anything else if you use a student access code; and remember there is no grace period. If you have questions about publisher content, contact learn@unm.edu before taking action. Special Note About Copying and Importing You will be able to pick and choose what you copy or import. It is important to look at our migration instructions for implications of importing different WebCT tools. Selecting “Content Areas” includes all folders, learning modules, files, web links, and assignments. When copying an existing UNM Learn course, you will also be able to select specific folder pages to copy, which means you can share specific content with other instructors. Copying a Prior UNM Learn Course For the next semester that you teach this course, you enter the course you are going to copy and choose the Course Copy option. Click Select All to choose the whole Starting from Scratch in Learn 5 4/21/13 Learn Support: 505.277.0857 Toll Free: 1.877.688.8817 Email: learn@unm.edu course, unless you want to start over with any one aspect. Copying Your WebCT Course Use the Import Package / View Logs option. Please do not begin this process without reviewing our migration instructions. Adding Text Learn has a full text editor that allows you to add text that students can see immediately, without clicking, on any page; anywhere on the page. This is called the “Item” tool. Try it! You can add images and formatted text in the item, and move it anywhere on the page by dragging. Below is an example of an item with an attachment and guiding text. Starting from Scratch in Learn 6 4/21/13 Learn Support: 505.277.0857 Toll Free: 1.877.688.8817 Email: learn@unm.edu The same text editor can be used to add instructions to any link on the page. NOTE: THE ABILITY TO ADD TEXTUAL NOTES OR GUIDANCE ON A PAGE FOR STUDENTS TO SEE IMMEDIATELY can contribute greatly to the successful use of your course in Learn, as well as reduce questions and excuses. Adding a File Steps: 1. Turn the Editing Mode on 2. Click the Course Information link in the Course Menu (or the link to any folder page) 3. Click the Build Content menu 4. Select File 5. Browse for your file on your computer (and change the name that appears if you like). 6. Click Submit Starting from Scratch in Learn 7 4/21/13 Learn Support: 505.277.0857 Toll Free: 1.877.688.8817 Email: learn@unm.edu Adding a New Folder (to the Course Menu) If you would like to add a new page for content or tools, start by adding the link to that page to the course menu. Steps: 1. In the Editing Mode, click the plus sign (+) above the Course Menu 2. Click Content Area to add a new empty folder 3. Add a name for the folder 4. Select Available to Users 5. Click Submit Note: these instructions are to add a folder page that would be a major part of your course. You may also add links to sub-­‐folders on any existing folder page using the Build button. Starting from Scratch in Learn 8 4/21/13 Learn Support: 505.277.0857 Toll Free: 1.877.688.8817 Email: learn@unm.edu Moving Links in the Course Menu To move links within the course menu, hold your mouse down on the left of the element you are moving and drag up or down. Dotted lines will appear to show the movement. Communications With Individuals or Whole Class You have a choice of messaging tools: The Messages tool keeps messages only within the course. The My Messages module can be added to the Course Dashboard to show new messages. The Email tool sends email outside of the course to the UNM Preferred Email account and does not keep anything in the course. Sending email with this tool will send a copy to your UNM preferred email as well. WEBCT USERS: The messages tool is similar to WebCT’s Mail tool, however it does not send copies of the internal messages to your external email. Learn p rovides that functionality in two different tools. If you use M essages and are concerned about reaching an individual, you might also use Send Email uunder Course Management / Course Tools. The best place to add either tool would be in the Course Menu; here are the steps for adding messages. Starting from Scratch in Learn 9 4/21/13 Learn Support: 505.277.0857 Toll Free: 1.877.688.8817 Email: learn@unm.edu Announcements to Whole Class Announcements will appear in the course, as well as on the login page and the Course Dashboard. Announcements are also forwarded to the students’ UNM Preferred Email and can include a link to anything on a content area page. Add the Announcement tool to the Course Menu following the same steps as above, or just use it from the Course Dashboard. An effective setup for communicating w ith students would be to use the messages tool for individual correspondence, and the Announcement tool to get the attention of all course m embers, including those in the TA role. Discussions, Blogs and Journal These are separate tools. The boards (a board is a list of all the discussions, blogs or journals) can be added to the Course Menu from the list of Tools. Create links to individual forums, blog or journal pages to folder pages using the Editing Tool menu. Starting from Scratch in Learn 10 4/21/13 Learn Support: 505.277.0857 Toll Free: 1.877.688.8817 Email: learn@unm.edu Tests and Assignments Create links to individual tests and assignments using the Assessments editing button. You would not likely add a link to the course menu for an individual assignment or test unless it was a major project or summative exam. If you used quizzes or assignments in your WebCT course, the migration process will leave you with p ages for Assessments or Assignments that do not behave the same as they did in WebCT. Please see our migration instructions for d etails. Grading through the Grade Center The Grade Center will have a list of all students. • • • • It is a quick way to see the date of “Last Access”. All Assignment and Test grading is done through the grade center Discussions can be graded in the grade center or through the Discussion Board Your “student view” account is called “Demo User”. You must click Student View under Course Tools at least once to have the Demo User appear in the grade center. “Needs Grading” This link provides direct links to student work that has been posted (discussions), submitted (assignments) or completed (essays in tests). Starting from Scratch in Learn 11 4/21/13 Learn Support: 505.277.0857 Toll Free: 1.877.688.8817 Email: learn@unm.edu Smart Views The “Assignments” and “Tests” links in the course menu are examples of Smart Views. You can organize your grade center columns in custom categories and create a Smart View link for the menu to provide quick access to just those columns. Displaying Grades Any column can be converted to/ displayed as a percentage, and/or Letter Grade. The Primary Display will appear for students, the Secondary Display is just for you. Starting from Scratch in Learn 12 4/21/13 Learn Support: 505.277.0857 Toll Free: 1.877.688.8817 Email: learn@unm.edu Curving Letter Grades To tweak the Letter Grade values applied if you choose the Letter display, go to Manage/ Grading Schemas then click the dropdown next to Letter Grade/ Edit. Student View of Grades, Copies of Tests & Assignments Add the “My Grades” tool to your course menu for all student access to grades, test attempts, and scores and comments on assignments. Hiding Columns from Students Use the options menu for a particular column to select Show/Hide to Users. Starting from Scratch in Learn 13 4/21/13 Learn Support: 505.277.0857 Toll Free: 1.877.688.8817 Email: learn@unm.edu The Running Total & Weighted Columns Your Grade Center will come with these two columns. Hide them from students if you don’t plan on using them. The Weighted Total column is a way for you to total and present all or part of your course grades by category or column. The category method is more common. For example, Projects = 20%, Assignments = 30%, Tests = 30% and Participation = 20% of the total grade. Learn will calculate the weight for each broad category no matter how many grades are in each individual category. It’s recommended that you set up categories first, or examine the default categories. For more on creating a weight total column or any grade center management in general, see http://online.unm.edu/help/learn/faculty/grading. IMPORTANT: by default, the Total column is set up to be a running total, totaling all columns currently in the grade center. To hide this column from student view or removing the running total option, select “Edit Colum Information” from the Total options menu. Organizing or Looking for Columns Use the Manage menu to select Column Organization. Use this view of your grade center: • • • if you have trouble seeing where columns are to unhide a column that you have accidentally or intentionally hidden from your view to change the order of appearance of the columns. The order of columns you see is the same order that students will see in My Grades. Starting from Scratch in Learn 14 4/21/13