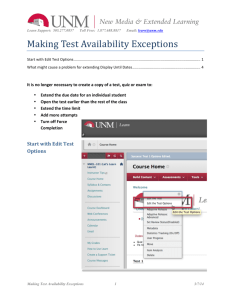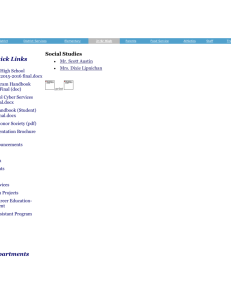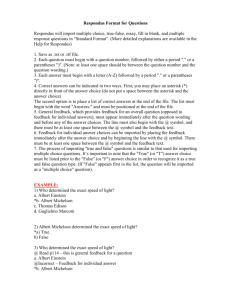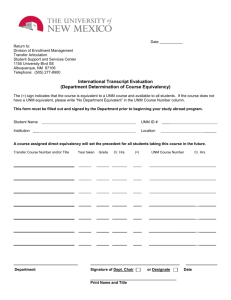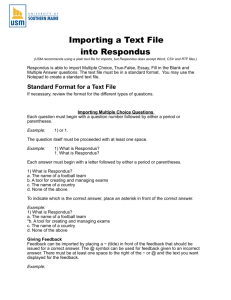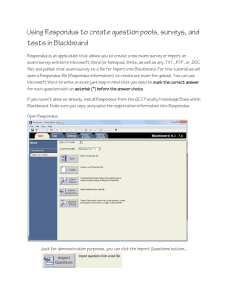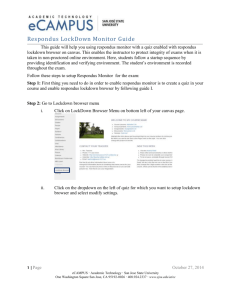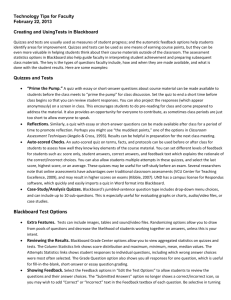Migrating WebCT Quizzes to Learn Using Respondus
advertisement

Learn Support: 505.277.0857 Toll Free: 1.877.688.8817 Email: learn@unm.edu Migrating WebCT Quizzes to Learn Using Respondus 1. Open Respondus and choose the WebCT Vista / CE 8.x personality 2. Choose the Retrieval and Reports tab where we will configure the connection to the WebCT server 3. Click the WebCT Server drop down menu and select WebCT (or whatever you named the WebCT server) Migrate Assessment to Learn Using Respondus.docx 1 Rev. Date 10/23/2012 Learn Support: 505.277.0857 Toll Free: 1.877.688.8817 Email: learn@unm.edu 4. Next you will be asked what you would like to do. Make sure the “Use current settings” is selected and click Next 5. Enter your NetID in the User name field and your password in the Password field and click OK Migrate Assessment to Learn Using Respondus.docx 2 Rev. Date 10/23/2012 Learn Support: 505.277.0857 Toll Free: 1.877.688.8817 Email: learn@unm.edu 6. You will then choose your Group or Section 7. Choose the Quiz / survey / self-­‐test you want to retrieve and Enter a name for the new file 8. Click the Retrieve button. Once you retrieve the assessment to a Respondus file click OK to save and move to the next step. 9. Change the Respondus “personality” to Blackboard 7.x -­‐ 9.x Migrate Assessment to Learn Using Respondus.docx 3 Rev. Date 10/23/2012 Learn Support: 505.277.0857 Toll Free: 1.877.688.8817 Email: learn@unm.edu 10. You will be notified to address any errors that Respondus recognizes as incompatible with Learn, click OK then click Retain Question(s) 11. You will then receive a notification outlining the changes that were made during the conversion process, enter a new file name and click Save As a New File Migrate Assessment to Learn Using Respondus.docx 4 Rev. Date 10/23/2012 Learn Support: 505.277.0857 Toll Free: 1.877.688.8817 Email: learn@unm.edu 12. You may receive this error message, read it, then click OK 13. After you click OK you will be given the opportunity to recreate the “quarantined” questions, as indicated when the question type is displayed in red text. 14. Click on the “action link” next to the “quarantined” question and select Use As Basis For New Item Migrate Assessment to Learn Using Respondus.docx 5 Rev. Date 10/23/2012 Learn Support: 505.277.0857 Toll Free: 1.877.688.8817 Email: learn@unm.edu 15. After you click Use As Basis For New Item, make sure to select an appropriate question type under Edit Questions, reformat the question, and click Insert into List 16. Type the number of the question that you would like to insert the new question at or before and click OK 17. Click OK again Migrate Assessment to Learn Using Respondus.docx 6 Rev. Date 10/23/2012 Learn Support: 505.277.0857 Toll Free: 1.877.688.8817 Email: learn@unm.edu 18. If you successfully reformat the question the Format will no longer be in red. As you can see, the original “quarantined” question is in red. After reformatting the question it is now compatible and is listed in black. You MUST delete the original question. 19. 20. 21. 22. Click the Preview and Publish tab and select the Publish to Blackboard label on the left Click Publish Wizard Select the type of publishing you wish to perform – Publish to single course is the most common Select the Learn server from the dropdown menu and click Next 23. You may be prompted to log in using your Username (NetID) and Password Migrate Assessment to Learn Using Respondus.docx 7 Rev. Date 10/23/2012 Learn Support: 505.277.0857 Toll Free: 1.877.688.8817 Email: learn@unm.edu 24. Next select the course and area you wish to place your assessment and click Next 25. Once the file has been uploaded to your course select Finish and you are done. You may log in to your Learn course and edit settings and deploy the assessment If you receive an “error importing pool” message you must go back to step 18 and delete the “quarantined” question. Migrate Assessment to Learn Using Respondus.docx 8 Rev. Date 10/23/2012