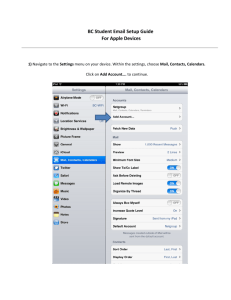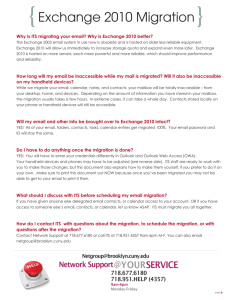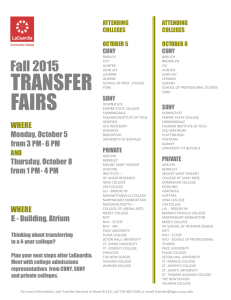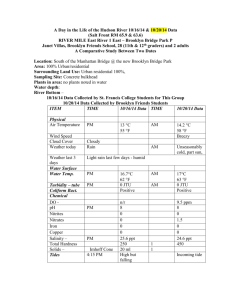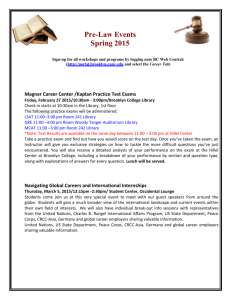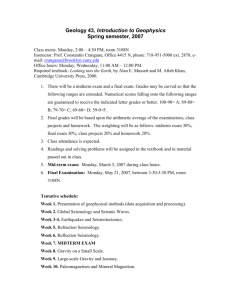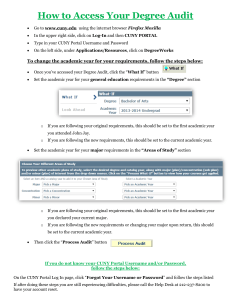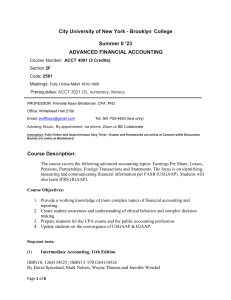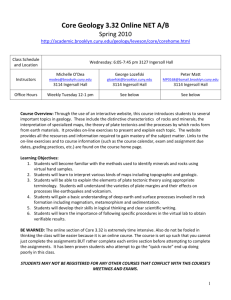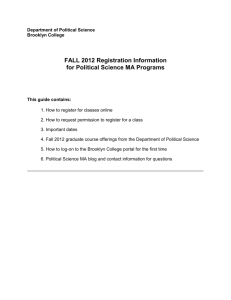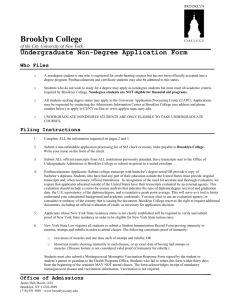1 Configuring Brooklyn College Email in Entourage
advertisement

Configuring Brooklyn College Email in Entourage 2008 1. Click the entourage icon on your dock. 2. Once entourage is opened, click Entourage from the menu then select “Account Settings” 1 3. Click the arrow pointing down next to “NEW” and select Exchange… 4. Click “Configure Account Manually” 2 5. Under the Account Setting tab. Type in a desired Account name example “BC Email” or you can put your full name. 6. Personal information, type in your name and email address as shown. 7. Authentication, type in the account id which is the characters before @ symbol. Fill in the domain field as BrooklynCollege. At the password field type in your password. 8. Server Information, type outlook.brooklyn.cuny.edu as the Exchange server and select the checkbox “This DAV service requires a secure connection (SSL)”. 3 9. Click on the Advanced tab… 10. Under the Public folder settings type outlook.brooklyn.cuny.edu/public as the public severs folder. 11. Under directory settings type sputnik.brooklyn.cuny.edu as the LDAP server. 12. Uncheck “This sever requires me to log on” 13. Check off “Override default LDAP port “ and put 389 as the LDAP port. 14. In the search base field enter CN= users, DC=brooklyncollege, DC=local 15. Click ok to finish configuration. 4