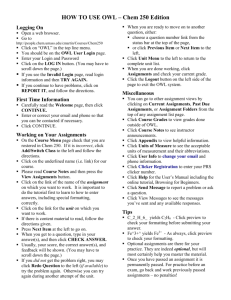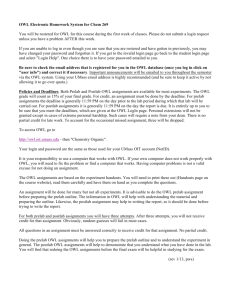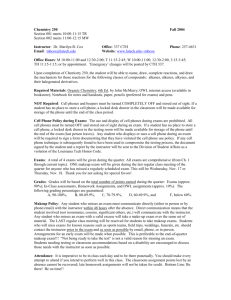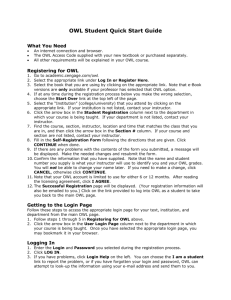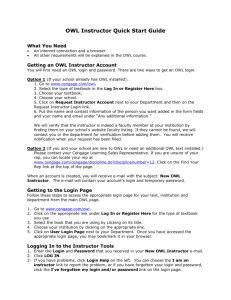Student Guide
advertisement
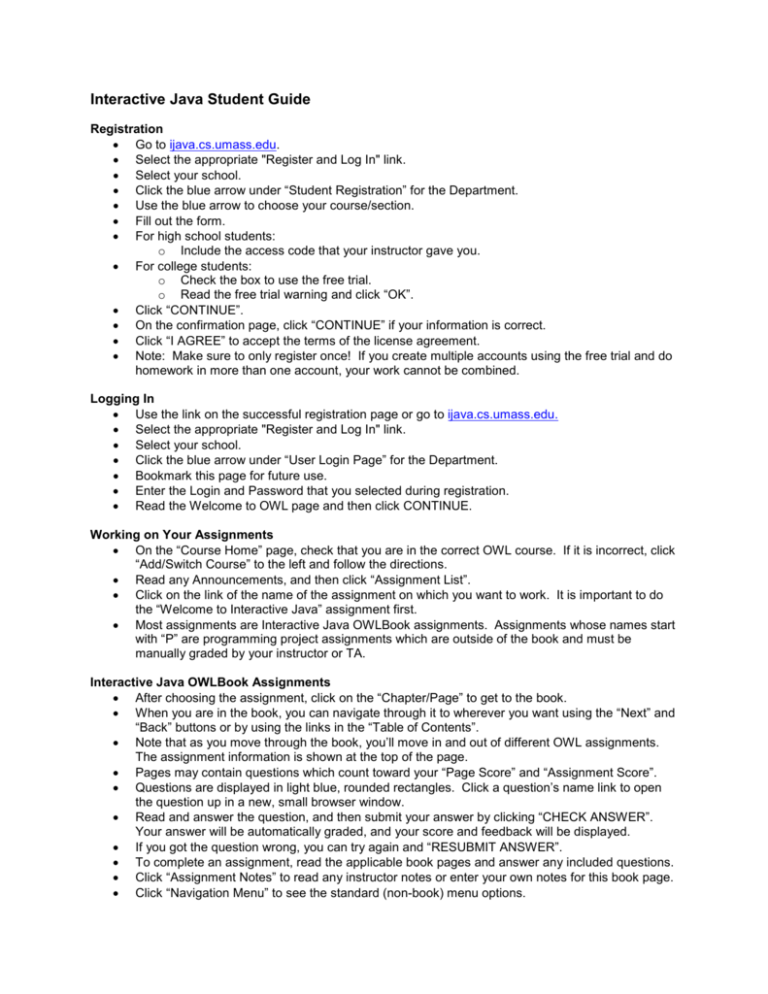
Interactive Java Student Guide Registration • Go to ijava.cs.umass.edu. • Select the appropriate "Register and Log In" link. • Select your school. • Click the blue arrow under “Student Registration” for the Department. • Use the blue arrow to choose your course/section. • Fill out the form. • For high school students: o Include the access code that your instructor gave you. • For college students: o Check the box to use the free trial. o Read the free trial warning and click “OK”. • Click “CONTINUE”. • On the confirmation page, click “CONTINUE” if your information is correct. • Click “I AGREE” to accept the terms of the license agreement. • Note: Make sure to only register once! If you create multiple accounts using the free trial and do homework in more than one account, your work cannot be combined. Logging In • Use the link on the successful registration page or go to ijava.cs.umass.edu. • Select the appropriate "Register and Log In" link. • Select your school. • Click the blue arrow under “User Login Page” for the Department. • Bookmark this page for future use. • Enter the Login and Password that you selected during registration. • Read the Welcome to OWL page and then click CONTINUE. Working on Your Assignments • On the “Course Home” page, check that you are in the correct OWL course. If it is incorrect, click “Add/Switch Course” to the left and follow the directions. • Read any Announcements, and then click “Assignment List”. • Click on the link of the name of the assignment on which you want to work. It is important to do the “Welcome to Interactive Java” assignment first. • Most assignments are Interactive Java OWLBook assignments. Assignments whose names start with “P” are programming project assignments which are outside of the book and must be manually graded by your instructor or TA. Interactive Java OWLBook Assignments • After choosing the assignment, click on the “Chapter/Page” to get to the book. • When you are in the book, you can navigate through it to wherever you want using the “Next” and “Back” buttons or by using the links in the “Table of Contents”. • Note that as you move through the book, you’ll move in and out of different OWL assignments. The assignment information is shown at the top of the page. • Pages may contain questions which count toward your “Page Score” and “Assignment Score”. • Questions are displayed in light blue, rounded rectangles. Click a question’s name link to open the question up in a new, small browser window. • Read and answer the question, and then submit your answer by clicking “CHECK ANSWER”. Your answer will be automatically graded, and your score and feedback will be displayed. • If you got the question wrong, you can try again and “RESUBMIT ANSWER”. • To complete an assignment, read the applicable book pages and answer any included questions. • Click “Assignment Notes” to read any instructor notes or enter your own notes for this book page. • Click “Navigation Menu” to see the standard (non-book) menu options. • When you are done working, click “Navigation Menu” and then “Assignment List” and check your assignment score. Programming Project Assignments • After choosing the assignment, click on “Question 1”. • Enter your answer and click “CHECK ANSWER”. • No score is shown on the page until the question has been manually graded. • You can change your answer and “RESUBMIT ANSWER” as often as you like until the due date. • When you are done working, click “Assignment List”. The assignment score that is shown is not final until after it has been manually graded. Purchasing an Access Code and Renewing Your Registration (For Colleges and Universities only) • Before your free trial expires, you’ll need to buy an access code. • Go to ijava.cs.umass.edu. • Select “Purchase an Access Code”. • Select the “BUY” link. • Use a credit card to purchase the access code that’s in your shopping cart. Make sure to enter your correct email address. • Look for the email containing your purchased access code. • To renew your registration with your newly purchased access code, do one of the following: o Near your code’s registration date, there will be a warning on the Course Home page. Use the “renew your registration” link provided. o Once your code has expired, log into OWL, and click the “Renew Registration” button. o Repeat the registration process above using your same login, but with your new code. Miscellaneous • Click one of the tabs at the top of any assignment list page to go to another assignment view. • Click “Course Grades” to view grades done outside of OWL or OWL assignment cumulative scores if your instructor chooses to post them. • Click “My Account” to change your email and phone information or to change your password. • If you have a question, click “Send Message”. • Click “View Messages” to see the messages you’ve sent and any available responses. • Click “Sign Out” on the top right of the page to exit the OWL system. • If you forget your login and/or password, use the link on the login page. Revised 8-4-15