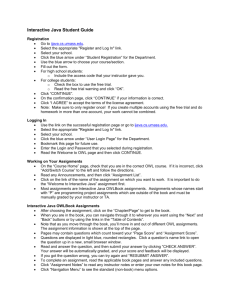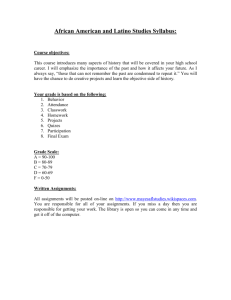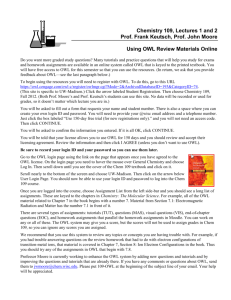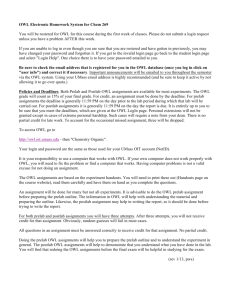Getting started with the OWL system
advertisement
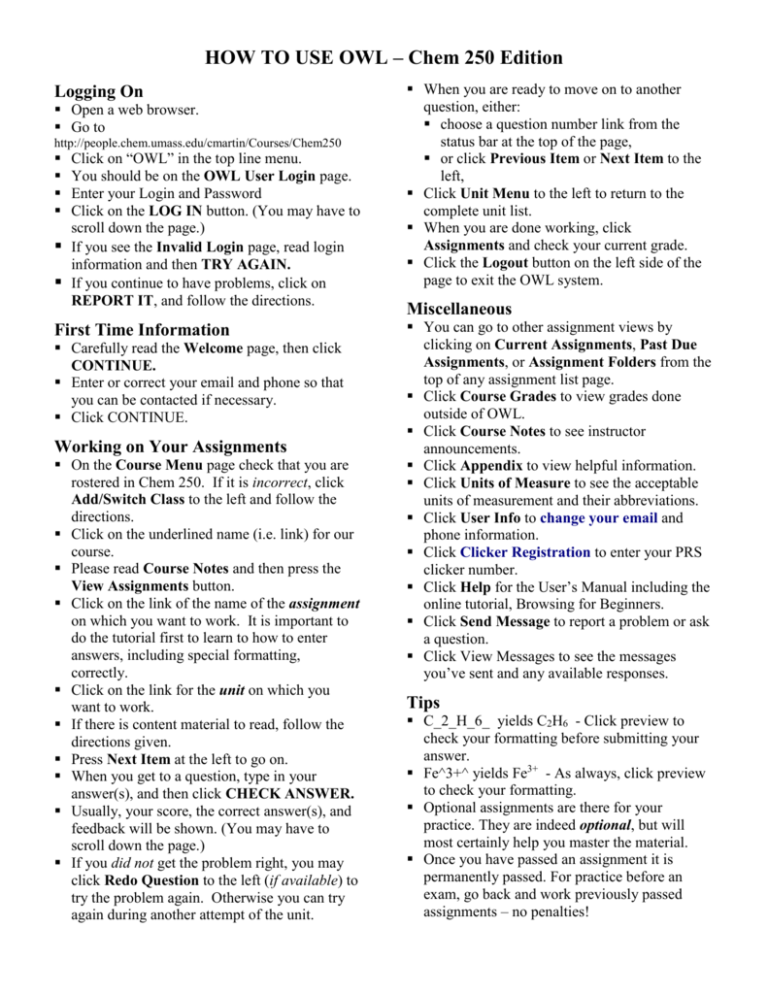
HOW TO USE OWL – Chem 250 Edition Logging On Open a web browser. Go to http://people.chem.umass.edu/cmartin/Courses/Chem250 Click on “OWL” in the top line menu. You should be on the OWL User Login page. Enter your Login and Password Click on the LOG IN button. (You may have to scroll down the page.) If you see the Invalid Login page, read login information and then TRY AGAIN. If you continue to have problems, click on REPORT IT, and follow the directions. First Time Information Carefully read the Welcome page, then click CONTINUE. Enter or correct your email and phone so that you can be contacted if necessary. Click CONTINUE. Working on Your Assignments On the Course Menu page check that you are rostered in Chem 250. If it is incorrect, click Add/Switch Class to the left and follow the directions. Click on the underlined name (i.e. link) for our course. Please read Course Notes and then press the View Assignments button. Click on the link of the name of the assignment on which you want to work. It is important to do the tutorial first to learn to how to enter answers, including special formatting, correctly. Click on the link for the unit on which you want to work. If there is content material to read, follow the directions given. Press Next Item at the left to go on. When you get to a question, type in your answer(s), and then click CHECK ANSWER. Usually, your score, the correct answer(s), and feedback will be shown. (You may have to scroll down the page.) If you did not get the problem right, you may click Redo Question to the left (if available) to try the problem again. Otherwise you can try again during another attempt of the unit. When you are ready to move on to another question, either: choose a question number link from the status bar at the top of the page, or click Previous Item or Next Item to the left, Click Unit Menu to the left to return to the complete unit list. When you are done working, click Assignments and check your current grade. Click the Logout button on the left side of the page to exit the OWL system. Miscellaneous You can go to other assignment views by clicking on Current Assignments, Past Due Assignments, or Assignment Folders from the top of any assignment list page. Click Course Grades to view grades done outside of OWL. Click Course Notes to see instructor announcements. Click Appendix to view helpful information. Click Units of Measure to see the acceptable units of measurement and their abbreviations. Click User Info to change your email and phone information. Click Clicker Registration to enter your PRS clicker number. Click Help for the User’s Manual including the online tutorial, Browsing for Beginners. Click Send Message to report a problem or ask a question. Click View Messages to see the messages you’ve sent and any available responses. Tips C_2_H_6_ yields C2H6 - Click preview to check your formatting before submitting your answer. Fe^3+^ yields Fe3+ - As always, click preview to check your formatting. Optional assignments are there for your practice. They are indeed optional, but will most certainly help you master the material. Once you have passed an assignment it is permanently passed. For practice before an exam, go back and work previously passed assignments – no penalties!