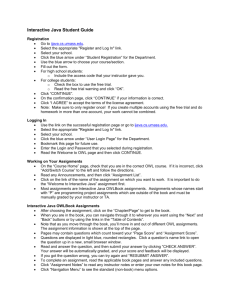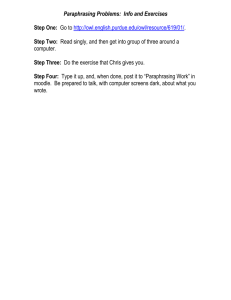OWL Instructor Quick Start Guide
advertisement

OWL Instructor Quick Start Guide What You Need • • An internet connection and a browser. All other requirements will be explained in the OWL course. Getting an OWL Instructor Account You will first need an OWL login and password. There are two ways to get an OWL login. Option 1 (If your school already has OWL installed). 1. Go to www.cengage.com/owl. 2. Select the type of textbook in the Log In or Register Here box. 3. Choose your textbook. 4. Choose your school. 5. Click on Request Instructor Account next to your Department and then on the Request Instructor Login link. 6. Put the name and contact information of the person you want added in the form fields and your name and email under “Any additional information.” We will verify that the instructor is indeed a faculty member at your institution by finding them on your school’s website faculty listing. If they cannot be found, we will contact you or the department for verification before adding them. You will receive notification when your request has been filled. Option 2 (If you and your school are new to OWL or need an additional OWL text installed.) Please contact your Cengage Learning Sales Representative. If you are unsure of your rep, you can locate your rep at www.cengage.com/cengage/discipline.do?disciplinenumber=12. Click on the Find Your Rep link at the top of the page. When an account is created, you will receive e-mail with the subject: New OWL Instructor. The e-mail will contain your account’s login and temporary password. Getting to the Login Page Follow these steps to access the appropriate login page for your text, institution and department from the main OWL page. 1. Go to www.cengage.com/owl. 2. Click on the appropriate link under Log In or Register Here for the type of textbook you use. 3. Select the book that you are using by clicking on its title. 4. Choose your institution by clicking on the appropriate link. 5. Click on User Login Page next to your Department. Once you have accessed the appropriate login page, you may bookmark it in your browser. Logging In to the Instructor Tools 1. Enter the Login and Password that you received in your New OWL Instructor e-mail. 2. Click LOG IN. 3. If you have problems, click Login Help on the left. You can choose the I am an instructor link to report the problem, or if you have forgotten your login and password, click the I’ve forgotten my login and/or password link on the login page. First Time Information 1. The first time that you successfully log into OWL you will be presented with the Instructor’s Contact Information page. You must supply any missing information as well as change your password. 2. Click Save Changes. The next time you log in make sure to use this new password. Using the Easy Course Creation Wizard You will need to set up your course and choose which assignments you want to include for your students out of the curriculum list that OWL provides. The easiest way to do this for new users is by using the Course Creation Tool. Note that at any time while using the wizard, you can click on the Previous or Cancel buttons. 1. Click the Course Creation link in the navigation bar at the left. 2. Read the instructions to make sure that you should be using the wizard. Click the Next button. 3. Read the information about sections and then enter a course name, choose the number of sections you wish to create, and then click the Next button. 4. For each section, you’ll need to enter a unique section number, along with the section’s instructor, location and time information. The click the Next button. 5. Enter the start and end dates/times that will be the initial settings for your assignments. (You can change these later.) Click the Next button. 6. Verify what you have entered and go back and make any changes if necessary. When you are all set, click on the CONFIRM AND BUILD COURSE button. Using the Easy Assignment Setup Wizard After your course is built, you will be taken automatically to the Easy Assignment Setup Wizard. Note that at any point you can choose the Exit, Previous, or Skip buttons. 1. Read the instructions and then click the Next button. 2. For each assignment group, choose the include/exclude and requirement settings. Click the Save and Next button. Note that you’ll be able to set these values based on chapter in the next step. 3. For each chapter/folder, choose the include/exclude and requirement setting. Click the Save and Next button. Note: The course that you created using the course wizard contains assignments covering the full text. If it is a two-semester course, exclude all the chapters that will not be covered in the first semester. Then use the course wizard again to create a separate course for the second semester and exclude the assignments that are in the first semester course. 4. For each chapter/folder, enter the start date/time and due date/time. Note that you’ll be able to refine these settings for individual assignments using the standard assignment tools later on. Click the Save and Next button. 5. Click the Exit button when you are finished. 6. Students can now register for your section using their access codes and begin doing their OWL assignments. More on Assignment Setup Once your course and section have been created, you may need to make further changes to the setup of your assignments even if you have used the Easy Assignment Setup Wizard. 1. Click on Assignment Setup under Quick Links in the green navigation bar. Click on the Include/Exclude tab to get to the Include/Exclude page. 2. The Include/Exclude page lets you exclude any assignments that you don’t want to use. Choose Exclude in the pull-down list for any assignments that you want to exclude, then click Save Included/Excluded Assignments at the bottom of the page. Next click on the Set Dates tab. 3. The Set Dates page displays the Start Date, Start Time, Due Date, and Due Time for assignments in the course. The start date determines when the assignment is visible to students. The due date controls how students’ work is graded. Students can work on assignments after the due date, but cannot better their grade. Note that the start and due dates that you enter are specific to your section. (Each section can have its own values.) Each assignment can also be set as Required, Optional, or Extra Credit. Make sure to assign the Intro to OWL assignments as the first set of assignments so that your students learn to use the system and that they check that the browser they are working on meets the system requirements before they do any of their course work. When you are done making changes, click Save Start and Due Dates at the bottom of the page. You may update dates as many times as you like. Note the assignments may reorder when you change a date. Viewing Assignments To decide which assignments and questions to assign your students, you may need to examine the assignment content. next to any assignment name in the Assignment Setup pages. 1. Click on 2. If your course has more than one section, select any other sections that you’ll want your changes applied to. Then press Continue. 3. The assignment you selected will be highlighted on the left side of the page. The right side of the page will show the contents of the assignment. 4. You can include/exclude the assignment, change its Requirement, or modify its assignment dates. 5. Depending on the type of assignment, you can choose what questions to include/exclude, the number of questions to present and the number needed for mastery, or the point value for each question. 6. Click Save Assignment Settings to save your changes. Customizing Assignments For each assignment in your course, you can control various settings, including how the grade is calculated, how much time is permitted, the number of attempts allowed and whether or not the correct answer and feedback are shown after the student submits an answer. You can view or edit assignments individually or by group. 1. To view or edit one particular assignment: Click on an assignment’s name link on any page that it exists, for example on the Assignment Setup: Assignment List page. This link will take you to the Assignment Management page where you can view and edit all the settings for that assignment. 2. Assignments are also organized into Groups. To view or edit assignments by the Group that they are in, choose Assignment Tools from the left navigation bar, and then choose Assignment Groups to get to the Assignment Groups and Settings page. Next, choose the appropriate Group and finally click the Edit Assignment Settings link. Course Permissions OWL has a full permissions manager that controls access to all the tools in the system. OWL administrators set the permissions for accessing the administrative and authoring tools. Individual course permissions, on the other hand, are controlled by the course creator. If you’ve used the course wizard to create a course, you have full access to it. Otherwise, if you need access to a course, the course creator can use the Course Permissions link from the Section Management page to enable your access. Section Management Once your students start to work on their OWL assignments, you’ll need to respond to their messages, make announcements, check students’ progress, give due date extensions, generate grades, etc. These tools and more are available by clicking on Section Management in the navigation bar at the left. Where to Go from Here This is just a brief overview of the Course Management tools available to instructors in OWL. For a more in depth presentation, take the Getting Started with OWL – Course Management training. To learn the OWL authoring tools, take the Getting Started with OWL – Authoring training. Both trainings are available by clicking on Getting Started Guides at www.cengage.com/owl or by clicking Getting Started in the green navigation bar in OWL. Miscellaneous • • • • • • • • • Click Student Window to see OWL from the student’s perspective. Click New Window to get another instructor tools window. Click Help for the Instructor User’s Manual. Click OWL Search to do a general search of all OWL objects. Click Tech Support to ask a question or report a problem. Click User Info to view the other instructors in your OWL system and/or to change your user information and password. Click Appendix to see the appendices available to your students as they work their OWL questions. Click Logout to leave the system and secure the instructor tools from others using them. Visit www.cengage.com/owl for more resources, information, and contacts for Tech Support. © August 2008, CESD, University of Massachusetts, Amherst, MA USA