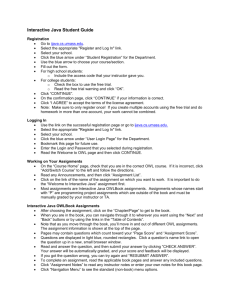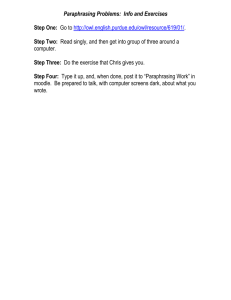Getting started with the OWL system
advertisement

OWL Student Quick Start Guide What You Need • • • An internet connection and browser. The OWL Access Code supplied with your new textbook or purchased separately. All other requirements will be explained in your OWL course. Registering for OWL 1. Go to academic.cengage.com/owl. 2. Select the appropriate link under Log In or Register Here. 3. Select the book that you are using by clicking on the appropriate link. Note that e-Book versions are only available if your professor has selected that OWL option. 4. If at any time during the registration process below you make the wrong selection, choose the Start Over link at the top left of the page. 5. Select the “Institution” (college/university) that you attend by clicking on the appropriate link. If your institution is not listed, contact your instructor. 6. Click the arrow box in the Student Registration column next to the department in which your course is being taught. If your department is not listed, contact your instructor. 7. Find the course, section, instructor, location and time that matches the class that you are in, and then click the arrow box in the Section # column. If your course and section are not listed, contact your instructor. 8. Fill in the Self-Registration Form following the directions that are given. Click CONTINUE when done. 9. If there are any problems with the contents of the form you submitted, a message will be displayed. Make the needed changes and resubmit the form. 10. Confirm the information that you have supplied. Note that the name and student number you supply is what your instructor will use to identify you and your OWL grades. You will not be able to change your name later. If you need to make a change, click CANCEL, otherwise click CONTINUE. 11. Note that your OWL account is limited to use for either 6 or 12 months. After reading the licensing agreement, click I AGREE. 12. The Successful Registration page will be displayed. (Your registration information will also be emailed to you.) Click on the link provided to log into OWL as a student to take you back to the main OWL page. Getting to the Login Page Follow these steps to access the appropriate login page for your text, institution, and department from the main OWL page. 1. Follow steps 1 through 5 in Registering for OWL above. 2. Click the arrow box in the User Login Page column next to the department in which your course is being taught. Once you have selected the appropriate login page, you may bookmark it in your browser. Logging In 1. Enter the Login and Password you selected during the registration process. 2. Click LOG IN. 3. If you have problems, click Login Help on the left. You can choose the I am a student link to report the problem, or if you have forgotten your login and password, OWL can attempt to look-up the information using your e-mail address and send them to you. First Time Information 1. The first time that you successfully log in to OWL you will be presented with the Welcome to OWL page. Carefully read the given information, and then click CONTINUE. 2. If desired, you can change your student number, password, e-mail address, or phone. 3. Click Save and Continue. 4. On the Course Menu page check that you are registered for the correct OWL course. If it is incorrect, see Incorrect Registration below. 5. Click on the underlined name link for your course. 6. If the Course Notes page is presented, read the given information and then click View Assignments. You will now be on the Current Course Assignments page. Incorrect Registration If you find that you have registered for the wrong class, select one of the following two choices. Choice 1: If your textbook, institution and department are correct: 1. After logging in, click Add/Switch Class from the navigation bar at the left. 2. Click the Request Switch link. 3. Follow the directions. 4. Click Course Menu on the navigation bar, and you should see that you have been switched to the selected class. Continue from 4 in First Time Information above. Choice 2: If your institution and/or department are incorrect: 1. Contact OWL Technical Support at academic.cengage.com/support. Explain the mistake you’ve made. You cannot reuse your Access Code to register again. Working on Your Assignments Make sure to do all the introductory assignments first to be certain that your browser is setup correctly and to learn to use the OWL system. 1. From the Current Course Assignments page, click on the assignment that you want to work on. From the Unit Menu page, click on the first item listed for the assignment. Depending on the assignment type which is shown near the top right of the page and described in the introductory assignments, the first item may be an Info Page, a Question, or a Unit. 2. If you are taken to an OWL Content Page, read the information and follow any directions. Then click Next Item on the navigation bar to the left to go on. 3. When you get to a question, choose or type in your answer(s), and then click CHECK ANSWER. 4. Your Score, the correct Answer(s), and Feedback may be shown, depending on how your instructor set up the assignment. 5. For Question type assignments, if you would like to try the question again, click Redo Question. For QuestionPool assignments, you need to return to the Unit Menu to try the questions in the unit again. 6. When you are ready to move on to another question, click Next Item on the navigation bar to the left. 7. When you are done working, return to the Unit Menu and then click Assignments to check your current grades. From here you can also choose another assignment on which to work. 8. To exit the OWL system, click Logout. Note that you may return to work on assignments at any time, but only work done before the due date will count towards your grade. Accessing Assignments At the top of the Current Course Assignments page there are three links: Current Assignments, Past Due Assignments, and Assignment Folders. When you click on Assignments in the left navigation bar, you will be brought to whichever of these pages you last viewed. • Click Current Assignments to access assignments before they are due. • Click Past Due Assignments to access assignments after the due date. • Click Assignment Folders to see the list of assignments organized into folders. Click on a folder link to see just the assignments in that folder, or click the Open subfolders link to see all of the assignments. Course & Assignments Navigation Bar Links • • • • • Click Course Menu to see the list of courses in which you are registered. Click Course Grades to see grades from outside of OWL (if your instructor has made them available). Click Course Notes to see any instructor announcements. Click Assignment Notes when working in an assignment to see any instructor comments about that particular assignment. Click Unit Menu when working in an assignment to get the listing of all the units and questions in the assignment. Support & Miscellaneous Navigation Bar Links • • • • • • • • • Click Appendix to find information that you may need in answering questions. Click Units of Measure to view information on units and abbreviations used in OWL. Click User Info to change your password, e-mail, or phone. Click Clicker Registration to register your clicker if your class is using a classroom clicker system. Click Help for the Student User’s Manual. Click Add/Switch Course to be rostered into a new course or to request a switch to a different course. Click Send Message to ask a question or to report a problem to your instructor or T.A. Click View Messages to see all of the messages that you have sent and any responses. Click Logout to terminate your OWL session. © March 2008, CESD, University of Massachusetts, Amherst, MA USA