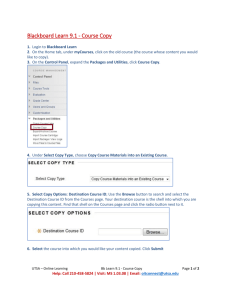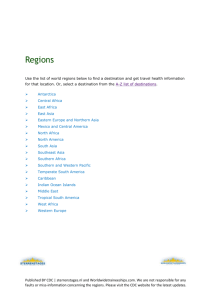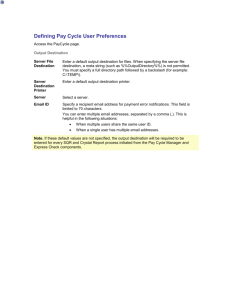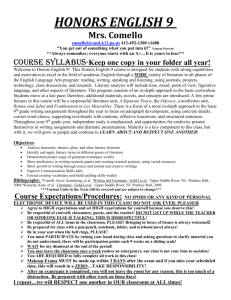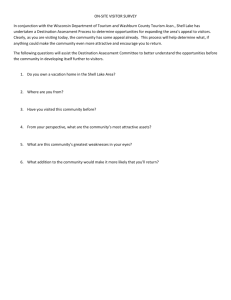Copying Course Material in Blackboard
advertisement

Copying Course Materials You can copy courses and use them as a convenient way to reuse and adapt existing course structures, materials, and content. Course Copy- Copying Entire Courses Blackboard’s Copy Course feature enables you to copy all the content in selected content areas or tool areas to a new course shell. 1. Log in to Blackboard and go to the course from which you wish to copy materials (the source course). 2. Under your Control Panel, click on Packages and Utilities. Click on the option for Course Copy. If you have further questions, please contact: Online Education Office - 914-606-6827 - onlineeducation@sunywcc.edu 3. The following page will load. For step 1, you will Select Copy type. Please choose the second option, Copy Course Material into an Existing Course. 4. For step 2, choose the Destination Course ID by clicking the Browse button. You must be an instructor in the destination course. This is the course where your material will be moved to. A new window will open. Search for your destination course, select it and hit submit. 5. Under Select Course Materials to copy choose Select All. New content will be added to the destination course based on your selection, but no existing content will be removed from the source course. If you have further questions, please contact: Online Education Office - 914-606-6827 - onlineeducation@sunywcc.edu 6. IMPORTANT: If you utilize the Discussion Board and do not want student posts from your prior course copied, you must select – Include only the forums, with no starter posts. 7. Enrollments should NOT be checked. Copying Enrollments will place students from your previous course into the new course. Including enrollments will cause problems with Blackboard. 8. Under option 5, click the Submit button. 9. You will see a confirmation message stating that you will receive an email when the course copy is complete. If you have further questions, please contact: Online Education Office - 914-606-6827 - onlineeducation@sunywcc.edu Copying Specific Items Blackboard’s Copy feature lets you choose specific folders or items to copy to a new course shell or to another location within the same course shell. To use the Copy feature 1. Log in to Blackboard and go to the course from which you wish to copy materials (the source course). On the top right corner, ensure that the Edit Mode is in the ON position. 2. Go to the content area (e.g., Course Information) from which you would like to copy a specific document or item. Click the double arrow next to the file of interest and click on Copy. 3. Select a Destination Course (A) and Destination Folder (B). You can copy the items to a different course or to a different folder in the same course. If you have further questions, please contact: Online Education Office - 914-606-6827 - onlineeducation@sunywcc.edu (A) Destination Course: Clicking the arrow will provide you with a drop down menu of the courses you teach. Select a different course or the same course if you are moving the item to a different folder. (B) Destination Folder: Clicking on Browse will open the following prompt. Here you will choose a folder where you would like to place the item. 4. Click Submit when you are done. If you have further questions, please contact: Online Education Office - 914-606-6827 - onlineeducation@sunywcc.edu