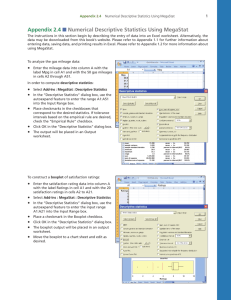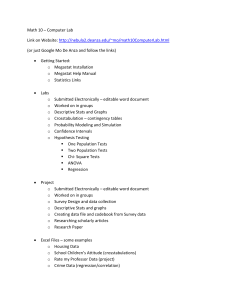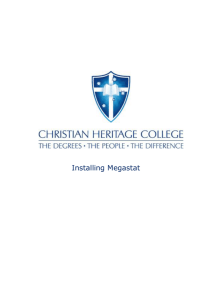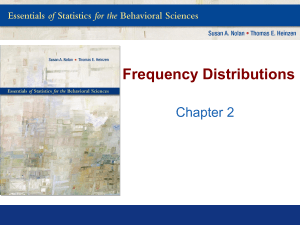Appendix 2.2 Tabular and Graphical Methods Using MegaStat

bow02371_app2.2.qxd 3/2/11 10:26 AM Page 1
Appendix 2.2
Tabular and Graphical Methods Using MegaStat 1
Appendix 2.2
■
Tabular and Graphical Methods Using MegaStat
The instructions in this section begin by describing the entry of data into an Excel worksheet. Alternatively, the data may be downloaded from this book’s website. Please refer to Appendix 1.1 for further information about entering data, saving data, and printing results in Excel. Please refer to Appendix 1.2 for more information about
MegaStat basics.
Construct a frequency distribution and bar chart of Jeep sales:
• Enter the Jeep sales data (C ⫽ Commander;
G ⫽ Grand Cherokee; L ⫽ Liberty;
W ⫽ Wrangler) into column A with label
Jeep Model in cell A1.
• Enter the categories for the qualitative variable (C, G, L, W) into the worksheet.
Here we have placed them in cells B2 through
B5—the location is arbitrary.
• Select Add-Ins : MegaStat : Frequency
Distributions : Qualitative
• In the “Frequency Distributions—Qualitative” dialog box, use the autoexpand feature to enter the range A1.A252 of the Jeep sales data into the Input Range window.
• Enter the cell range B2.B5 of the categories
(C, G, L, W) into the “specification range” window.
• Place a checkmark in the “histogram” checkbox to obtain a bar chart.
• Click OK in the “Frequency Distributions—
Qualitative” dialog box.
• The frequency distribution and bar chart will be placed in a new output sheet.
• The output can be edited in the output sheet.
Alternatively, the bar chart can be moved to a chart sheet (see Appendix 1.2) for more convenient editing.
Construct a frequency distribution and percent
frequency histogram of the gas mileages:
• Enter the gasoline mileage data into column
A with the label Mpg in cell A1 and with the
50 gas mileages in cells A2 to A51.
• Select Add-Ins : MegaStat : Frequency
Distributions : Quantitative
• In the “Frequency Distributions—Quantitative” dialog box, use the autoexpand feature to enter the range A1.A51 of the gas mileages into the Input Range window.
• To obtain automatic classes for the histogram, leave the “interval width” and “lower boundary of first interval” windows blank.
• Place a checkmark in the Histogram checkbox.
• Click OK in the “Frequency Distributions—
Quantitative” dialog box.
1st Pass
bow02371_app2.2.qxd 3/2/11 10:26 AM Page 2
2 Chapter 2 Descriptive Statistics
• The frequency distribution and histogram will be placed in a new output worksheet.
• The chart can be edited in the Output worksheet or you can move the chart to a chart sheet for editing.
• To obtain data labels (the numbers on the tops of the bars that indicate the bar heights), right click on one of the histogram bars and select
“Add data labels” from the pop-up menu.
To construct a frequency polygon and a percent
frequency ogive, simply place checkmarks in the
Polygon and Ogive checkboxes in the “Frequency
Distributions—Quantitative” dialog box.
Construct a percent frequency histogram of the bottle design ratings with user specified classes:
• Enter the 60 bottle design ratings into Column
A with label Rating in cell A1.
• Select Add-Ins : MegaStat : Frequency
Distributions : Quantitative
• In the “Frequency Distributions—Quantitative” dialog box, use the autoexpand feature to enter the input range A1.A61 of the bottle design ratings into the Input Range window.
• Enter the class width (in this case equal to 2) into the “interval width” window.
• Enter the lower boundary of the first—that is, leftmost—interval of the histogram (in this case equal to 20) into the “lower boundary of first interval” window.
• Make sure that the Histogram checkbox is checked.
• Click OK in the “Frequency Distributions—
Quantitative” dialog box.
• We obtain a histogram with class boundaries
20, 22, 24, 26, 28, 30, 32, 34, and 36.
• The histogram can be moved to a chart sheet for editing purposes.
1st Pass
bow02371_app2.2.qxd 3/2/11 10:26 AM Page 3
Appendix 2.2
Tabular and Graphical Methods Using MegaStat
Construct a dot plot and a stem-and-leaf display of the scores on the first statistics exam:
• Enter the 40 scores for exam 1 into column A with label “Exam 1” in cell A1.
• Select Add-Ins : MegaStat : Descriptive Statistics.
• In the “Descriptive Statistics” dialog box, use the autoexpand feature to enter the range A1.A41 of the exam scores into the “Input range” window.
• Place a checkmark in the DotPlot checkbox to obtain a dot plot.
• Place a checkmark in the “Stem and Leaf Plot” checkbox to obtain a stem-and-leaf display.
• Place a checkmark in the “Split Stem” checkbox.
(In general, whether or not this should be done depends on how you want the output to appear.
You may wish to construct two plots—one with the
Split Stem option and one without—and then choose the output you like best.)
• Click OK in the “Descriptive Statistics” dialog box.
• The dot plot and stem-and-leaf display will be placed in an output sheet.
• The dot plot can be moved to a chart sheet for editing.
3
Construct a cross-tabulation table of fund type versus
level of client satisfaction:
• Enter the customer satisfaction—fund types in column A with label FundType and satisfaction ratings in column B with label SRating.
• Enter the three labels (BOND; STOCK; TAXDEF) for the qualitative variable FundType into cells
C2, C3, and C4 as shown in the screen.
• Enter the three labels (HIGH; MED; LOW) for the qualitative variable SRating into cells C6, C7, and
C8 as shown in the screen.
• Select Add-Ins : MegaStat :
Chi-Square/CrossTab : Crosstabulation
• In the Crosstabulation dialog box, use the autoexpand feature to enter the range A1.A101 of the row variable FundType into the “Row variable Data range” window.
• Enter the range C2.C4 of the labels of the qualitative variable FundType into the “Row variable Specification range window.”
• Use the autoexpand feature to enter the range
B1.B101 of the column variable SRating into the
“Column variable Data range” window.
• Enter the range C6.C8 of the labels of the qualitative variable SRating into the “Column variable Specification range window.”
1st Pass
bow02371_app2.2.qxd 3/2/11 10:26 AM Page 4
4 Chapter 2 Descriptive Statistics
• Uncheck the “chi-square” checkbox.
• Click OK in the Crosstabulation dialog box.
• The cross-tabulation table will be displayed in an Output worksheet.
• Row percentages and column percentages can be obtained by simply placing checkmarks in the “% of row” and “% of column” checkboxes.
Construct a scatter plot of sales volume versus
advertising expenditure:
• Enter the advertising and sales data into columns A and B—advertising expenditures in column A with label “Ad Exp” and sales values in column B with label “Sales Vol.”
• Select Add-Ins : MegaStat :
Correlation/Regression : Scatterplot
• In the Scatterplot dialog box, use the autoexpand feature to enter the range A1.A11
of the advertising expenditures into the
“horizontal axis” window.
• Use the autoexpand feature to enter the range B1.B11 of the sales volumes into the
“vertical axis” window.
• Uncheck the “Plot linear regression line” checkbox.
• Under Display options, select Markers.
• Click OK in the Scatterplot dialog box.
• The scatterplot is displayed in an Output worksheet and can be moved to a chart sheet for editing.
1st Pass