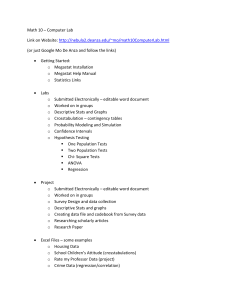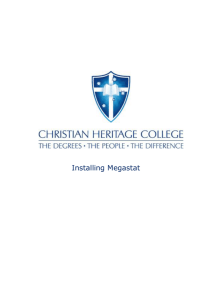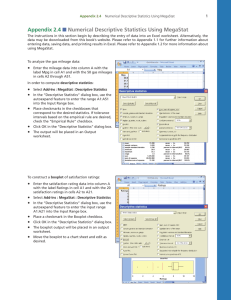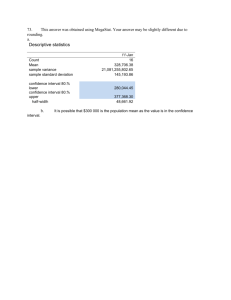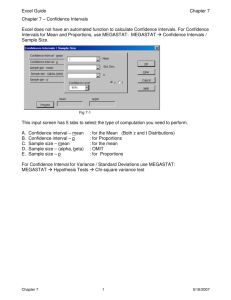Appendix 1.2 Getting Started with MegaStat
advertisement

Appendix 1.2 Getting Started with MegaStat 1 Appendix 1.2 ■ Getting Started with MegaStat MegaStat, which was developed by Professor J. B. Orris of Butler University, is an Excel add-in that performs statistical analyses within an Excel workbook. Instructions for installing MegaStat can be found on this book’s website. • After installation, you can access MegaStat by clicking on the Add-Ins tab (on the ribbon) and by then selecting MegaStat from the Add-Ins group of Menu Commands. When you select MegaStat, the MegaStat menu appears as shown in the screen. Most of the menu options display sub-menus. If a menu item is followed by an ellipsis (...) clicking it will display a dialog box for that option. • A dialog box allows you to specify the data to be used and other inputs and options. A typical dialog box is shown in the screen. • After you have selected the needed data and options, you click OK. The dialog box then disappears and MegaStat performs the analysis. Before we look at specific dialog boxes, we will describe some features that are common to all of the options. MegaStat use is intuitive and very much like other Excel operations; however, there are some features unique to MegaStat. Data selection Most MegaStat dialog boxes have fields where you select input ranges that contain the data to be used. Such a field is shown in the dialog box illustrated above—it is the long horizontal window with the label “Input range” to its right. Input ranges can be selected using four methods: 1 Pointing and dragging with the mouse. Simply select the desired data by pointing to the data, by left-clicking on the first data item, and dragging the cursor to select the rest of the data as illustrated below. 2 Chapter 1 An Introduction to Business Statistics Since the dialog box “pops-up” on the screen, it may block some of your data. You can move a dialog box around on the screen by placing the mouse pointer over the title bar (colored area at the top), and by then clicking and holding the left mouse button while dragging the dialog box to a new location. You can even drag it partially off the screen. You will also notice that when you start selecting data by dragging the mouse pointer, the dialog box will collapse to a smaller size to help you see the underlying data. It will automatically return to full size when you release the mouse button. You can also collapse and uncollapse the dialog box manually by clicking the collapse (-) button at the right end of the field. Clicking the button again will un-collapse the dialog box. (Never use the X button to try to collapse or uncollapse a dialog box.) 2 Using MegaStat’s AutoExpand feature. Pointing and dragging to select data can be tedious if you have a lot of data. When you drag the mouse down it is easy to overshoot the selection and then you have to drag the mouse back until you get the area correctly selected. AutoExpand allows rapid data selection without having to drag through the entire column of data. Here’s how it works: • Make sure the input box has the focus (that is, click in it to make the input box active). An input box has the focus when the insertion pointer is blinking in it. • Click in one cell of the column you want. If more than one column is being selected, drag the mouse across the columns. • Right-click over the input field or left-click the label “Input Range” to the right of the input box. The data range will expand to include all of the rows in the region where you selected one row. This procedure is illustrated below. In the left screen, we have left-clicked on one cell in the column of data labeled Mileage. In the right screen, we see the result after we right-click over the input field or left-click on the label “Input range.” Notice that the entire column of data has been selected in the right screen. This can be seen by examining the input field or by looking at the column of data. With a little practice you find this is a very efficient way to select data. The only time you cannot use it is when you want to use a partial column of data. You should also be aware that the autoexpand stops when it finds a blank cell; thus any summations or other calculations at the bottom of a column would be selected. Note: When using the above methods of data selection you may select variables in an alternating sequence by holding the CTRL key while making multiple selections. 3 Typing the name of a named range. If you have previously identified a range of cells using Excel’s name box, you may use that name to specify a data range in a MegaStat dialog box. This method can be very useful if you are using the same data for several different statistical procedures. 4 Typing a range address. You may type any valid Excel range address, for example, $A$1:$A$101, into the input field. This is the most cumbersome way to specify data ranges, but it certainly works. Appendix 1.2 Getting Started with MegaStat 3 Data labels For most procedures, the first cell in each input range can be a label. If the first cell in a range is text, it is considered a label; if the first cell is a numeric value, it is considered data. If you want to use numbers as variable labels, you must enter the numbers as text by preceding them with a single quote mark—for instance, ‘2. Even though Excel stores times and dates as numbers, MegaStat will recognize them as labels if they are formatted as time/date values. If data labels are not part of the input range, the program automatically uses the cell immediately above the data range as a label if it contains a text value. If an option can consider the entire first row (or column) of an input range as labels, any numeric value in the row will cause the entire row to be treated as data. Finally, if the program detects sequential integers (1,2,3...) in a location where you might want labels, it will display a warning message. Otherwise, the rule is: text cells are labels, numeric cells are data. Output When you click OK on a MegaStat dialog box, it performs some statistical analysis and needs a place to put its output. It looks for a worksheet named Output. If it finds one, it goes to the end of it and appends its output; if it doesn’t find an Output worksheet, it creates one. MegaStat will never make any changes to the user’s worksheets, it only sends output to its Output sheet. MegaStat makes a good attempt at formatting the output, but it is important to remember that the Output sheet is just a standard Excel worksheet and can be modified in any way by the user. You can adjust column widths and change any formatting that you think needs improvement. You can insert, delete, and modify cells. You can copy all or part of the output to another worksheet or to another application such as a word processor. When the program generates output, it adjusts column widths for the current output. If you have previous output from a different option already in the Output sheet, the column widths for the previous output may be altered. You can attempt to fix this by manually adjusting the column widths. Alternatively, you can make it a practice to always start a new output sheet. The Utilities menu has options for deleting the Output sheet, for making a copy of it, and for starting a new one. An example We now give an example of using MegaStat to carry out statistical analysis. When the instructions call for a sequence of selections, the sequence will be presented in the following form: Add-Ins : MegaStat : Probability : Counting Rules This notation says that Add-Ins is the first selection (from the ribbon), MegaStat is the second selection from the Add-Ins group of Menu Commands; next Probability is selected from the MegaStat drop-down menu; and finally Counting Rules is selected from the Probability submenu. Creating a runs plot of gasoline mileages: • Enter the mileage data into column A with the label Mileage in cell A1 and with the 50 mileages in cells A2 through A51. • Select Add-Ins : MegaStat : Descriptive Statistics • In the Descriptive Statistics dialog box, enter the range $A$1:$A$51 into the Input range box. The easiest way to do this is to use the MegaStat autoExpand feature. Simply select one cell in column A (say, cell A4, for instance) by clicking on the cell. Then, either right-click in the Input range box or left-click on the label “Input range” to the right of the Input range box. • • Place a checkmark in the Runs Plot checkbox. Click OK in the Descriptive Statistics dialog box. 4 Chapter 1 An Introduction to Business Statistics MegaStat places the resulting analysis (in this case the runs plot) in an output worksheet. This is a standard Excel worksheet, which can be edited using any of the usual Excel features. For instance, by right-clicking on various portions of the runs plot graphic, the plot can be edited in many ways. Here we have right-clicked on the plot area. By selecting Format Plot Area, we are able to edit the graphic in a variety of ways. In the Format Plot Area dialog box, we can add color to the runs plot and edit the plot in many other ways. Alternatively, we can edit the runs plot by selecting Chart Tools : Layout By making selections from the Labels, Axes, and Background groups, the plot can be edited in a variety of ways. For example, in the screen shown we have selected the Plot Area button in the Background group. This gives us many options for editing the plot area of the graphic.