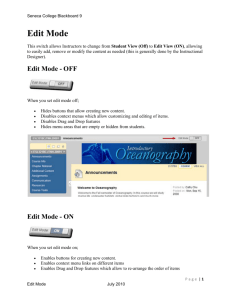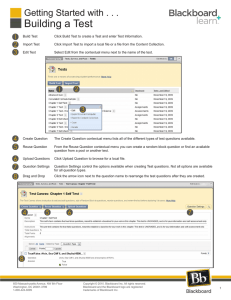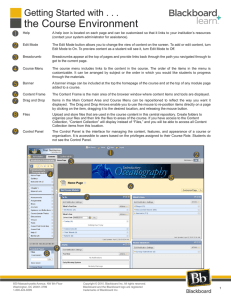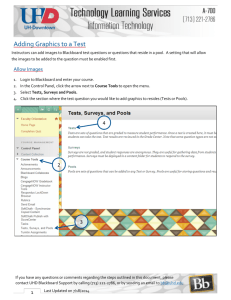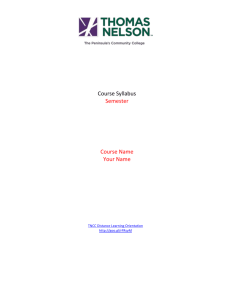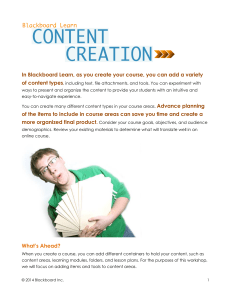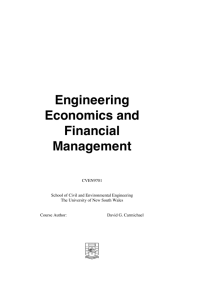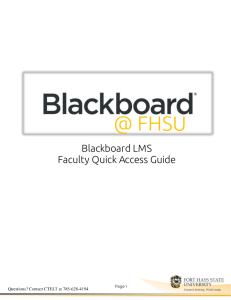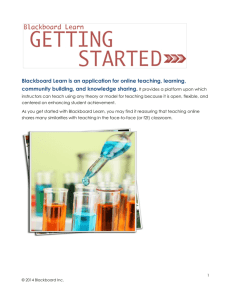Blackboard Learn Essentials Part 2: Creating an Assignment
advertisement

Blackboard Learn 9.1 Training Blackboard Learn Essentials Part 2: Creating an Assignment Dropbox and a Test Blackboard Learn 9.1 Training Create an Assignment Dropbox Reminder: Assignments are a form of assessment that adds a Column to the Grade Center. Use the Grade Center to assign grades and give feedback to each student. 1. Click the Assignments link in the course menu. Hover mouse over Assessments. In the drop-down menu, click Assignment. 2. Name your assignment (i.e. Reflection 1). 3. Add instructions. 4. Attach the file such as a rubric if needed. 5. Enter the points for the assignment. 6. Set up the availability and due date as desired. 7. Choose All Students Individually as the Recipients. 8. Click Submit to finish creating the drop-box. 9. Go into Student View and see how your assignment looks to the student. Blackboard Learn 9.1 Training Create a Test Reminder: Creating a Test deploys the Test to a Content Area. Once a Test has been deployed, change the Test Options to make it available for students to take. Part 1—Create an Exam 1. Go to Control Panel. 2. Expand Course Tools. Click Tests, Surveys, and Pools. 3. Click Tests. 4. On the Tests page, click Build Test. 5. Enter a name for the test. 6. Click Submit. The Test Canvas appears. 7. Click Question Settings. Blackboard Learn 9.1 Training 8. On the Question Settings page, select the desired options. Click “Submit” to go back to the Test Canvas. 9. On the Test Canvas, click “Create Question”. In the drop-down list, select the types of questions you want to enter. 10. Click OK to finish building the test. 11. To edit the test you just created, go back to Control Panel, Tests, Surveys and Pools. Click Tests. The test you just created is listed. Click the double-down arrow after the title of the quiz and click Edit. Blackboard Learn 9.1 Training Part 2—Deploy the exam to a Test folder and Set up the Exam 12. Click the Exams link in the course menu. 13. In the Action Bar, go to Assessments and select Test. 14. Select the test you just created and click Submit. Blackboard Learn 9.1 Training 15. You’ll be on the Test Options page. 16. Set up the options such as the test availability, feedback and presentation mode. 17. Click Submit to finish setting up the test. 18. To edit the Test Options, click the double-down arrow after the title of the test. Click Edit the Test Options. Note: To add, remove or edit test questions, click Edit the Test. To change test options such as due date and availability, click Edit the Test Options.