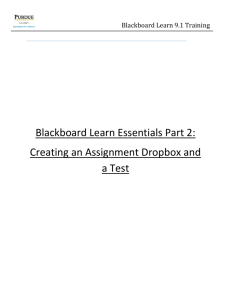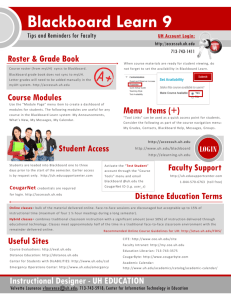Blackboard Learn is an application for online teaching, learning
advertisement

Blackboard Learn is an application for online teaching, learning, community building, and knowledge sharing. It provides a platform upon which instructors can teach using any theory or model for teaching because it is open, flexible, and centered on enhancing student achievement. As you get started with Blackboard Learn, you may find it reassuring that teaching online shares many similarities with teaching in the face-to-face (or f2f) classroom. 1 © 2014 Blackboard Inc. Teaching and Learning Can Take Place Any Time Online learning can take place in a synchronous or asynchronous environment. In a synchronous environment, students and instructors have instantaneous or "real-time" interaction, such as in a chat room. In an asynchronous environment, interactions occur over extended periods of time, which allow for more reflective communication. For example, discussion forums, email messages, and announcements are all asynchronous types of communication. What’s Ahead? This workshop provides a hands-on introduction to the Blackboard Learn interface and organization features. You will focus on navigation, the course style, and the process of planning, adding, and organizing links on the course menu. Along the way, you will examine different strategies for organizing the course menu, which is the students’ access point to tools and content. Finally, you will consider ways you can influence your students’ impressions of the online learning environment. 2 © 2014 Blackboard Inc. Table of Contents LOGGING IN ............................................................................................................................... 5 MY INSTITUTION TAB .................................................................................................................... 6 GLOBAL NAVIGATION ............................................................................................................... 8 MY BLACKBOARD..................................................................................................................... 10 TRY IT ................................................................................................................................. 12 LEARN the LINGO ..................................................................................................................... 13 IN ACTION ................................................................................................................................. 14 THE COURSE ENVIRONMENT ................................................................................................... 16 THE HOME PAGE....................................................................................................................... 17 THE COURSE MENU................................................................................................................... 18 CONTENT AREAS ....................................................................................................................... 20 CONTEXTUAL MENUS ............................................................................................................... 21 EDIT MODE ................................................................................................................................ 22 STUDENT PREVIEW ..................................................................................................................... 23 NAVIGATION ............................................................................................................................. 24 PAGE HELP ................................................................................................................................ 25 3 © 2014 Blackboard Inc. TRY IT ................................................................................................................................. 25 CONTROL PANEL ...................................................................................................................... 27 TOOL AVAILABILITY................................................................................................................... 28 COURSE STYLE ........................................................................................................................... 30 TRY IT ................................................................................................................................. 31 PLAN COURSE MENU LINKS ..................................................................................................... 32 CONTENT AREA ORGANIZATION ............................................................................................ 33 CREATE CONTENT AREAS ........................................................................................................ 35 OPTIONS for COURSE MENU LINKS ......................................................................................... 36 TRY IT ................................................................................................................................. 37 BEST PRACTICE ......................................................................................................................... 38 FREQUENTLY ASKED .................................................................................................................. 39 SPOTLIGHT on YOUR COURSE ................................................................................................. 40 GOING FURTHER ....................................................................................................................... 41 4 © 2014 Blackboard Inc. LOGGING IN The first step is to log in to Blackboard Learn. Your school provides the URL, username, and password. The Page Header The Blackboard Learn user interface consists of components that allow you to easily navigate, enter data, edit items, and change options within Blackboard Learn. After logging in to Blackboard, you will "land" on the My Institution tab. The page header always contains the tabs and the global navigation menu accessed by clicking the arrow next to your name in the top right. Notice that even within a course, the page header remains the same. Your institution can rename pages and the tabs that you access. Tabs that are visible depend on what capabilities your institution has licensed. For example, if your school licenses content management, you will see a Content Collection tab. Click the logout function ( ) to close your Blackboard Learn session. 5 © 2014 Blackboard Inc. MY INSTITUTION TAB The My Institution tab is a module page that contains individual boxes called modules. Modules help users organize information and links. A module can contain a tool such as a calculator, or display dynamic information such as grades, alerts, and announcements. Users can use the links in modules to navigate to areas in their courses. The My Institution tab contains the My Courses module that lists all the courses users have access to. Students see courses they are enrolled in. Teaching assistants and instructors see courses they are teaching. The following image shows the student view. A. The global navigation menu is available everywhere in Blackboard Learn. Click the arrow next to your name at the top of the screen to access: All your courses, as well as the Home ( ) and Help ( ) links. You can also change your personal settings, such as text size and personal information. On the left side of the panel, My Blackboard displays course communication, due dates, grades, and more. A number indicates how many new items are available. You will learn more about the global navigation menu in the next section. 6 © 2014 Blackboard Inc. B. Tools: View announcements and grades for all courses a user is enrolled in. Send email to course members. View course calendar dates and tasks added by instructors. Add private personal calendar events and tasks. Access and edit personal information. C. Modules: Use links to view information and navigate to courses. My Institution tab modules collect information from all the courses you are enrolled in or teaching, giving you a total picture of news and activity for your courses. Your school determines which modules appear. The following list includes some of the modules you may find: My Courses: Displays links to course you are enrolled in or teaching. My Announcements: Displays announcements for courses and from your school. Announcements communicate important, time-sensitive information. My Tasks: Displays tasks added by instructors. You can add personal tasks when accessing tasks from Tools. You can collapse individual windows and change the position of modules. To move a module, point to the title bar to access the four arrows, press and drag the module into its new location, and release. D. Add Module: Click to view the list of available modules, such as dictionary, report card, and notes. Descriptions are provided in the list so you can choose the most significant. Your school determines if users are allowed to add modules. E. Personalize Page: Change the color scheme of the page. Your school determines if users are allowed to personalize the page. 7 © 2014 Blackboard Inc. GLOBAL NAVIGATION Everything users need for their Blackboard experience is in one convenient location in the global navigation menu. My Blackboard provides quick and easy access to critical and timely information regarding a user’s institution, courses, and fellow classmates. From My Blackboard, students can view how they are doing in each of the courses they are enrolled in, view grades, be reminded of assignments that are due, and much more. The available menu features and icons depend on your school’s Blackboard license and what they have chosen to enable. A. Click the arrow next to your name to access the global navigation menu. B. On the right, users can access their courses, organizations, school links, and personal settings. If your school has enabled spaces, users can also access any spaces they follow. C. From one location, the My Blackboard menu conveniently allows users to view and take action on their critical academic information. It aggregates user information 8 © 2014 Blackboard Inc. from across the Blackboard Learn system. Students can open tools to view course activity, the calendar, grades, and more. D. Click the Settings link to update personal information, edit notification settings, change a password, and add an avatar. In the Merriam-Webster Online Dictionary, an avatar is defined as “an electronic image that represents and is manipulated by a computer user.” An avatar image can be a photo of yourself or one you create for your alter ego. Your avatar appears throughout your course, such as in the page header, the roster, in the What’s New module, in My Blackboard, and with interactive tools such as journals, blogs, wikis, and discussions. Adding an avatar is a function that must be enabled by your school. To add an avatar: In the Settings menu > select Personal Information > select Personalize My Settings > browse for the image on your computer. NOTE: If your school enables the profiles feature, then the images students upload in their profiles will supersede the avatar images. Blackboard profiles are not available if your school has not enabled Blackboard cloud features. Because your profile is more than just your picture, visit the Blackboard Help topic below to learn more. Profiles Your school may not allow students to add avatars or change their personal information, password, or settings through Blackboard Learn. Because Blackboard Learn often shares data with other systems on campus, such as the registrar's office, it may be necessary to ensure that student information is the same everywhere. Contact your school to learn how student information is changed. Global Navigation and My Blackboard Editing Personal Information and Privacy Options My Blackboard Profiles 9 © 2014 Blackboard Inc. MY BLACKBOARD My Blackboard collects all key information that contributes to a user’s success and presents it in one location. Some of the information in My Blackboard is available to students in other locations of Blackboard Learn, such as the notifications dashboard and My Grades. When they first enter Blackboard Learn, students are introduced to My Blackboard with a login overlay. Students can learn about the available features and how to access them. If your school has not enabled the cloud feature and enabled all the tools, you see Bb Home, Posts, Updates, Calendar, and My Grades. If your school turned on the cloud feature, you see additional icons for Profile, People, and Spaces. Quick Hit: Social Learning Tools 10 © 2014 Blackboard Inc. The following table details the My Blackboard features. Profile Users can define their personal identities to share with others. This icon is replaced when they upload avatar images. If your school turned on social media integration, users can share their profiles across the greater Blackboard academic network. Bb Home Provides an overview of course activity. In each section, a user’s five most recent activities appear. Posts Displays the most recent posts in the courses a user is enrolled in. For example, a student can see when a classmate submits a blog post in one of his courses. Updates Lists all notifications for each course a user is enrolled in. View them all at once or sort them by course. Select the notification types to show. Access a notification’s contextual menu to dismiss it or go directly to that course item. My Grades Users can view grades for each assignment, test, or activity in all of their courses. Sort the grades by date or course. Users can also see items they have submitted for grading and upcoming gradable items. Calendar View items with due dates. Messages If your school turned on social media integration, you can send messages to users outside of the course environment. My Blackboard messages are not the same as course messages or email. People If your school turned on social media integration, you can find and interact with peers, classmates, and instructors in the greater Blackboard academic network. Spaces If your school turned on social media integration, you can create spaces to collaborate with others. For example, create a space for a final exam study group or an athletic team. Spaces are not the same as organizations. All users can create and manage spaces. 11 © 2014 Blackboard Inc. TRY IT For this activity, log in to your Practice Course. Page header Click the arrow next to your name to access the global navigation menu. Edit your personal information. If allowed, add an avatar -OR- a profile image. Use any image you have access to. Explore the My Blackboard features that your school has made available. Depending on what your school licenses, you may see more than one row of tabs. In the first or top row of tabs, click Courses to view the information. REMINDER: Your school can rename tabs. My Institution tab In the first or top row of tabs, click My Institution. If allowed, on the My Institution tab, click Add Module on the action bar to view descriptions of the available modules. Choose two modules to include. If allowed, click Personalize Page on the action bar and change the color palette. Use the drag-and-drop function to move modules in the order you prefer. 12 © 2014 Blackboard Inc. LEARN the LINGO Content area Top-level containers that organize and store course content, such as lecture notes, assignments, and tests. You add links to content areas on the course menu. Contextual menu Throughout Blackboard Learn, items that are acted upon by a user have a contextual menu associated with them. To access the contextual menu, move your mouse pointer over the item’s title and click the downward arrow icon. The contextual menu contains options for many components in Blackboard Learn, such as content items, course menu links, or Grade Center columns. The options in the contextual menu vary depending on the component and the user’s role. Course entry point The first area users see when entering your course. The default course entry point is the Home Page and contains modules that alert students to activity in your course. From the Control Panel, you can change the entry point by selecting an available area appearing on the course menu. Course menu The course menu is a panel appearing on the left side of the course window. Users click button or text links to access all course content, such as content areas, individual tools, web links, course links, and module pages. Control Panel All course management functions are accessed through links in the Control Panel. The Control Panel is located under the course menu and is only available to users with one of the following defined course roles: instructor, teaching assistant, grader, course builder, or administrator. From the Control Panel, you can access the Grade Center, determine the style of your course, and determine which course tools are available to your students. Edit Mode When Edit Mode is ON, all the instructor functions are shown, such as Build Content on the action bar in a content area and contextual menu options. When Edit Mode is OFF, you are viewing the page in student view. The Edit Mode function appears to users with a role of instructor, teaching assistant, course builder, and administrator. 13 © 2014 Blackboard Inc. IN ACTION Eric teaches history courses at his university. He does his best to build on the familiar by providing tasks that students recognize and are comfortable with in the f2f classroom setting. For example, in the first few minutes of a traditional class, he might take a few minutes to remind students of upcoming events. In Blackboard Learn, he posts announcements to accomplish this same task. In his f2f classroom, he asks questions to check his students' understanding of the material. In Blackboard Learn, he determines how well his students are doing by asking questions on the discussion board, holding a chat session, asking for self-reflection in the journals tool, or asking them to take a survey. Lasting Principles While the tools available in Blackboard Learn allow him to perform many familiar tasks, his experience and knowledge as a classroom instructor are also invaluable when teaching online. For example, if he doesn’t think a topic or activity will work in a traditional classroom, he is confident it will not work online either. Other familiar principles of teaching and learning also hold true in an online course: Expectations must be clear for learners. Ongoing, frequent, and open communication is vital. What students do with content is more important than the content itself. The ability to motivate students is as important as the instructor's knowledge. Quality teaching considers the student as an individual, not just the class as a collective. Solid planning is rewarded. Showing students you care makes all the difference. While Eric is still the content expert, he often focuses more on designing activities, interactions, and resources that facilitate the learning process. In fact, the term facilitation is often used interchangeably with teaching in the online environment. 14 © 2014 Blackboard Inc. Online facilitation includes the following tasks: Creating an environment that promotes learning. Managing and supporting students. Initiating and moderating communication. Helping students overcome challenges to learning. Moving to learner-centered approaches that actively engage students. 15 © 2014 Blackboard Inc. THE COURSE ENVIRONMENT We will continue to look at how content appears to students. The information provides context for the decisions you will make as an instructor. On the My Institution tab, students access a course by clicking its title in the My Courses module. Courses vary in design depending on the instructor and the school, but some common elements exist once they enter their courses. A. Page header: Identical to the page header when logging in, including the My Institution and Courses tabs. Reminder: Your school can rename tabs. B. Course menu: The access point for all course content added by an instructor. C. Content frame: Displays the selected tool or content area. By default, when users enter a course, the Home Page appears. The first page they see is chosen by the instructor and is called the course entry point. Your Course Environment 16 © 2014 Blackboard Inc. THE HOME PAGE The Home Page contains modules that provide students with an intuitive way to navigate through a Blackboard Learn course. Students can keep abreast of content additions and due dates through notifications. The modules are similar to those found on the My Institution tab, but the information appearing pertains only to the course you are currently viewing. Instructors can remove, add, and reorder modules. Two of the most relevant modules for students are What’s New and To Do. A. What’s New: Contains links to new content, such as announcements, assignments, tests, surveys, newly graded items, mashups, and unread discussion board messages. B. To Do: Divided into What’s Past Due and What’s Due. Students can use this information as the launching point for their daily course work. Modules 17 © 2014 Blackboard Inc. THE COURSE MENU The panel on the left side of the interface contains links to all course content, such as content areas, individual tools, web links, course links, and module pages. You can customize the style of the course menu, and the content and tools available to your students. A. Display Course Menu in a New Window: When you open the course menu in a new window, you can move it anywhere on the page. When used in combination with hiding the course menu, you have more screen space to view content. B. Content areas: Top-level containers that organize and store course content, such as lecture notes, assignments, and tests. In the preceding image, the Week 1 and Week 2 content areas contain items that students need in one-week periods. The Week 2 content area is open in the content frame. The instructor used a folder to further organize content. C. Individual tools: Links to tools students need often, such as the Discussion Board and Groups. 18 © 2014 Blackboard Inc. D. Web links: Direct access to websites used for assignments. E. Course links: Direct links to content also available in a content area that you do not want students to miss. F. Hide/Show Course Menu: You can expand or collapse the course menu by moving your mouse pointer near the border and clicking the arrow. 19 © 2014 Blackboard Inc. CONTENT AREAS A content area can contain multiple components. For example, you can create a content area containing a week’s worth of course material, such as readings, assignments, a discussion forum link, and a web link. To navigate content areas: On the course menu, click the name of the content area. The content appears in the content frame. In the content frame, click a link to access content, such as a file link or a discussion board forum link. You will learn how to create and manage content areas later in this workshop. 20 © 2014 Blackboard Inc. CONTEXTUAL MENUS Throughout Blackboard Learn, items that are acted upon by a user have a contextual menu associated with them. To access the contextual menu, move your mouse pointer over the item’s title and click the downward arrow icon. The contextual menu contains options for many components in Blackboard Learn, such as content items, course menu links, or Grade Center columns. The options in the contextual menu vary depending on the component and the user’s role. For example, instructors have more options than students. Instructors need to work in Edit Mode to see most contextual menus. Edit Mode is discussed in the next section. If an option does not appear, you cannot perform it on that item. For example, instructors cannot copy an existing assignment. The copy option will not appear in an assignment’s contextual menu. 21 © 2014 Blackboard Inc. EDIT MODE As an instructor, when creating your course, you will work in Edit Mode. Edit Mode allows you to view all the instructor functions. NOTE: In this workshop, the phrase “in Edit Mode” refers to Edit Mode being ON, showing all the instructor’s functions. A. Click Edit Mode to change from ON to OFF. When Edit Mode is ON, all instructor functions are available. When Edit Mode is OFF, the instructor functions are hidden. B. For example, when Edit Mode is ON, the course menu’s Add Menu Item function is available, which is shown as a plus sign. Use this function to add links to the course menu. Students do not see this function. 22 © 2014 Blackboard Inc. STUDENT PREVIEW The student preview feature allows you to view a course as a student does. The system creates a student account, called the preview user account. You are logged in as that student and enrolled in the current course. When you activate student preview, the student preview bar appears at the top of every page. The bar displays the text "Student Preview mode is ON" and has Settings and Exit Preview functions. When you activate student preview, you can perform the following student activities: Submit assignments Take tests Create blog and journal entries Create discussion posts Create wiki pages View the student tool, My Grades Availability When available, the Enter Student Preview icon appears in the top-right corner of your course pages. Student preview is different than Edit Mode. When Edit Mode is ON, you see all the course content and the editing controls for each item. When you change Edit Mode to OFF, all the editing controls are hidden, but you still see content that is hidden from students. Also, you can’t see student-only content, such as My Grades. Student Preview 23 © 2014 Blackboard Inc. NAVIGATION Orientation Bar As users view the items and links presented in the content frame, they can use the orientation bar to navigate to previous pages. In the following example, click the house icon to return to the course entry point—set by the instructor. In this course, it is the Home Page. NOTE: Depending on the default course theme your school uses, you may see the course title rather than the house icon on the orientation bar. Course-to-Course Navigation If you are enrolled in or teach more than one course, you can access all your courses using the course-to-course navigation feature. On the orientation bar, click the down arrow next to the house icon to access the contextual menu. Select another course. For example, if you are viewing the Announcements page in one course and select another course from the contextual menu, you are taken to that course's Announcements page. Instructors can easily go from one course's Grade Center to another to access gradable items faster. 24 © 2014 Blackboard Inc. PAGE HELP In many areas, you can access page help. Your school determines its availability. Turn page help on and off next to the Edit Mode function by clicking the question mark icon. If no question mark appears, page help is not available. Information about the specific content you are working with is available at the top of the screen following the title. You may also find additional information on the screen where you may need instructions for a field, such as how to type dates or remove an attachment. TRY IT For this activity, log in to your Practice Course. Course menu Click Display Course Menu in a New Window and expand the Units folder and its subfolders. Use the links to navigate through the course. How does this view compare to the standard course menu view? 25 © 2014 Blackboard Inc. Experiment with hiding and showing the course menu. Change Edit Mode to ON to access the plus sign above the course menu. View the options available. Select a content area, such as Assignments or Units, and explore its contents. Open one or two contextual menus. For several pages, turn page help on and off to see what is shown. Use the orientation bar to return to the Home Page. Tools link On the course menu, select the Tools link and access several tools. Student preview If your institution has enabled the student preview feature, turn it on and explore the course. For example, submit an assignment, take a test, and visit My Grades. When you exit student preview, be sure to choose Delete the preview user and all data (Recommended). All activity conducted or created as the preview user is removed from the course permanently. 26 © 2014 Blackboard Inc. CONTROL PANEL When you view your course as an instructor, the interface looks similar to what we have shown from the student view. However, as an instructor, you are able to access the Control Panel, the central access point for course management functions. The Control Panel is not visible to students. From the Control Panel, you can perform the following tasks: Manage all course tools. Customize the look of your course menu and course style. Add course content, such as tests and surveys. Enroll and list users, and edit their information. Access the Grade Center. A. Expand each of the sections on the Control Panel by clicking the arrow next to a title. A menu appears directly below each section title. B. Select an option in the menu. Alternately, expand a section into the content frame by clicking the right pointing arrow. 27 © 2014 Blackboard Inc. TOOL AVAILABILITY You can select which tools are available in your course and which users may access them. For example, if the course messages tool is not used, make it unavailable. No one can see it or access it, including you, until it is available again. On the Tool Availability page, available tools are listed alphabetically. If tools are made unavailable after a period of being available, either at the course level by you or at the system level by your institution, no content is deleted from the system. If the tools are made available again, the existing content remains and becomes accessible. NOTE: Your school can turn off select tools, making those tools unavailable for use in your courses. Your school can also remove your ability to choose who has access to select tools. Access Tool Availability Settings On the Control Panel, expand the Customization section and select Tool Availability. Select or clear the check boxes of the tools you want to use in your course and which users will have access to these tools. Available: The tool is available throughout your course and open to all users that have a role permitting the use of the tool. Visible to Guests: The tool is visible (read-only), but not usable to guests when guests are permitted in your course. Visible to Observers: The tool is visible (read-only), but not usable to observers when observers are permitted in your course. Available in Content Areas: You can place a link to a tool in one or more content areas in your course. 28 © 2014 Blackboard Inc. LEGEND: Circle with diagonal line: Your institution made the tool unavailable -OR- it is unavailable in the system. Filter the Display Click Filter by on the action bar to sort the table based on availability status for the tool and for the role users have in a course. Filtering makes it easier to see which tools are available and visible, and change settings based on those criteria. 29 © 2014 Blackboard Inc. COURSE STYLE On the Teaching Style page, you can decide how your course appears to students. You can perform the following tasks: Select which page your students see when they enter your course—the course entry point. Add a banner image to welcome them. Control how the course menu appears. Determine the theme. Select a course structure to start building your course quickly. Decide how icons are used. NOTE: Your school controls the availability of features, such as course structures and themes. To customize your course style, on the Control Panel, expand the Customization section and click Teaching Style. Course Style Options Using Course Structures 30 © 2014 Blackboard Inc. TRY IT For this activity, use your Practice Course. Make the following customizations. Be sure you have viewed the help topic on the previous page: Course Style Options. Course menu style Change the menu style to button links, and select a new color and shape. Course entry point Presently, the course entry point is Announcements. Change it to a content area. Add a banner Add a banner for your course. You may add one you made or found. Alternatively, access the Workshop Resources content area and download the banner.zip file to experiment with one of the provided banner images. Tool availability Make the glossary tool unavailable. Expand the Course Tools section of the Control Panel and note that Glossary is not in the list. Make it available again and note that in now appears in the list. Change Edit Mode to OFF. On the course menu, click Tools and preview how this page appears to students. Change Edit Mode to ON and make the tools available again. 31 © 2014 Blackboard Inc. PLAN COURSE MENU LINKS Before adding links to the course menu, take a step back and look at your course material, learning objectives, and activities. A good initial strategy is to keep the course menu as simple as possible. The following table suggests possible starting points for determining what to add to your course menu. If you want to provide Lecture notes or other reading material One-click access to regularly used tools, such as the discussion board, blogs, or calendar A link to a regularly used website An important file, such as a checklist, map, or image that students need access easily and regularly Add One or more content areas to organize the material Tool link to the specific tool Web link Blank page Add a Tool to the Course Menu 32 © 2014 Blackboard Inc. CONTENT AREA ORGANIZATION Typically, courses contain multiple content areas. You can delete or edit the default content areas and create new content areas. You can organize your content area content in various ways. Three common approaches include chronologically, by content type, and by subject area. Organizing Content Areas Chronologically In this approach, each content area contains a week’s worth of readings, assignments, lecture notes, and discussion forums. A Getting Started content area contains information about course policies, a syllabus, and other information students need at the beginning of a course. You can create content areas ahead of time. Set the availability to available or unavailable based on when you need the content. In the following example, you can create the content areas for Weeks 1 through 3 and make Weeks 2 and 3 unavailable. The following image represents content areas organized chronologically. 33 © 2014 Blackboard Inc. Organizing Content Areas by Type of Content In this type of organization, you can group related types of content together in a content area, such as all the lectures for your entire course. Each content area can contain multiple items and multiple folders. The following image represents content areas organized by type of content. Organizing Content Areas by Subject Areas When you organize content areas by subject area, each content area contains lecture material and readings on a specific subject, along with assignments, discussion forums, and tests. The following image represents content areas organized by subject area. 34 © 2014 Blackboard Inc. Quick Steps CREATE CONTENT AREAS The Facts Content areas are containers for several pieces of content, such as lecture notes, assignments, tests, tools, links to websites, and other materials. After you determine the method of organization, you are ready to add the content areas. Typically, courses contain multiple content areas. When you initially add a content area, it is empty. Click the link to the content area to access it. Next, point to any of the functions on the action bar to create content. Be aware that most courses initially contain several default content areas, such as Course Information and Assignments. These default content areas are empty, and you can choose to add content to them, rename them, or delete them. We advise eliminating links you will not use to present students with an uncluttered course menu. You can create and make any content area unavailable to users until needed. Do It 1. Change Edit Mode to ON and point to the plus sign above the course menu. The Add Menu Item drop-down list appears. 2. Click Content Area. 3. Type a Name for the new content area. 4. Select the Available to Users check box. 5. Click Submit. The new content area appears at the bottom of the course menu. Help Create Course Areas for Content Create Content in a Course Area Link to Tools in a Course Area 35 © 2014 Blackboard Inc. Quick Steps OPTIONS for COURSE MENU LINKS The Facts Access a course menu link's contextual menu and select Rename Link to change its title. You can group your course menu links and add subheaders to each group of content to help students navigate in your course. You can also add individual divider lines to separate the links into areas. You can also select Hide Link to make it unavailable to students. Click Show Link to make it available to students. Delete removes the content area AND all content items within it. This action is final. Do It Rename a Course Menu Link 1. In Edit Mode, access an item’s contextual menu. 2. Click Rename Link and type a new name. 3. Next to the name box, click the check mark to Save or the X to Cancel. The new name appears on the course menu. Add a Subheader to the Course Menu 1. In Edit Mode, point to the plus sign above the course menu. The Add Menu Item drop-down list appears. 2. Click Subheader and type a Name. 3. Click Submit. The Subheader is added to the bottom of the course menu, and you can drag it into place. You can also add a Divider from the Add Menu Item drop-down list. It is also added to the bottom of the course menu, and you can drag it into place. Help Edit and Manage Course Areas 36 © 2014 Blackboard Inc. TRY IT For this activity, use your Practice Course. Course menu Change the order of the links on the course menu using the drag-and-drop function or the keyboard accessible reordering tool. Change the name of the Information content area. NOTE: Do not edit the names of other links or delete links. You will use them in future activities. Make one of the links unavailable to students. Notice that the unavailable icon appears next to the link title. Create two or three content areas suitable for your course. Include one called Getting Started. On the course menu, note that empty content areas have an icon indicating that no content has been added. Optionally, add a tool link, web link, or blank page to the course menu. Add a module page to the course menu and name it “Home Page.” Move it to the top of the course menu and add a divider under it. Access the page and add three or four modules. Make the Home Page your new course entry point. Now, start deleting the Home Page. You can choose to keep it, but do check out the safeguards added so you don’t quickly delete a course menu link. The added steps ensure you don’t delete a link without considering the ramifications. Note that you need to click the delete function three times to successfully delete a link. Change Edit Mode to OFF and view the course menu as students will see it. 37 © 2014 Blackboard Inc. BEST PRACTICE Welcome Your Students Your students' first impressions will influence their opinions and attitudes about your course. Let students know you are glad they are here. An inviting tone—somewhat informal, but still professional—is equivalent to a smile and a greeting to a student who walks through the door in a traditional class. Think about how your students might feel when they enter your course for the first time. To put students at ease, include the following information and activities: o A welcoming message and brief self-introduction. o Specific instructions on how to begin the course. o Icebreakers to build a sense of camaraderie and community. o Simple warm-up activities that build confidence, showcase Blackboard Learn tools, and prepare students for more challenging work in the weeks ahead. 38 © 2014 Blackboard Inc. FREQUENTLY ASKED I have quite a bit of course content to deliver to my students. What is an effective way to organize the course menu? A streamlined and uncluttered course menu is ideal. Including too many links on the course menu can overwhelm students. To streamline the course menu, use the following guidelines: Include no more than six to eight primary links on the course menu. Use subheaders or dividers to organize content. Hide content students will not use immediately. As the term progresses, introduce these additional links. What type of image format is best to use for my banner? Two good graphic formats for use on the web are PNG and JPG. A PNG is good for full color images, logos, and illustrations. A PNG retains image detail. A PNG can be transparent, which means non-rectangular shapes can appear over a background pattern. Be aware that some older browsers do not support the PNG format. A JPG is usually a better file format to use for photographs or images with subtle gradations. For photos, JPGs will compress to a smaller file size. However, if the file compression is too high, you can lose quality. A JPG can never be transparent. 39 © 2014 Blackboard Inc. SPOTLIGHT on YOUR COURSE Do you have some ideas about getting started? Use the following worksheet to record your plans. How will you organize your course menu? Will you organize your content areas by subject, chronology, or type of content? How many links will you add to your course menu? Will you create content areas ahead of time and make some unavailable? Which tools will you add to your course menu? Will you customize your course? Will you change the course menu style or colors? Will you change the course entry point? Will you use a course structure to jump-start your course organization? 40 © 2014 Blackboard Inc. GOING FURTHER To continue learning about Blackboard Learn and ways you can use it, visit these training Manuals manuals and topics. Content Creation Assignments Tests Interactive Tools Groups Blackboard Help Discussions My Grades Notifications Course Files 41 © 2014 Blackboard Inc.