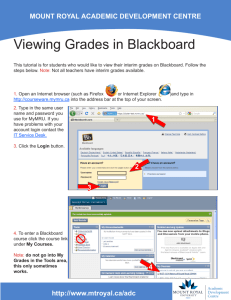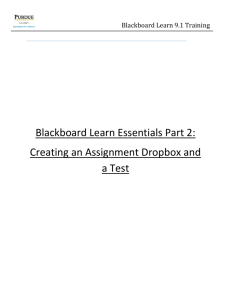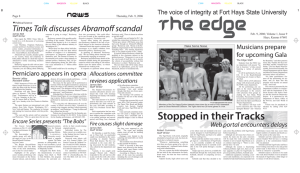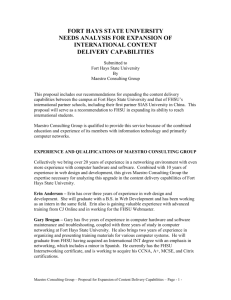@ FHSU
advertisement

@ FHSU Blackboard LMS Faculty Quick Access Guide Page 1 Table of Contents Access Bl ackboard @FHSU .............................................................................................................................................................. 3 Who Can Hel p? ............................................................................................................................................................................................ 3 Additional hel p ........................................................................................................................................................................................... 3 Bl ackboard Workshops http://www.fhsu.edu/ctel t/WorkshopSchedul e/ ...................................................................... 3 Logging into Bl ackboard ........................................................................................................................................................................ 3 Facul ty/staff and student username and password ................................................................................................................... 4 Email sent from Bl ackboard .................................................................................................................................................................. 4 Enroll ing Students..................................................................................................................................................................................... 4 Enroll ing another instructor as a Guest, or T.A............................................................................................................................. 4 Facul ty Course Assignments ................................................................................................................................................................. 4 Course Site Ov erview............................................................................................................................................................................... 5 Edit Mode On/OFF .................................................................................................................................................................................... 5 Student Prev iew Tool .............................................................................................................................................................................. 5 Announcements ......................................................................................................................................................................................... 6 Modifying and Remov ing Announcements .................................................................................................................................... 8 Syll abus, Start from Here, and Learning Modul es ....................................................................................................................... 9 Adding a Content Area ............................................................................................................................................................................ 9 Renaming, Hiding or Deleting a Content Area .............................................................................................................................. 9 Fil e Names .................................................................................................................................................................................................... 9 Attaching a Document ..........................................................................................................................................................................10 Creating Fol ders.......................................................................................................................................................................................11 Access the Fol der and Adding a Document..................................................................................................................................12 Creating a Learning Modul e................................................................................................................................................................12 Table of Contents ....................................................................................................................................................................................12 Adding External Links ............................................................................................................................................................................13 Groups ..........................................................................................................................................................................................................14 How to Enroll Course Group Members Step 1: Cl ick Users and Groups under the Control Panel . ......................14 Course Send Email ...................................................................................................................................................................................15 Discussion Board......................................................................................................................................................................................16 Del eting a Forum: ....................................................................................................................................................................................16 Manage a Forum ......................................................................................................................................................................................17 Grade Center .............................................................................................................................................................................................17 Adding Items to the Grade Center for Assignments Out of Bb ...........................................................................................18 Entering Grades........................................................................................................................................................................................18 Upl oading Grades from External Sources .....................................................................................................................................18 Manage ........................................................................................................................................................................................................19 Displ aying student grades ...................................................................................................................................................................19 Page 2 Access Blackboard @FHSU https://blackboard.fhsu.edu Access Blackboard @SIAS http://fhsu.sias.edu.cn/ Access Blackboard @SNYU http://fhsu.synu.edu.cn/ Who Can Help? Assistance via email (Blackboard Administration): bbsupport@fhsu.edu Assistance via telephone (T igerTech): 785-628-3478 Additional help Blackboard Help Documents on the w eb: https://w ww.fhsu.edu/ctelt/BlackboardFacultyTutorialGettingStarted/ Blackboard Workshops http://w ww.fhsu.edu/ctelt/WorkshopSchedule/ Logging into Blackboard Start your w eb brow ser. Suggested brow sers are Firefox/Chrome In the URL Location, type in https://blackboard.fhsu.edu Page 3 Faculty/staff and student username and password Username is the same as your T iger Tracks/Tiger Central. Y our passw ord is the same as your T iger T rack/Tiger Central . Username and passw ord are provided by CT C through your department. Email sent from Blackboard All email sent from Blackboard w ill go to your students’ FHSU email account. For students: T he email address is username@mail.fhsu.edu. Students may read their mail at http://mail.fhsu.edu/ Faculty/Staff w ho are also students w ill receive emails from Bb in their Faculty/Staff Lotus Notes account or their @mail.fhsu.edu account if they choose to. Enrolling Students T he student roster for your class is updated daily from CICS system to reflect changes in enrollment. All students are added w ithin 8 business hours of adding a class. Instructors have to disable the access of students w ho dropped the class. Instructors w ill get an email notification if a student drops his/her class. Click here to find a how to guide on disabling student access. Enrolling another instructor as a Guest, or T.A. If you w ant someone enrolled (other than a student registered in your course) send the follow ing information to bbsupport@fhsu.edu. : Participant’s correctly spelled name Email address Class that they w ill be participating in What rights they should have to your course. (Student, Grader, T A) Bbsupport email account is read daily Monday -Friday excluding university holidays. Faculty Course Assignments If you do not see your courses under “My Courses” on the Bb Welcome page, contact your Departmental Coordinator w ho acts as liaison to the Registrar’s office. Once the Registrar’s office has the teaching assignment in CICS, Blackboard w ill reflect the change w ithin 8 business hours. Page 4 Course Site Overview Edit Mode On/OFF When the Edit Mode is set to OFF the screen more closely resembles the student view . T he Edit Mode toggle allow s a user to change the w ay they are view ing the content on the screen. Sw itching the Edit Mode to ON allow s users such as instructors and teaching assistants to add, remove, and edit content and tools in the course. Sw itching the Edit Mode to OFF displays the Course as students w ould see it. T he Edit Mode toggle w ill only appear to those users w ho have permission to make changes to the course site. Student Preview Tool As an instructor, you w ant to be confident that your course is w ell designed and functions as intended, before your students see it. Use student preview to review the course content and validate the course behaviors, such as those that control the availability of course content or require a particular interaction from the student to be triggered. Page 5 With student preview , you can experience your course exactly as your students do. While in student preview mode, you can do the follow ing student activities: Submit assignments T ake tests Create blog and discussion posts Create journal and w iki entries View student tools, such as My Grades Watch a video tutorial here: https://youtu.be/JCrAQew g7Is Announcements Announcements may be used to notify students about course events, time changes, assignments due, corrections/clarifications of materials, changes in the syllabus, etc.. T o add announcements: Step 1: Make sure Edit Mode is ON then, select Announcements in the left panel. Step 2: Select Create Announcements. If you do not see a Create Announcements, double check the Edit Mode, and sw itch it to ON. Step 3: T ype Subject and Message. Step 4: Optional: Set the display options that meet your needs. Use the date and time options to set the desired values. Page 6 Step 5: Click Brow se to attach content to the Announcement. If the link points to a content item that is not available, the link w ill not appear in the Announcement until the content is available. Note: Removing the content w ill remove the link to the content in the Announcement but the Announcement itself w ill remain. Step 7: Optional: Y ou can put a link to a specific item in your course in the Announcement. Example: your Announcement deals w ith a new test that have been posted. Y ou can put a link to that test right below the Announcement so that the student access it from the Announcements area as soon as they read the Announcement. Page 7 Step8: Click Submit. Modifying and Removing Announcements Step 1: Put your cursor over the drop dow n arrow next to your Announcement and select edit or delete. Step 2: T o reorder your Announcements, use left your left mouse button (CT RL click for Macs) and drag and drop your Announcements in the order desired. Page 8 Syllabus, Start from Here, and Learning Modules T hese three Content Areas have the same screen. Once you are familiar w ith one area you have also mastered the other three. Suggested Uses: Syllabus: Course Syllabus and Course Calendar. Start from Here: Any information/assignments that students have to know in the first w eek of the class. Learning Module: Weekly module/folder that contains activities, assignments etc… Adding a Content Area *Make sure your Edit Mode and button is set to ON. Y ou may add any Content Area that is appropriate for your course. Journals and Wikis are tw o popular content areas that are added to many classes. Step 1: Click the sign on the course menu. Step 2: Choose Content Area Step 3: T ype the name in the box below . Step 4: Check “Available to Users”. Step 5: Click Submit Renaming, Hiding or Deleting a Content Area Put your cursor on the drop dow n arrow next to the content area you w ish to rename or delete and select the appropriate option. File Names When you save a file that you w ill be uploading to Blackboard it is important to follow standard naming conventions. Do not use any special characters like: , # > < ~ / & . , or any foreign characters: i accent, u umlaut, etc. T he only characters that may be used safely are the underscore (_) and the dash (-). Make sure your file name contains an extension Example: Lesson1.doc or sample amounts.xls. Page 9 Attaching a Document Note: When files are attached to a course, students must have appropriate softw are to open the files. For example: If you attach an Excel document, students must have Excel on their computer to open the file. Any type of file may be attached to Blackboard. Step 1: Make sure the Edit Mode is ON first. Step 2: On the left, select a content area, such as Learning Modules. Step 3: T o add a new item, select Build Content. Step 4: Select Item. Step 5: Click in the Name field and type the title of the document. Step 6: T ype a brief description of the file in the T ext field. T his may also be a good area to give due dates or other date sensitive info so it’s not part of the attached file. T he files may then be copied to future semesters w ithout containing old dates. Step 7: In the Attach File field, click Brow se My Computer and locate the file from your computer or Brow se My Course for items already existing w ithin your Blackboard course (see below ). Step 8: Select the file you w ant and select Open. Step 9: Leave the default Y es in Permit Users to View . Step 10: Click T rack number of view s to see If students are accessing the content. Step 11: Choosing date and time restrictions is OPT IONAL. If you w ant to use Display after, you may leave Display Until blank. Step 12: Click Submit to complete the process. A receipt w ill appear to confirm the process. Page 10 Step 13: T o reorder your items, you can drag and drop them by placing your cursor over the item and holding dow n your left mouse button and dragging it to the appropriate spot in the list. Step 14: Click on the file link to view the document. T he w ord processing program w ill launch and open the file. Note: If your computer asks if you w ant to Save or Open the file, select Open. Creating Folders It is possible to organize course files into easy-to-access folders. Step 1: From any content area, such as Course Documents, select Build Content. Step 2: Under New Page, select Content Folder. Step 3: In the Name field, type a name. If desired, type a description for the folder in the text box. Step 4: Y ou can also choose to date/time stamp the folder and track the number of users. Step 5: Click Submit w hen finished. Page 11 Access the Folder and Adding a Document Step 1: Click on the folder link name to enter the folder. Step 2: Select Build Content and click on Item. Step 3: In the Name field, type a name. Step 4: T ype a brief description of the file in the T ext field, if desired. Step 5: In the Attachments field, click Brow se My Computer and locate the file you w ant to upload Step 6: Under Link T itle, type in a name that w ill serve as the link, or use the file name that you as it appears. Step 7: Click Submit to complete the process. A receipt w ill appear to confirm the upload. Creating a Learning Module A Learning Module is a collection of Content Items focused on a specific subject that students can navigate at their ow n pace. Instructors can create a structured path to progress through the items. T he path can be set so that students must view content sequentially, or meet specified criteria before content is revealed. Step 1: Choose any content area w here you want to have a Learning Module. Step 2: Click the Build Content. Step 3: Click Learning Module. Step 4: Enter a Name for the Learning Module folder. Use a descriptive name to help users identify the Learning Module. Step 5: Use the T ext box to enter a description and any instructions for using the Learning Module. T his information is optional, but can assist users understand expectations and any associated goals and tasks. Step 6: Click on the Learning Module Folder to add content. Step 7: Y ou can add any type of content to the module. Table of Contents Instructors can customize the hierarchical view of the Learning Module by editing the display of the lettering/numbering of the items and to show or hide items that are displayed in the T able of Contents. Another method of creating a hierarchy is by creating folders and placing content w ithin these folders. Folders can be nested w ithin other folders. Page 12 Adding External Links Instructors can designate course related external links (w eb sites) for students to visit. T hese can be integrated into the course and used to take students on virtual “field trips” to course related places on the w eb. Step 1: Click on the Content Area in w hich you w ish to add an External Link. Step 2: Select Build Content and then click on Weblink Step 3: Enter the w ebsite name, URL (example: w ww.fhsu.edu) and a brief description. It is alw ays a good idea to copy and paste URLs to cut dow n on typographical errors. Step 4: Choose the options for the w eb link (LEAVE IT OPEN IN A NEW WINDOW) and click Submit. A receipt w ill appear to confirm the process. Step 5: View the link by clicking directly on the link name. Note: It is the responsibility of the instructor to maintain the external links section. Blackboard has a built feature that allow s you to check all of the URLS in your site at once. With this tool, you can validate the Web Links w ithin any area in your course and fix any dead links. In Control Panel, choose Package and Utilities, and click Check Course Links Page 13 Groups Y ou can facilitate collaboration among students by setting up groups. Groups allow students to establish a closer virtual relationship w ith members of the class and promote a sense of online community. From a Group page, users may: send email, exchange files w ithin the group and conduct group discussions, for example. How to Enroll Course Group Members Step 1: Click Users and Groups under the Control Panel. Step 2: Click Groups. Step 3: Click Create Single Group Step 4: Select Self Enroll. Step 5: Enter the Group Information, T ool Availability, and Module Personalization Setting. Step 6: Enter the information and specifications of the Sign Up Sheet: Option: Name of Sign-up sheet Description: Enter a name for sign-up sheet Sign-up Sheet Instructions Enter the instructions for the sign-up sheet Maximum Number of Members Enter the maximum number of students for this group Show Members Show the group members for other students Step 7: Check Allow Students to sign-up from the Groups listing page Note: Adaptive release rules can be applied to the content page link, w hich w ould provide the ability to limit the availability of the sign-up sheet Step 8: Click Submit. For instructors to see student group pages. Page 14 Step 1: Open a Course. Step 2: Expand Users and Groups, under the control panel . Step 3: Select the name of a Group. Course Send Email Instructors can send email to individuals w ho participate in the course from the Send Email link, w hich can be found under Course T ools. Emails can be sent to individual users or to groups of users w ithin the course, such as all Teaching Assistants. Choose “Select Users” to send email to only those individuals selected. Instructors may also email one many or all students from the Grade Center. In the left column tick the box beside the name(s) of the student(s) you w ish to email. Right click on the individual student or click Email in the menus. Page 15 Students are able to see w hich other students are included in the email. Another quick w ay to send out an email to everyone is to create an announcement. An Email of the Announcement can be sent to everyone. Discussion Board Step 1: Click “Discussion Board” menu item. Step 2: If you have previously created Groups, go to the Groups area to create a discussion only for the group members. Step 3: Click “Create Forum” button. Step 4: T ype in the name of the Forum. Step 5: T ype in a description or post your discussion questions. Step 6: Check or uncheck any settings that seem appropriate. NOT E: T ake care w hen allow ing Anonymous Posting! Deleting a Forum: Page 16 Manage a Forum T o see if a thread has had activity, you must look under Unread Posts. Grade Center Grade Center posts all student grades associated w ith T ests and Assignments. T he Grade Center also accommodates scores for essay questions and grades for w ork completed outside of Blackboard. Instructors view the results of Surveys through the spreadsheet. Assessments and Assignments that are made available through a Content Area are view ed and graded in the Grade Center. T o access the Grade Center, go to the Control Panel and select Grade Center, then click Full Grade Center Page 17 Adding Items to the Grade Center for Assignments Out of Bb Step 1: Click the Create Column icon to add a new item to Grade Center Step 2: Enter the Column Name, choose the Category, if desired w rite a short Description of the column, the Date the item is due, points possible for the column, choose the Primary Display type for the mark, choose w hether to make grade visible to the students. Step 3: Click Submit. Entering Grades Y ou have tw o options for manually entering or changing grades in the Grade Center. Option A, allow s you to enter or change grades for the entire class and/or individual students in a spreadsheet-like w ay. Option B allow s you to override a student’s grade, to attach feedback or grading notes to the grade, and to view Grade History. On the Grade Center page, enter a grade by clicking on the cell in w hich you w ould like to put a grade (you may need to scroll to the right to find the column) and type the grade directly into the cell (in the same format you chose for Primary Display w hen you created the column). Press Enter on the keyboard to save the grade and move to the cell below . Option A: Option B: Uploading Grades from External Sources T o eliminate repeated entry of Grade Center data in several tools, instructors can do off-line grading and then upload the grades. Instructors can upload grades from external sources such as a Comma-separated Value (aka .csv file) or an Excel spreadsheet. Data must be formatted specifically to upload correctly and be synched w ith existing Grade Center data. T o upload or dow nload grades. Page 18 Step 1: Place your mouse cursor over the Work Offline button in the Grade Center. Step 2: Click Upload or Dow nload. Manage T he Manage option allow s the Instructor to modify Grade Center items and for how they w ill appear in Grade Center Step 1: Click the Manage Items button. Step 2: Choose the type of change you w ish to make. Step 3: Click the Submit button after you have made the changes. Displaying student grades It’s a FERPA violation for students to see another student’s personal information. Hide Other Row s is a very easy way to w ork w ith a student at your computer w ithout displaying information should not cannot view . T o Hide: Select Student name > Select drop dow n > Select “hide other row s” To Show : T o Show all row s (students) Select student name > Select drop dow n > Select “show all row s” For additional Grade Center information, visit our tutorial w ebsite: https://www.fhsu.edu/ctelt/BlackboardFacultyTutorialGradeCenter/ Page 19