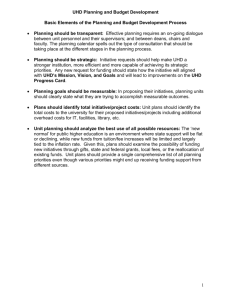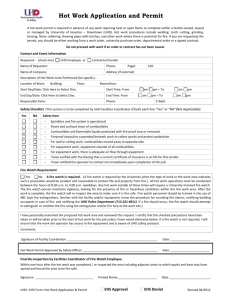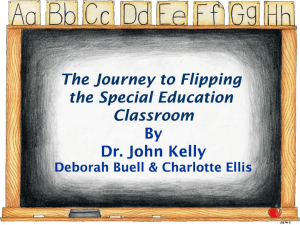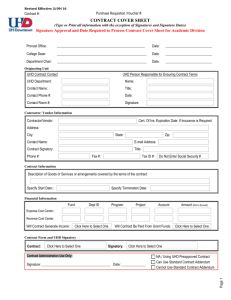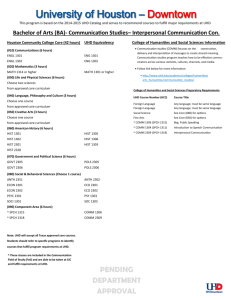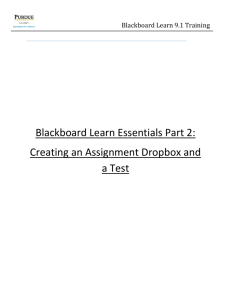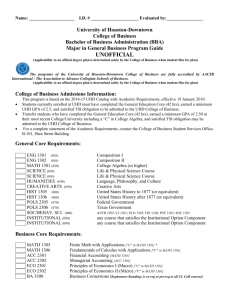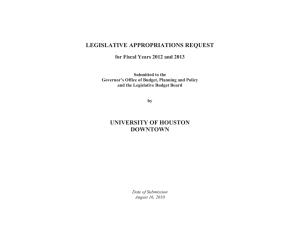Adding Graphics to a Test
advertisement

Adding Graphics to a Test Instructors can add images to Blackboard test questions or questions that reside in a pool. A setting that will allow the images to be added to the question must be enabled first. Allow Images 1. Login to Blackboard and enter your course. 2. In the Control Panel, click the arrow next to Course Tools to open the menu. 3. Select Tests, Surveys and Pools. 4. Click the section where the test question you would like to add graphics to resides (Tests or Pools). 4 2 3 If you have any questions or comments regarding the steps outlined in this document, please contact UHD Blackboard Support by calling (713) 221-2786, or by sending an email to bb@uhd.edu. 1 Last Updated on 7/18/2014 5. Click the action link that appears next to the test where you’d like to add a picture and select Edit. 6. To add a picture to the answer of a question, click the Question Settings button on the upper right. 7. Under Images, Files, and Web Links, click the box next to Add images, files, and external links to answers. 8. Click Submit. If you have any questions or comments regarding the steps outlined in this document, please contact UHD Blackboard Support by calling (713) 221-2786, or by sending an email to bb@uhd.edu. 2 Last Updated on 7/18/2014 Create a Question with an Image 1. Click the Create Question button and select the type of question you would like to create. Alternatively, you may edit a question you have already created. 2. Click the Show More (downward chevron) button in the upper right corner of the content editor. 3. You will now have the option to attach images, files, sounds, videos and more to your test. 4. Click the Insert/Edit Image button to add an image. 5. Add an image from one of the following sources: • Paste a URL to link to an online image, • Click Browse My Computer for local files on your hard drive • Choose an item that is already in the Content Collection. 6. Optionally, you may enter an Image Description and/or Title. If you have any questions or comments regarding the steps outlined in this document, please contact UHD Blackboard Support by calling (713) 221-2786, or by sending an email to bb@uhd.edu. 3 Last Updated on 7/18/2014 7. Click Insert, once you are complete. 8. Preview the question by clicking the Preview button in the right corner. 9. Continue to enter options, answers, feedback and any other information that pertains to the question. When you have finished, scroll to the bottom and then click Submit. If you have any questions or comments regarding the steps outlined in this document, please contact UHD Blackboard Support by calling (713) 221-2786, or by sending an email to bb@uhd.edu. 4 Last Updated on 7/18/2014