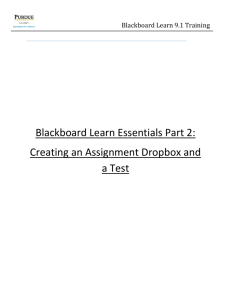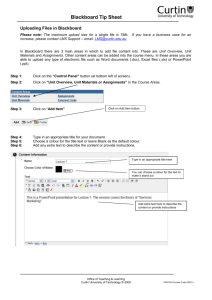In Blackboard Learn, as you create your course, you can add a

In Blackboard Learn, as you create your course, you can add a variety of content types
, including text, file attachments, and tools. You can experiment with ways to present and organize the content to provide your students with an intuitive and easy-to-navigate experience.
You can create many different content types in your course areas.
Advance planning of the items to include in course areas can save you time and create a more organized final product.
Consider your course goals, objectives, and audience demographics. Review your existing materials to determine what will translate well in an online course.
What’s Ahead?
When you create a course, you can add different containers to hold your content, such as content areas, learning modules, folders, and lesson plans. For the purposes of this workshop, we will focus on adding items and tools to content areas.
© 2014 Blackboard Inc. 1
Table of Contents
© 2014 Blackboard Inc. 2
© 2014 Blackboard Inc. 3
ADDING ITEMS and TOOLS
You can add course materials and tools to your content areas.
If they are available to your course, you can add the following items:
Items, which can contain text, audio, movies, files, and images
Individual tool links, course links, and web links
Individual audio, image, and video links
Folders, learning modules, and lesson plans
Assignments, tests, and surveys
Mashups
Blank pages
Textbook information
NOTE : A mashup combines elements from two or more sources. When you view a YouTube™ video in a Blackboard Learn course as part of the course content, you are experiencing a mashup. In a mashup, you can also include Flickr ® photos and SlideShare presentations.
Action Bar
On the action bar in a content area, use the Build Content , Assessments , Tools , and Partner
Content options to add materials.
Your school determines which functions and tools are available to your course. Instructors also have the capability to determine tool availability in their courses.
Tool Availability
© 2014 Blackboard Inc. 4
TYPES OF CONTENT
The following table summarizes the materials you can add using each option on the action bar in a content area.
Content area additions Click
Build Content Item, file, or folder
Web link, audio, image, video
Learning module
Lesson plan
Syllabus
Course Link
Module page or blank page
Mashups
Test
Survey
Assignment
Self and Peer Assessment
McGraw-Hill assignment
Discussion board
Blogs
Journals
Wikis
Groups
Chat or virtual classroom sessions
Tools Area and a More Tools link
© 2014 Blackboard Inc.
Assessments
Tools
5
Textbook information for your course
McGraw-Hill content
Partner Content
The steps for adding content items and tools are presented in this workshop. You can add other types of content in a similar fashion.
IN ACTION
Users can access multiple components in a content area.
For example, an instructor may create a content area containing a week’s worth of course material, such as readings, assignments, a discussion forum link, and a link to a resource on the internet.
To navigate content areas:
© 2014 Blackboard Inc. 6
On the course menu, click the name of the content area. The content appears in the content frame.
In the content frame, click a link to access content, such as a file link or a discussion board forum link.
THE BASIC PROCESS
The following is the basic process for sharing materials with students:
1.
Add a content area.
2.
Access the content area from the course menu. Be sure Edit Mode is ON to access all the instructor's functions.
3.
Add materials and tools to the content area.
4.
Organize your content areas by editing the links to materials and tools, and creating folders.
In this workshop, you will learn to add materials and tools to content areas. You will share documents and files with students by adding items, and then create links to Blackboard
Learn tools.
© 2014 Blackboard Inc. 7
LEARN the LINGO
Action bar
When you access a content area, use the functions at the top of page for adding materials and tools, such as Build Content , Assessments , Tools , and Partner Content .
Content area
Top-level containers that organize and store course content, such as lecture notes, assignments, and tests. Content areas appear as links on the course menu.
Contextual menu
Throughout Blackboard Learn, items that are acted upon by a user have a contextual menu associated with them. To access the contextual menu, move your mouse pointer over the item’s title and click the downward arrow icon. The contextual menu contains options for many components in Blackboard Learn, such as content items, course menu links, or Grade
Center columns. The options in the contextual menu vary depending on the component and the user’s role.
Control Panel
All course management functions are accessed through links in the Control Panel. The
Control Panel is located under the course menu and is only available to users with one of the following defined course roles: instructor, teaching assistant, grader, course builder, or administrator. From the Control Panel, you can access the Grade Center, determine the style of your course, and determine which course tools are available to your students.
Course menu
The course menu is a panel appearing on the left side of the course window. Users click button or text links to access all course content, such as content areas, individual tools, web links, course links, and module pages.
Edit Mode
When Edit Mode is ON , all the instructor functions are shown, such as Build Content on the action bar in a content area and contextual menu options. When Edit Mode is OFF , you are viewing the page in student view. The Edit Mode function appears to users with a role of instructor, teaching assistant, course builder, and administrator.
Item
An item can contain text, audio, movies, files, images, and mashups. If you add text, you can format it using the content editor functions.
© 2014 Blackboard Inc. 8
CONTEXTUAL MENUS
Throughout Blackboard Learn, items that are acted upon by a user have a contextual menu associated with them. To access the contextual menu, move your mouse pointer over the item’s title and click the downward arrow icon.
The contextual menu contains options for many components in Blackboard Learn, such as content items, course menu links, or Grade Center columns. The options in the contextual menu vary depending on the component and the user’s role.
For example, instructors have more options than students. Instructors need to work in Edit
Mode to see most contextual menus. Edit Mode is discussed in the next section.
If an option does not appear, you cannot perform it on that item. For example, instructors cannot copy a test that is deployed in a content area. The copy option will not appear in a deployed test’s contextual menu.
The first image shows the options available for a discussion forum. The second image shows the options available for a content item in a content area.
© 2014 Blackboard Inc. 9
EDIT MODE
As an instructor, when creating your course, you will work in Edit Mode . Edit Mode allows you to view all the instructor functions.
NOTE : In this workshop, the phrase “in Edit Mode ” refers to Edit Mode being ON , showing all the instructor’s functions.
A.
Click Edit Mode to change from ON to OFF . When Edit Mode is ON , all instructor functions are available. When Edit Mode is OFF , the instructor functions are hidden.
B.
For example, when Edit Mode is ON , the course menu’s Add Menu Item function is available, which is shown as a plus sign. Use this function to add links to the course menu. Students do not see this function.
© 2014 Blackboard Inc. 10
CONTENT ITEMS
You may have existing content you want to share with students, such as:
Course notes
A Microsoft ® PowerPoint ® presentation
Image files
You can add content by adding an item.
An item can contain text, audio, movies, files, images, and mashups. If you add text, you can format it using the content editor functions.
In the following image, the item consists only of text and an attachment. The content editor functions were used to add a bulleted list and choose where to position the attached file.
When you add files to your course, they are stored in the course storage repository: Course
Files
or the
Content Collection.
You will learn about the difference between the two repositories later in this workshop. You will also learn about three ways you can attach files to your content items.
© 2014 Blackboard Inc. 11
ADD ITEMS to CONTENT AREAS
The Facts
You can use content items to present a variety of course material.
An item can contain text, audio, movies, files, images, and mashups.
Do It
Help
1.
In Edit Mode , access a content area from the course menu.
2.
On the action bar, point to Build Content and click Item .
3.
On the Create Item page, type the item’s Name . Add optional instructions or a description in the Text box.
4.
Alternatively, in the Attachments section, click Browse My
Computer to upload a file from your computer. The file is saved in Course Files or the Content Collection in the top-level folder. You can also upload a file from the course's storage repository:
If Course Files is the course's storage repository, click
Browse Course .
-OR-
If your school licenses content management, click
Browse Content Collection .
NOTE : Course Files is discussed later in this workshop
5.
Optionally, provide a Link Title for the attached file. Otherwise, the file name appears in the content area.
6.
In the Options section, select Yes for Permit Users to View this
Content to make the item available to students. Select other options as needed.
7.
Click Submit .
Create an Item
© 2014 Blackboard Inc. 12
THE CONTENT EDITOR
As you experiment with the functions in the content editor, you can customize your pages using tables, color, images, and links to websites. The following image provides an example of an item containing those elements.
The content editor is always available to all users.
Your institution can control the availability of specific tools within the content editor.
Content Editor
© 2014 Blackboard Inc. 13
COURSE FILES
Creating and maintaining a repository of materials is an important part of developing an online course. With Course Files, you have access to all of your files for a specific course.
You can organize, view, manage, and link to those files as suits your needs.
Course Files provides file storage on the Blackboard server for a single course.
Course Files within each course displays content for that specific course, not for other courses you teach. You can create folders and sub-folders in Course Files to organize your content in a way that is logical to you.
You can move a large amount of content from your computer or network drive to Course
Files in one action or upload files while creating content. After content is in Course Files, you can link to it from any place in your course where attaching files is available. Course Files has support for WebDAV to allow direct upload, editing, and management of files in the Course
Files area from your computer desktop or through WebDAV capable applications.
Content in the repository is considered content for reuse.
Therefore, you can delete links to files in your course, yet the files themselves remain in Course Files, where you can link to them again. Also, if you modify or move a file to another Course Files folder after it is linked in your course, the link will not be broken.
Students cannot upload files to Course Files.
They may only browse for and attach files from their computers when participating in a course, and those files are not saved in Course Files. They can view files in a course that are linked from Course Files.
© 2014 Blackboard Inc. 14
Course Files vs. the Content Collection
Course Files is the file repository available with all Blackboard Learn courses. However, if your school licenses content management, the Content Collection is the file repository.
In the following image, the first section in the Control Panel shows where your files are stored.
Click Files to expand the section and click the course ID to open Course Files in the content frame.
Course Files
Content is stored for a single course.
You cannot share content across courses.
Students do not have access to store or share files.
Content Collection
You can store content for multiple courses you teach.
You can share content across courses and with other users.
Students may have access to store or share files.
© 2014 Blackboard Inc. 15
COURSE FILES FEATURES
A.
Perform an action on one file or multiple files and folders at one time. Select an item's check box and select a function on the contextual menu, such as Download
Package , Copy , Move , or Delete .
B.
Click a folder's name to view its contents.
C.
Access an item's contextual menu and select an option, such as Edit , Copy , Move , or Delete .
D.
To sort a column, click the column title.
E.
In the Permissions column, click the icon to view and change who can see, edit, delete, and manage a file or folder.
F.
Switch from View List —the default view—to View Thumbnails .
© 2014 Blackboard Inc. 16
Course Files Tour
BEST PRACTICE
Three Common Ways to Add Files to Your Course
You can add all types of files to your content. In our examples, we will add a document and introduce three of the ways you can use to begin building content and attaching files.
To control where a file link appears, use the content editor to attach a file as you create content.
When creating content, attach a file in the Attachments section.
Add your files to Course Files or the Content Collection BEFORE you create content.
To control where a file link appears, use the content editor to attach a file as you create content
When you use the Insert File function in the content editor, you can determine exactly where the file's link appears within your content. You can also add alt text to describe the attachment. Alt text (alternative text) is a short phrase describing any visual components on a web page. Alt text is interpreted by screen readers and helps describe what some users cannot see.
You can link to files already in Course Files or the Content Collection -OR- browse for one on your computer. Any files you upload from your computer are saved in the repository in the top-level folder. You cannot select the folder your files will be uploaded to.
Advantage : You have creative control over how your content appears. If you are adding three files to your content item, you can split them up among the text as you want.
Example : You provide your students with three case studies to read. They must select one to further investigate. In the same content item, you can provide an introduction and a file link for each case study. You can use the file name or provide a link title for each. In our example, a link title appears for each.
© 2014 Blackboard Inc. 17
Files Appear : The links to the files appear exactly where you want. As you refine your content or want to update material, you can continue to add files, images, web links, mashups, and links to multimedia. You have the flexibility to change the order and appearance whenever you want.
When creating content, attach a file in the Attachments section
As you create content, you can add a file from your computer quickly and easily -OR- select one from Course Files or the Content Collection.
Advantage : You can upload files while building your course. You don't have to upload your materials first.
Example : Your students are struggling with the group project. You can deliver more instructions and ask them to download a file with specific examples. As you create the new content item, you can attach a file. If the file is on your computer, you can select the folder in Course Files or the Content Collection that you want to upload it to.
© 2014 Blackboard Inc. 18
Simply click Browse Course or Browse Content Collection to locate the file on your computer and upload it -OR- locate it in one of the folders in your repository.
File Appears : In the content area, the file you uploaded appears immediately following the title of the content item. You cannot change where the link appears. You can use the file name or provide another name for the file. In our example, the file name appears.
© 2014 Blackboard Inc. 19
Add your files to Course Files or the Content Collection BEFORE you create content
Upload files and folders into Course Files or the Content Collection, either one at a time or in batches, using the drag-and-drop function or the browse function.
Advantage : In Course Files or the Content Collection, you can create folders to organize your content, making it easy to locate files later.
Example : You decide to deliver content to your students using weeks. On the course menu, you add links for Week 1, Week 2, and Week 3. In Course Files or the Content
Collection, you create folders with the same names and upload your files. When you create content, you can easily navigate to the appropriate folder to locate the file you need.
Attach Files From Course Files
© 2014 Blackboard Inc. 20
FREQUENTLY ASKED
Before I create content, do I have to upload all my files into Course Files or the Content Collection?
No. You can add files as you create content. You can use the browse function to upload one or more files. If you upload them into a course area, you do not need to upload the same files directly to the repository. After creating your content, you can move your new files to different folders in Course Files or the Content Collection as needed. Links to the files will not break.
Add Files to Course Files
What happens if I want to move a file
from one content item to another?
Files in Course Files or the Content Collection are considered content for reuse.
Therefore, you can delete links to files in your course, yet the files themselves remain in the repository, where you can link to them again. Also, if you modify or move a file to another folder after it is linked in your course, the link will not be broken.
Manage Files in Course Files
Can I link to a file more than once?
You can link to a file as many times as you want. If you need to edit it, the changes will appear in all the linked instances.
Overwrite a File
© 2014 Blackboard Inc. 21
If I do link to a file more than once, is there an easy way to keep track of where the links are in my course?
Yes. In Course Files or the Content Collection, access the item's contextual menu and select 360° View. You can view all pertinent information about the item and where it is linked in your course.
View Course Links in Course Files
© 2014 Blackboard Inc. 22
ADD TOOLS to CONTENT AREAS
The Facts
You can also add tools to a content area for students to use in conjunction with the content contained there.
For example, if students will create blog entries related to the content, add a link to the blogs tool.
Do It
1.
In Edit Mode , access the content area.
2.
On the action bar, point to Tools to access the drop-down list.
3.
Select the tool you want to create a link to -OR- click More
Tools to see additional choices.
4.
On the Create Link page, select the options and click Next .
5.
On the next Create Link page, type the text to appear under the link name in the content area.
6.
In the Options section, select Yes for Available to make the link available to students. Select other options as needed.
7.
Click Submit .
Help
Link to Tools in a Course Area
© 2014 Blackboard Inc. 23
TRY IT
For this activity, log in to your
Practice Course.
Perform the following activities in the Information content area.
Add an item and tool link
Create an item and use the content editor to perform the following tasks: o Add and format the text with color, bullets, and font size. o Add a link to a website.
Add a link to the discussion board. Feel free to experiment with other choices in the list.
Change Edit Mode to OFF . On the course menu, click the content area link to preview how the content area will appear to your students.
Attach files
Create an item. o Add text explaining how students will use a file you are linking to in Course Files or the Content Collection. Will you attach the file in the Attachments section or use the function in the content editor to place the link exactly where you want it? o After submitting, click the link to the file in the content area.
OPTIONAL : Overwrite the file from the previous activity. o After you open it in the content area, you can save it to your desktop where you can make an obvious change to it. o In Course Files or the Content Collection, navigate to the file and overwrite it with the new version from your computer. Hint : Access the file's contextual menu and click Overwrite File . Alternatively, use the Upload File function and be sure to select the check box to overwrite the file with the same name. o After submitting, click the link to the file in the content area. Do you see the original version or the new version?
If you performed the previous activity, move the file from its original location in Course
Files or the Content Collection to a new folder. Navigate to the content area and test the link. Does it work?
© 2014 Blackboard Inc. 24
MANAGE ITEMS
After you finish adding materials to a content area, you can edit the links:
Name : Review the link names and, if necessary, rename so they are short, concise titles that users can easily scan.
Availability : If you are still developing the content, or are making updates, make the affected links unavailable to students.
Order : Review the content and, if necessary, rearrange it so it is presented in a logical order. For example, present the most frequently used items first.
Copy or Move : You can copy and move most items within the same course or between courses. Copying does not delete the content from the original location.
However, moving does remove the content from the original location. If you do not see Copy or Move in the contextual menu for an item, the action is not available for that content type.
Edit an Item’s Name, Description, or Availability
Access a content item’s contextual menu and click Edit to make changes.
© 2014 Blackboard Inc. 25
Organize With Folders
If your content area appears cluttered, you can use folders to organize the content. You can group similar types of content together and give folders intuitive and descriptive names.
Create one or more folders in the content area and copy or move items into it.
For each folder in the preceding example, we added information outlining the contents of the folder. You can also add images and bullets to provide variety and visual cues to the folder's description.
Students can select any of the folders and do not have to follow a sequential order.
Reorder Content
Copy and Move Content Items
Delete Content Items
© 2014 Blackboard Inc. 26
HIDE and SHOW DETAILS
If an item in a content area, such as an assignment, test, folder, or content item has a description or instructions, you can use the Hide Details function to collapse the text. This saves screen space and allows for less scrolling
to view the list of items.
When you collapse a description, it remains collapsed, even after you log out and in again.
To expand the description, click Show Details .
The students' view of the content area is not affected. The descriptions do not collapse and students do not have the ability to collapse descriptions for an item or a folder.
© 2014 Blackboard Inc. 27
FREQUENTLY ASKED
If I can add a tool directly to the course menu, why might I add it to a content area?
Consider adding a tool to a content area if students are required to use the tool as part of their requirements for understanding and synthesizing the subject matter discussed in the content area. For example, you have a content area with lectures, assigned readings, and links to websites about the effects of global warming. You want to grade student discussions on this topic. You can add the discussion board tool to the content area. When students access the Global Warming content area, they can also easily access the discussion board and participate in the discussion forum.
What kind of files can I present to students by using content area items?
You can attach any file type your students are able to open. You may need to require certain software or direct them to download free readers and viewers to open certain files. For example, if you want students to view PDF files, your students need Adobe ® Reader ® .
When you create an item, you can use the content editor functions to add in-text links to media, files, or websites.
File Attachments
© 2014 Blackboard Inc. 28
TRY IT
For this activity, log in to your Practice Course.
Organize content items
Access a content area that contains several content items. Be sure Edit Mode is ON .
Change the name of an item.
Make an item unavailable.
Use the drag-and-drop function or the keyboard accessible reordering tool to change the order of the materials.
Select an item to move or copy. If you move an item and want to revert, go to its new location and move it back to its original place.
© 2014 Blackboard Inc. 29
SPOTLIGHT on YOUR COURSE
As you set up your online course, think about what your students’ experiences will be. If possible, ask someone who is not familiar with the material to critique it through the eyes of a student.
A Clear Beginning
In a face-to-face classroom, after welcoming your students to class, you likely spend the first class session distributing the syllabus, elaborating on its contents, reviewing expectations, and answering questions.
In an online course, this familiar pattern is missing, and students may feel anxious about what to do next. In fact, when students start an online course, they may feel more anxiety than in a traditional face-to-face course.
Use the following tips to put your students at ease:
Be absolutely clear about where and how to begin your course. Put first steps or orientation materials in prominent locations.
Be prepared to spend the first few days establishing rapport with your students. Be available to answer questions, clarify expectations, and generate excitement about your course.
Explain tasks clearly.
Carefully select clear wording to avoid misinterpretation. Ambiguity in objectives, descriptions, or directions can be magnified in an online course, causing additional work and stress for you and your students.
The Visual Appeal of Your Course
Ensure a positive start for both you and your students by using the principles of good web design and examining your course with a critical eye. A simple yet professional course design is the gold standard. Simple does not mean uninteresting. Clean design styles are inviting, easy to view, and most importantly, easy to navigate.
Use consistent page design
or consider developing page templates to keep your use of headings, fonts, and colors the same throughout your course.
© 2014 Blackboard Inc. 30
Make sure images have small file sizes and download quickly. If you have a large image, provide a thumbnail that links to the full-sized image. Avoid using too many images on one page.
Add visual interest with meaningful icons and attractive banners.
Keep it clean and simple.
Very dramatic or highly animated designs are distracting. Make unneeded elements unavailable and introduce them as necessary.
Design Easy to Read Pages
If pages are difficult to read and scan, students can become frustrated and skip content.
Design pages that are concise, organized, and visually appealing.
Studies show nearly 80% of users scan a web page for information, rather than read it word for word. You can reformat your material so it is easier to read online.
Use the following tips to make your pages user-friendly:
Use a straightforward, casual writing style.
Elaborate language is not only disliked by web users, but reduces comprehension. Write as though you are having a conversation with your students.
Present text in small chunks by including one idea per paragraph. Use plenty of headings and white space. Use bullets to present lists and summarize important points. This allows users to easily scan the page for important information.
Use appropriate font size
—between 12 and 14 points—so users can easily read text on the screen. Use no more than two or three fonts. For paragraph text, consider using a sans serif font, such as Arial or Helvetica.
Create short pages.
While some vertical scrolling is acceptable, consider breaking one long page into shorter pages. Some instructors find it useful to think of each page as a chunk of information or a brief lesson. Put your most important content at the top of the screen or in the region of the browser window that loads first. This portion of the web page that is visible without scrolling is sometimes called
“above the fold.”
© 2014 Blackboard Inc. 31
Remember ALL of Your Students
Make sure your content is accessible so students who rely on adaptive technology can navigate your course.
Use a white background with dark text —the most readable color combination. If you choose to use a colored background, select a light color to maximize contrast between the page and the text. Avoid dark pages or loud colors, such as bright red, green, or yellow. These color choices cause eye fatigue, obscure text with glare, and are difficult to read.
Do not rely on color alone to relay key information because color is not accessible to all students. Instead, use bold or different font sizes for emphasis.
Use the alt attribute with images.
The alt attribute provides alternative information about images and text-based browsers and screen readers can read it. The alt attribute also allows students on slower modems to see an image's description or label while they wait for it to load.
The Accessibility of Blackboard Learn
Best Practice: Help Students Succeed
© 2014 Blackboard Inc. 32
GOING FURTHER
To continue learning about getting your course ready for students, visit these training manuals and topics.
Getting Started
Assignments
Tests
Interactive Tools
Groups
Discussions
Get Started
Course Content
Communication
Collaboration
My Grades
Notifications
Course Files
Best Practice: Analyze Course Effectiveness
© 2014 Blackboard Inc. 33