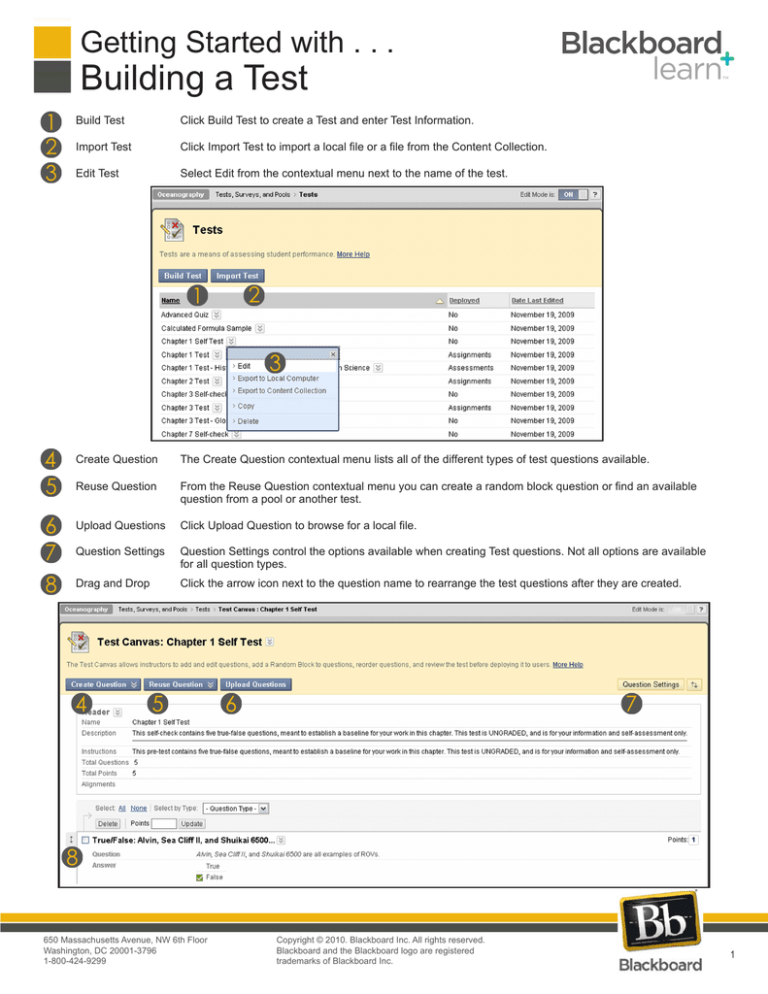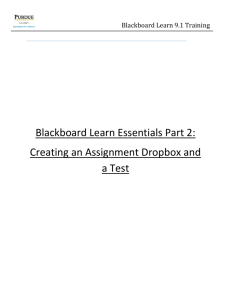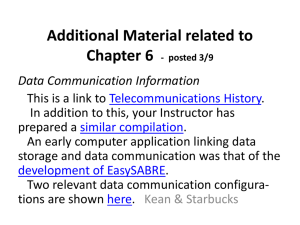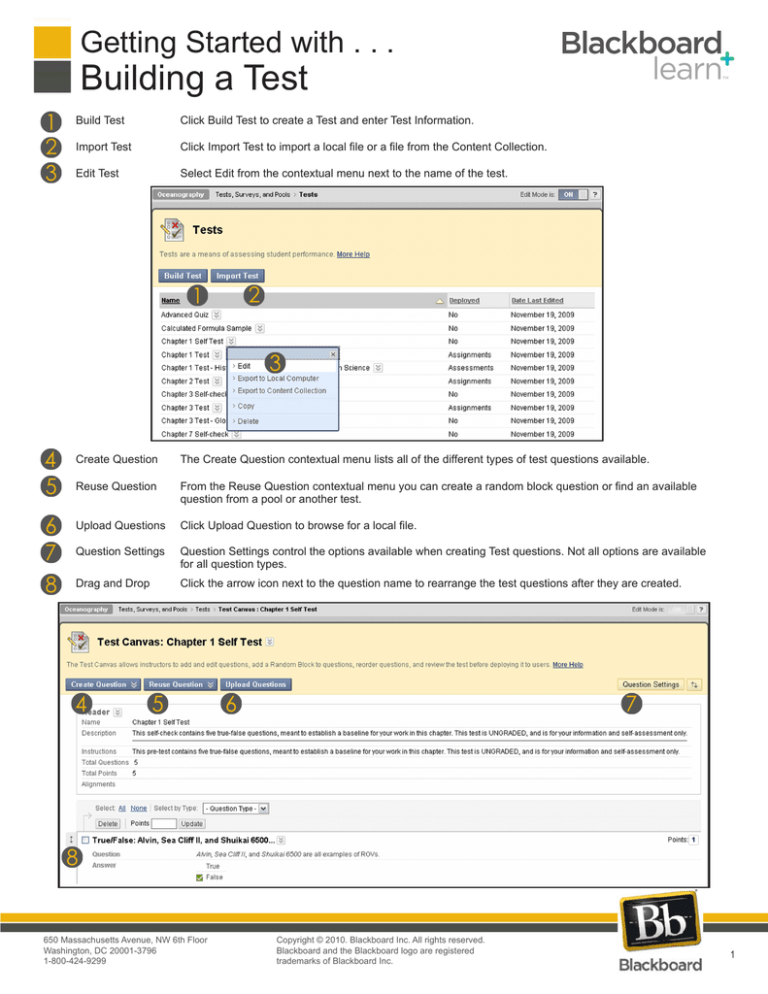
Getting Started with . . .
Building a Test
Build Test
Click Build Test to create a Test and enter Test Information.
Import Test
Click Import Test to import a local file or a file from the Content Collection.
Edit Test
Select Edit from the contextual menu next to the name of the test.
Create Question
The Create Question contextual menu lists all of the different types of test questions available.
Reuse Question
From the Reuse Question contextual menu you can create a random block question or find an available
question from a pool or another test.
Upload Questions
Click Upload Question to browse for a local file.
Question Settings
Question Settings control the options available when creating Test questions. Not all options are available
for all question types.
Drag and Drop
Click the arrow icon next to the question name to rearrange the test questions after they are created.
650 Massachusetts Avenue, NW 6th Floor
Washington, DC 20001-3796
1-800-424-9299
Copyright © 2010. Blackboard Inc. All rights reserved.
Blackboard and the Blackboard logo are registered
blackboard
com
trademarks ofwww
Blackboard
Inc.
.
.
1
Getting Started with . . .
Building a Test
Tasks
What You Need to Know
Steps to Complete the Task
Build a Test
The Tests, Surveys, and Pools tool is located on the
Control Panel under Course Tools.
1. From the Course Tools area of the Control Panel
select Tests, Surveys, and Pools.
2. Click Tests.
3. Click Build Test.
OR
1. From the Course Tools area of the Control Panel
select Tests, Surveys, and Pools.
2. Select Tests.
3. From the contextual menu for an existing test
select Edit.
4. From the Header contextual menu select Edit.
Import a Test
Test Import adds an exported Test to the set of
Tests. This is a useful way to reuse a Test. Only
Test packages created by Blackboard Learn can
be imported. Tests created by others, Tests created
at other institutions, and Tests created with older
versions of Blackboard Learn can be imported as
long as they are in the proper format.
1. From the Tests page click Import Test.
2. Browse for a Local File or from the Content
Collection.
3. Click Submit.
Edit an Existing Test
from the Test Canvas
The Test Canvas page is the center of the Test
creation process. Instructors can edit the Test name
and instructions, add and edit questions on the Test,
and view Tests. With the exception of minor text
changes, such as correcting a typo, Tests should
not be edited if Students have already begun taking
the Test.
Follow these steps to open the Test Canvas page for
an existing test.
1. From the Course Tools area of the Control Panel
select Tests, Surveys, and Pools
2. Click Tests.
3. From the Contextual menu next to an existing
test, Click Edit.
1. From the Test Canvas page, point to Create
Question and select the type of question you
want to add.
Add a Question
2. Complete the required fields and click Submit.
Create Random Block
Random Blocks also randomly select questions
from a pool to be presented each time the test is
taken. Unlike Question Sets, each random block
can only be drawn from a single pool. You cannot
draw random blocks of questions from tests or more
than one pool.
1. Create or access the test.
2. On the Test Canvas page, point to Reuse
Question and select Create Random Block.
3. On the Create Random Block page, select a pool.
4. Select at least one question type to include in the
test. All questions that meet the criteria will be
added to the block.
5. Review your selected questions.
6. Click Submit.
650 Massachusetts Avenue, NW 6th Floor
Washington, DC 20001-3796
1-800-424-9299
Copyright © 2010. Blackboard Inc. All rights reserved.
Blackboard and the Blackboard logo are registered
trademarks of Blackboard Inc.
2
Getting Started with . . .
Building a Test
Create Question Set
Change Test Settings
A Question Set is a collection of questions retrieved
from selected Tests and Pools. From this set, you
specify how many questions to display. The specific
questions displayed are randomly choosen for each
time the test is taken.
Note: When you add questions to a test using the
Question Set feature, each question is linked. The
questions do not exist in the test. Therefore, if you
change an original question, the revised version of
the question will be displayed. Once the test with
the linked question is deployed, the questions will
no longer reflect revisions made to the original.
1. Create or access the test.
Question Settings control the options available
when creating Test questions. Not all options are
available for all question types.
1. From the action bar on the Test Canvas page,
click Question Settings.
2. On the Test Canvas page, point to the Reuse
Question and select Create Question Set.
3. On the Create Question Set page, search for
questions using the Browse Criteria.
4. Select the questions to include in the test. Select
the check box in the header row to select all
questions.
5. Review your selected questions.
6. Click Submit.
2. Select or clear the checkboxes to customize your
test.
3. Click Submit.
Change the order of
Test Questions
Questions can be reordered by using the Drag and
Drop feature.
Click and hold the arrows at the top left corner of
the question box and drag and drop it to the correct
position.
Edit a Question
Only textual changes will be permitted once a test
has been taken. If changes are needed, other than
textual changes, create a new Test.
From the question’s contextual menu select Edit.
Delete a Question
Deleting a question is irreversible.
From the question’s contextual menu select Delete.
650 Massachusetts Avenue, NW 6th Floor
Washington, DC 20001-3796
1-800-424-9299
Copyright © 2010. Blackboard Inc. All rights reserved.
Blackboard and the Blackboard logo are registered
trademarks of Blackboard Inc.
3
Getting Started with . . .
Building a Test
Glossary
Calculated Formula
Questions
A Calculated Formula question contains a formula, the variables of which can be set to change for
each user. The variable range is created by specifying a minimum value and a maximum value for each
variable. Answer sets are randomly generated.
Calculated Numeric
Response Questions
This question resembles a fill-in-the-blank question. The user enters a number to complete a statement.
The correct answer can be a specific number or within a range of numbers.
Either/ Or Questions
Users are presented with a statement and asked to respond using a selection of pre-defined two-choice
answers
Essay Questions
Essay questions require the Instructor to provide Students with a question or statement. Students
are given the opportunity to type an answer into a text field. Sample answers can be added for users
or Graders to use as a reference. These types of questions must be graded manually on the Grade
Assessment page.
File Response
Questions
Users upload a file from the local drive or from the Content Collection as the answer to the question. This
type of question is graded manually.
Fill in Multiple Blanks
Questions
This question type builds on fill-in-the-blank questions with multiple fill in the blank responses that can be
inserted into a sentence or paragraph. Separate sets of answers are defined for each blank.
Fill in the Blank
Questions
Fill in the Blank answers are evaluated based on an exact text match. Accordingly, it is important to keep
the answers simple and limited to as few words as possible. Answers are not case sensitive, but are
evaluated based on spelling.
Hot Spot Questions
Users indicate the answer by marking a specific point on an image. A range of pixel coordinates is used
to define the correct answer. Hot Spot refers to the area of an image that, when selected, yields a correct
answer.
Jumbled Sentence
Questions
Users are shown a sentence with a few parts of the sentence as variables. The user selects the proper
answer for each variable from drop-down lists to assemble the sentence. Only one set of answers is used
for all of the drop-down lists.
Matching Questions
Matching questions allow Students to pair items in one column to items in another column. Instructors may
include a different numbers of questions and answers in a Matching question.
Multiple Answer
Questions
Multiple answer questions allow users to choose more than one answer. The number of answer choices is
limited to 20.
Multiple Choice
Questions
Multiple-choice questions allow the users a multitude of choices with only one correct answer. In multiplechoice questions, users indicate the correct answer by selecting a radio button. The number of answer
choices is limited to 20.
Opinion Scale/ Likert
Questions
Question type based on a rating scale designed to measure attitudes or reactions. This type of question is
popular to use in surveys in order to get a comparable scale of opinion. Users indicate the multiple choice
answer that represents their attitude or reaction.
Ordering Questions
Ordering questions require users to provide an answer by selecting the correct order of a series of items.
Question Metadata
Instructors have the option to create categories, keywords, Learning Objectives, and Levels of Difficulty for
questions to help organize them for future use.
Quiz Bowl Questions
Quiz Bowl questions are a way to add fun and creativity to tests, such as self assessments or in-class
contests. The user is shown the answer and responds by entering the correct question into a text box.
Random Block
Random Blocks enable the Instructor to use a random selection of questions from a Pool. Be aware that it
is not possible to add a Random Block of questions from another Test or Survey.
Short Answer Questions
Short Answer questions are similar to essay questions. The length of the answer can be limited to a
specified number of rows in the text box.
True/ False Questions
True/False questions allow the user to choose either true or false. True and False answer options are
limited to the words True and False.
650 Massachusetts Avenue, NW 6th Floor
Washington, DC 20001-3796
1-800-424-9299
Copyright © 2010. Blackboard Inc. All rights reserved.
Blackboard and the Blackboard logo are registered
blackboard
com
trademarks ofwww
Blackboard
Inc.
.
.
4