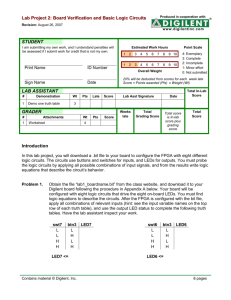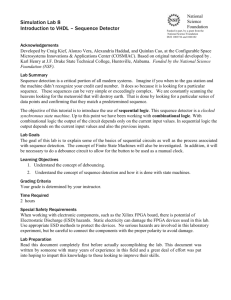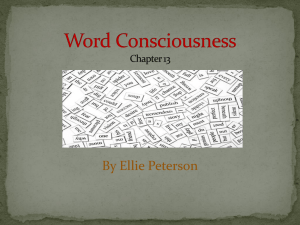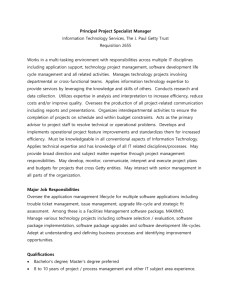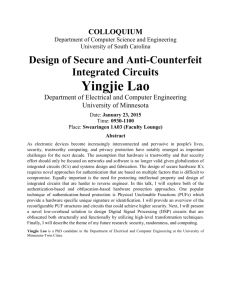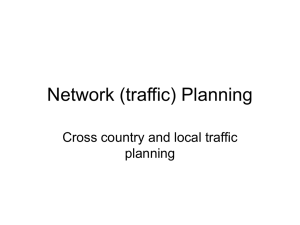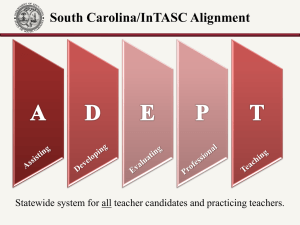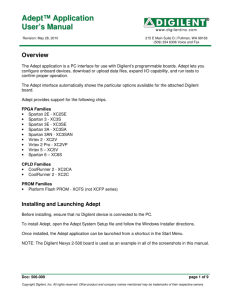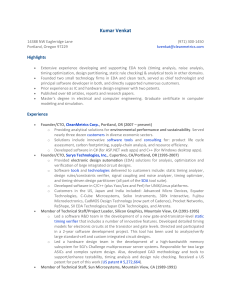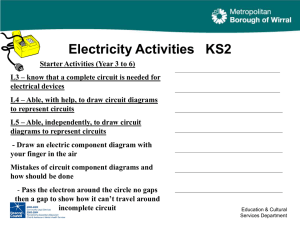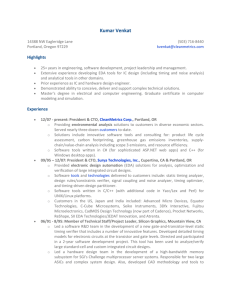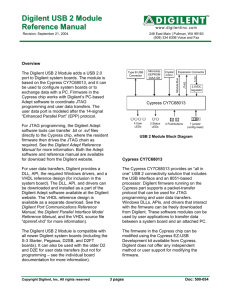Exercise - Learn
advertisement

Lab Project 2: Board Verification and Basic Logic Circuits Revision: January 28, 2012 1300 Henley Court | Pullman, WA 99163 (509) 334 6306 Voice and Fax STUDENT I am submitting my own work, and I understand penalties will be assessed if I submit work for credit that is not my own. Print Name ID Number Sign Name Date Estimated Work Hours Point Scale 1 2 3 4 5 6 7 8 9 10 1 2 3 4 5 6 7 8 9 10 Overall Weight 4: Exemplary 3: Complete 2: Incomplete 1: Minor effort 0: Not submitted 20% will be deducted from scores for each week late Score = Points awarded (Pts) x Weight (Wt) LAB ASSISTANT # 1 Demonstration Wt Demo one truth table 3 All truth tables correct 2 All logic equations correct 2 Pts Score Wks Date Late Lab Asst Signature Total In-Lab Score Introduction In this lab project, you will download a .bit file to your board to configure the FPGA with eight different logic circuits. The circuits use buttons and switches for inputs, and LEDs for outputs. You must probe the logic circuits by applying all possible combinations of input signals, and from the results write logic equations that describe the circuit’s behavior. Problem 1. Obtain the file “boardname_FPGA_lab1.bit” from the class website, and download it to your Digilent board following the procedure in Appendix A below. Your board will be configured with eight logic circuits that drive the eight on-board LEDs. You must find logic equations to describe the circuits. After the FPGA is configured with the bit file, apply all combinations of relevant inputs (hint: see the input variable names on the top row of each truth table), and use the output LED status to complete the following truth tables. Write a logic assignment equation that shows the behavior of each circuit (the equations do not need to be minimum). Have the lab assistant inspect your work. swt7 L L H H btn3 L H L H LED7 <= Contains material © Digilent, Inc. LED7 swt6 L L H H btn3 L H L H LED6 LED6 <= 10 pages Lab Project 2: Board Verification and Basic Logic Circuits swt7 L L L L H H H H swt6 L L H H L L H H swt5 L H L H L H L H LED5 swt3 L L H H L L H H btn1 L H L H L H L H LED3 btn3 L L H H btn2 L H L H LED4 LED4 <= LED5 <= swt4 L L L L H H H H swt2 L L H H btn0 L H L H LED2 LED2 <= LED3 <= btn1 L L H H btn0 L H L H LED1 <= LED1 swt2 L L L L H H H H LED0 <= swt1 L L H H L L H H swt0 L H L H L H L H LED0 Lab Project 2: Board Verification and Basic Logic Circuits Appendix A. Programming Digilent Boards Using Adept Digilent Adept is a powerful application which allows for configuration and data transfer with Xilinx logic devices. Although Adept is flexible enough to support many specific end-user requirements, most users can install Adept with default settings and immediately begin programming devices using a USB port. This document provides a brief tutorial demonstrating the installation and basic use of Adept. For more complete information, please visit our website at www.digilentinc.com. Installing Adept Adept is compatible with Windows 2K, XP, Vista, and 7. To install the Adept, you must log on to your PC as an Administrator, disconnect any USB devices connected to the PC, and run the Adept System Installer (digilent.adept.system_v2.x.x.exe). Then, follow the instructions below. 1. When the installer application opens, click “Next” Lab Project 2: Board Verification and Basic Logic Circuits 2. Read the EULA, click “I Agree”. 3. We recommend installing all selected components. Click “Next”. 4. We recommend installing Adept Suite “For anyone using this computer”. Lab Project 2: Board Verification and Basic Logic Circuits 5. Although you can change the destination folder, most users will find the pre-determined Program Files directory to be sufficient. Click “Install”. 6. The Digilent USB driver is not signed by Microsoft. Although it is completely safe and will not harm your computer, Windows 2K and XP may warn about installing it. Click the “Continue Anyway” button. 7. Click the “Finish” button to complete the installation. Lab Project 2: Board Verification and Basic Logic Circuits 8. Connect board to PC via USB cable. Windows should recognize the device. 9. The Found New Hardware Wizard will appear. Select “No, not this time” and click the “Next” button. 10. Set the wizard to “Install the software automatically”. Click the “Next” button. Lab Project 2: Board Verification and Basic Logic Circuits 11. Windows 2K and XP may again prompt you with the warning about the unsigned USB driver. Once again, click “Continue Anyway” to allow the installation to complete. Using Adept To configure the Nexys2 board from your PC, open the Adept application (from the start menu, browse to “Start->Programs->Digilent->Adept->Adept”). When launched, Adept connects to the first Digilent product it finds (or the last one selected) and attempts to initialize itself for device configuration. Most Digilent products contain device configuration capabilities, so the Config (configuration) tab is usually shown by default. Any configurable devices on the board are listed in the Config tab. Lab Project 2: Board Verification and Basic Logic Circuits To directly program the FPGA, click the Browse button next to the FPGA device icon. An Open dialog box will appear. Select the appropriate configuration file in the Open dialog box and click the Open button. The selected file will be shown in a drop-gown list box next to the device. This drop-down list box also contains a history of opened configuration files for future access. Click the Program button or right-click on the device icon and select Program Device. Once the FPGA has been programmed you should a screen similar to the following: Lab Project 2: Board Verification and Basic Logic Circuits For more information on Adept, please see the Digilent Adept Application Users Manual. Appendix B: Programming a Digilent Programmable Logic Board 1. Configure board jumpers: a. Set the Mode Select jumper to JTAG or PC(JP9 for Nexys2, JP3 for Basys2) Lab Project 2: Board Verification and Basic Logic Circuits b. Set the Power Select jumper to USB power (JP7 for Nexys2, optional for Basys) 2. Connect the board to the PC via retractable USB cable. 3. Turn on the board via power switch. 4. Program the board using Adept as outlined in the previous section. Note: Once you have select the .bit file for programming, you may get this warning window: Click yes and continue programming the board.