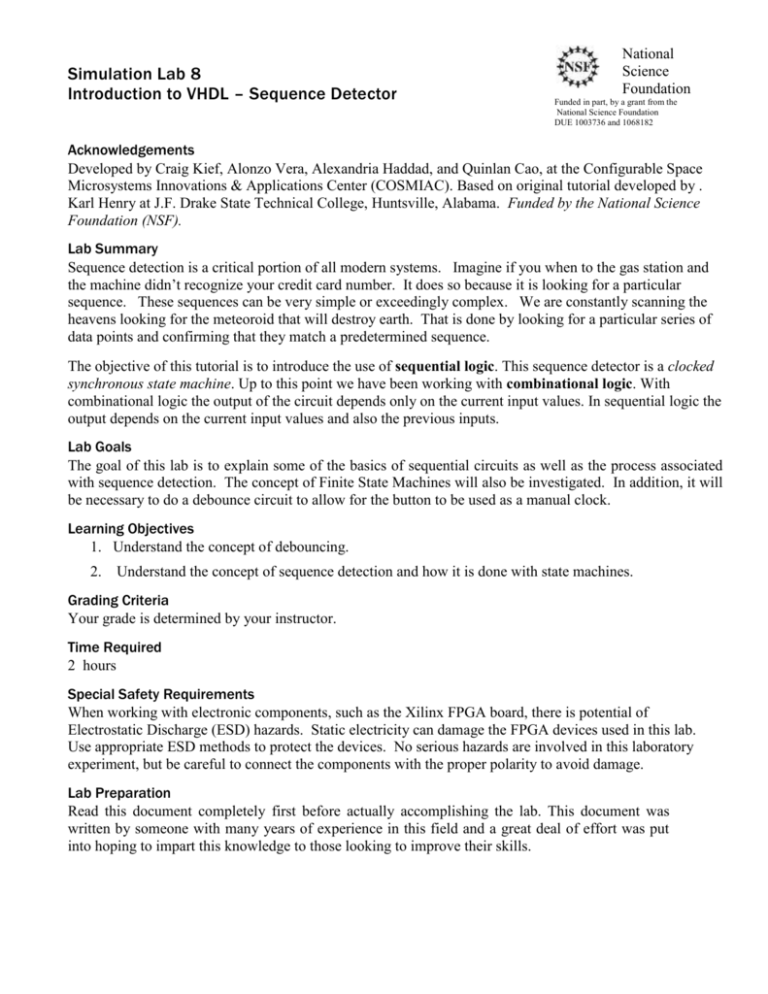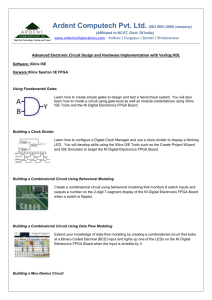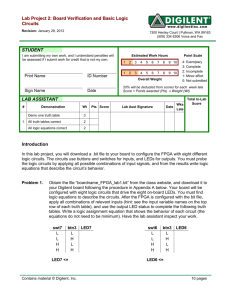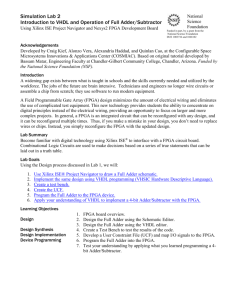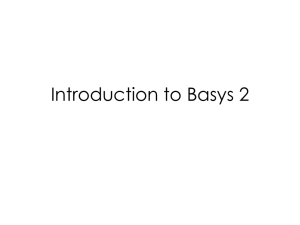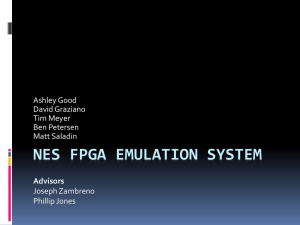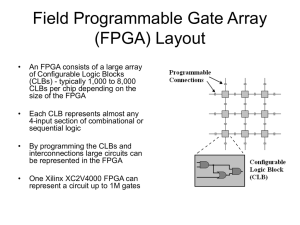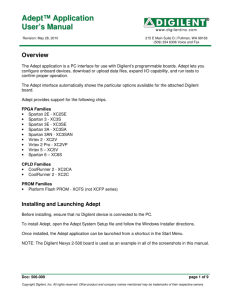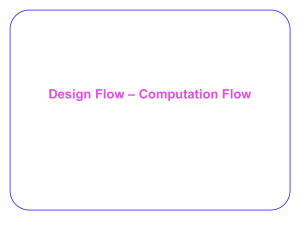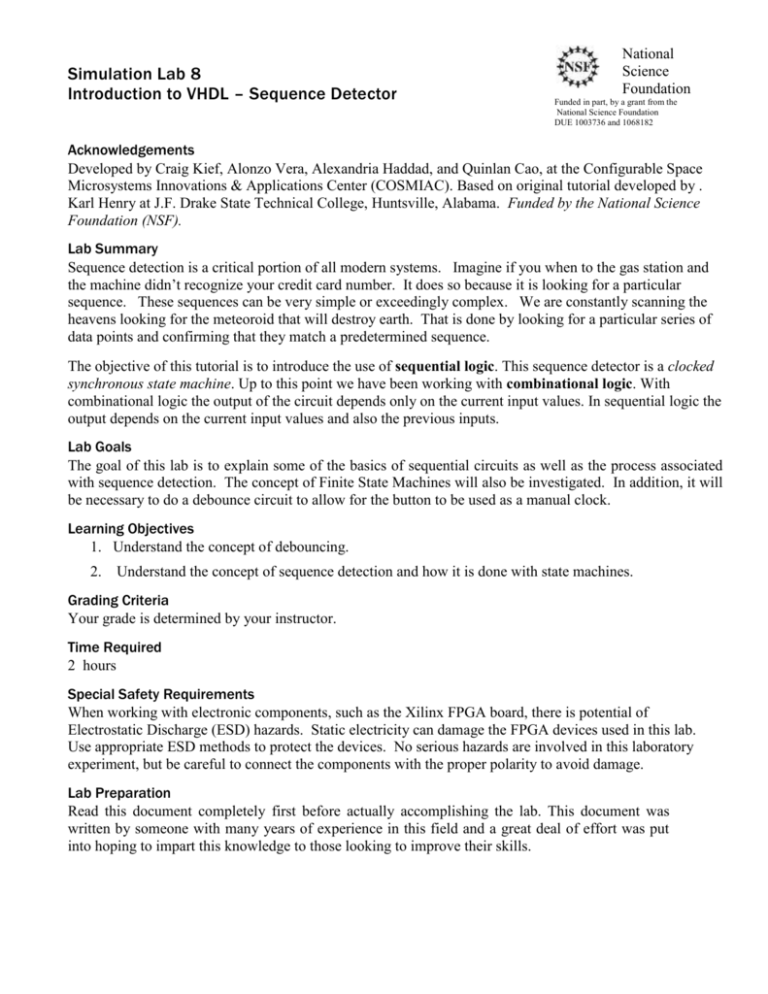
Simulation Lab 8
Introduction to VHDL – Sequence Detector
National
Science
Foundation
Funded in part, by a grant from the
National Science Foundation
DUE 1003736 and 1068182
Acknowledgements
Developed by Craig Kief, Alonzo Vera, Alexandria Haddad, and Quinlan Cao, at the Configurable Space
Microsystems Innovations & Applications Center (COSMIAC). Based on original tutorial developed by .
Karl Henry at J.F. Drake State Technical College, Huntsville, Alabama. Funded by the National Science
Foundation (NSF).
Lab Summary
Sequence detection is a critical portion of all modern systems. Imagine if you when to the gas station and
the machine didn’t recognize your credit card number. It does so because it is looking for a particular
sequence. These sequences can be very simple or exceedingly complex. We are constantly scanning the
heavens looking for the meteoroid that will destroy earth. That is done by looking for a particular series of
data points and confirming that they match a predetermined sequence.
The objective of this tutorial is to introduce the use of sequential logic. This sequence detector is a clocked
synchronous state machine. Up to this point we have been working with combinational logic. With
combinational logic the output of the circuit depends only on the current input values. In sequential logic the
output depends on the current input values and also the previous inputs.
Lab Goals
The goal of this lab is to explain some of the basics of sequential circuits as well as the process associated
with sequence detection. The concept of Finite State Machines will also be investigated. In addition, it will
be necessary to do a debounce circuit to allow for the button to be used as a manual clock.
Learning Objectives
1. Understand the concept of debouncing.
2.
Understand the concept of sequence detection and how it is done with state machines.
Grading Criteria
Your grade is determined by your instructor.
Time Required
2 hours
Special Safety Requirements
When working with electronic components, such as the Xilinx FPGA board, there is potential of
Electrostatic Discharge (ESD) hazards. Static electricity can damage the FPGA devices used in this lab.
Use appropriate ESD methods to protect the devices. No serious hazards are involved in this laboratory
experiment, but be careful to connect the components with the proper polarity to avoid damage.
Lab Preparation
Read this document completely first before actually accomplishing the lab. This document was
written by someone with many years of experience in this field and a great deal of effort was put
into hoping to impart this knowledge to those looking to improve their skills.
Equipment and Materials
Students should work in teams of two or three. Each team of students will need the following supplies:
Supplies
Quantity
1. ISE® Design Suite (or WebPACK™ ) software from the Xilinx website,
www.xilinx.com, if you don’t already have it installed. Your classroom should have
a full working version of Xilinx ISE® Design Suite.
1
2. FPGA kit including download and power cable(s).
3. Free Digilent Adept software (instructions for download and installation are included
at the beginning of this lab):
http://www.digilentinc.com/Products/Detail.cfm?NavPath=2,66,828&Prod=ADEPT2
Additional References
The FPGA reference manual, ISE Design Suite User Guide, Digilent Adept User Guide, and any other
supporting documents that may be of use.
Nexys 3 Reference Manuel:
http://www.digilentinc.com/Data/Products/NEXYS3/Nexys3_rm.pdf
ISE Design Suite User Guide :
http://www.xilinx.com/support/index.htm#nav=sd-nav-link-106173&tab=tab-dt
Digilent Adept User Guide:
http://www.digilentinc.com/Data/Software/Adept/Adept%20Users%20Manual.pdf
2
Lab Procedure (optional): Download and install Digilent Adept Software
In this lab, you download and install Digilent Adept which allows you to communicate with the Digilent
FPGA boards that we use in lab. If Adept is already installed on your system, you can skip this Lab
Procedure.
Step 1:
Navigate your browser to http://www.digilentinc.com/Products/Detail.cfm?Prod=ADEPT2.
Figure 1. Digilent Adept Website
Step 2:
Click the Download button for Adept 2.9.4 System, 32/64-bit Windows (or latest version) and click Save
file when prompted. The installation .exe file will download to your computer.
Step 3:
When the download is complete, run the .exe file and install Adept onto your computer.
3
Lab Procedure 1: FPGA Overview
NOTE: We used the Digilent Nexys-3 Xilinx®
Spartan 6 XC6LX16-CS324 board. Your
board may be a different version or from a
different vendor. However, most of the
components are similar. If you have a
different board, review your board’s
documentation.
The Nexys-3 is a powerful digital system design
platform built around a Xilinx Spartan 6 FPGA.
The advantage of this board is that it is
programmed and powered through a USB port. A
list of the key features and their location on the
board are shown in Figure 2.
Figure 2. Nexys 3, Spartan 6 FPGA
User I/O
The Nexys-3 board includes several input and
output devices, and data ports allowing many
implementation designs without the need for any
other components. We will focus on the
following inputs [slide switches, push buttons,
and reset button] and outputs [LEDs, and 7segment display].
The five pushbuttons and eight slide switches are
provided for circuit inputs. There is also a reset
button. Pushbuttons normally generate a low
output when at rest, driven high when the
pushbutton is pressed. Slide switches generate
constant high or low inputs depending on their
position. Pushbutton and slide switch inputs use a
series resistor for protection against short circuits
(a short circuit would occur if an FPGA pin
assigned to a pushbutton or slide switch was
inadvertently defined as an output).
Figure 3. FPGA Button, Switch, Anode and Cathode Schematic
Original image from the Nexys3™ Board Reference Manual
Please refer the reference manual for any additional information:
http://www.digilentinc.com/Data/Products/NEXYS3/Nexys3_rm.pdf
4
Lab Procedure 2: Introduction to Sequence Detectors
In this lab, we will implement a sequence detector on the NEXYS2 starter board. The sequence detector will
look for the input series “10010.” The LED’s will show how much of the series has been detected and when
the entire series has been entered an additional LED will come on. Circuit input will be controlled by a reset
button, another button that sends a clock pulse and a switch that will enter a ‘1’ or a ‘0’.
When describing the behavior of a sequential logic circuit we talk about the state of the circuit. The state of
a sequential circuit is a result of all previous inputs which determines the circuit’s output and future
behavior. This is why sequential circuits are often referred to as state machines.
Most sequential circuits (including our sequence detector) use a clock signal to control when the state
changes. The inputs of the circuit along with the circuit’s current state provide the information to determine
the circuit’s next state. The clock signal then controls the passing of this information to the state memory.
The output depends only on the circuit’s state, this is known as a Moore Machine. Figure 4 shows the
schematic of a Moore Machine.
Figure 4. Schematic of a Clocked Synchronous State Machine (Moore Machine)
A sequential circuit’s behavior can be shown in a state
diagram. The state diagram for our sequence detector is
shown in Figure 5. Each circle represents a state and the
arrows show the transitions to the next state. Inside each
circle are the state name and the value of the output. Along
each arrow is the input value that corresponds to that
transition.
NOTE: This state diagram illustrates the sequence detector in
this tutorial.
Figure 5. State Diagram for 5-Bit Sequence 10010
5
Step 1: Create a New Project for the Sequence Detector
1. Open Xilinx ISE Design Tool
Project Navigator.
Your system might have slightly
different Start Menu options.
2. The ISE Project Navigator
window opens, with the Tip of the
Day displayed. Click OK to close
the Tip of the Day.
6
3. Start a new project by selecting
File New Project from the
menu. The New Project Wizard
starts.
a. Type LAB8 in the Name text
box.
b. Select a location on your
computer to save your project
files by clicking the ellipsis (…)
button to the right of the
Location text box.
c. Under Top-level source type,
select HDL.
d. Click Next.
The Project Settings dialog box opens.
NOTE: File names must start with a letter. Use underscores ( _ ) for readability. Do not use hyphens (-);
although the file name will work, the entity name will not. More on this later.
4. Select Spartan-6 SP601
Evaluation Platform from the
Evaluation Development Board
drop down menu.
The Product Category, Family,
Device, Package, and Speed
should all automatically populate
(top half of the screen). You will
need to set some options in the
lower half of the dialog box.
Select VHDL from the Preferred
Language drop down menu.
The Project Settings should
resemble the figure to the right.
5. Click Next.
7
NOTE: The options specified are for the Spartan 6 LX FPGA. Your board might be different than the board
used for these instructions. Chip specifications are printed on the FPGA chip in the middle of the
board. The board information is also listed on the box it came in.
6. Verify the file type and name are
correct in the Project Summary
then click Finish to complete the
New Project creation process.
NOTE: For this project, the source files have already been created for you. You will add them to the
project. Copy the source files into the LAB8 project folder that ISE created. There are five files for
this project: top_sequence.vhd, sequence.vhd, sequence_tb.vhd, clockbuffer.vhd, and
top_sequence.ucf. The project files are in the lab8.zip file. If you don’t have the zip file you can
download it from the COSMIAC website (http://cosmiac.org/Projects_FPGA.html).
7. Using Windows Explorer, extract or move all
five files to your project folder.
8
8. Select Project Add Source from the menu
or Right-click in the Hierarchy pane and select
Add Source from the shortcut menu. The Add
Source dialog box opens.
9. Select the five files that were extracted to the
project directory earlier. Click the Open
button. The Adding Source Files… dialog box
opens.
10. Click the OK button to complete the add files
process.
NOTE: All five project files display with a green
checkmark to the left of the file name.
This lets us know that ISE understands the
design association of each of the files.
11. The files are added to the LAB8 project.
Clicking the Implementation or Simulation
options displays the files that were just added.
NOTE: Refer to Labs 1 – 3 for information about
the file Hierarchy pane. Recall that when
Implementation is selected the UCF file
should be below the design file it is
associated with. When Simulation is
selected, the UUT should be under the
associated testbench file.
9
Take some time to look through the .vhd files. They have been notated to help you understand the VHDL
code. The layout of the three components is shown in Figure 6.
Figure 6. Structure of top_sequence
Step 2: Run the Simulation
12. Select the Simulation pane and Double-click
the testbench – behavior (sequence_tb.vhd)
file name. The sequence_tb.vhd file opens in
the Workspace.
13. Select the testbench file and double-click on
the “Simulate Behavioral Model”.
14. The simulator will start and the Elaborating
status will display. Once the simulation is
complete the ISim application window will
open.
15. Click the Zoom to Full View
button
, then click Zoom
In to better view the
simulation.
16. Close the ISim Window and
return to the ISE Design
Window.
10
Step 3: Review the UCF (User Constraints File)
17. In the sources pane,
choose
Implementation.
18. Double-click the
top_sequence.ucf file
in the Processes pane
to review the UCF
code.
11
Step 4: Program to the FPGA board
Task A: Synthesize, Implement, Map, Place and Route, Generate Bitstream
1. Insert the small end of the USB cable into the Adept
USB Port on the FPGA board. Insert the USB end
into your computer.
2. Turn on the FPGA board.
NOTE: The display may alternately flash PASS and 128
if the board’s ROM hasn’t been overwritten from
the factory.
3. In the Processes Panel, double-click Generate
Programming File.
As the program is going through the compile process
the compiling the process status icon spins and
displays the current process that is running.
The Console Panel also displays textually what is
happening.
4. Once the process has stopped running, and there are
no errors, either three green checkmarks or a
combination of green checkmarks and yellow
warnings will display next to the Synthesize,
Implement Design, and Generate Programming File
processes.
The figure on the right shows the yellow warning
symbols. We have warnings because of two issues:
a. The software subscription has lapsed. Not a
show stopper.
b. The debouncer is showing as a gated clock.
Again, not a show stopper.
12
NOTE: If you have errors you will need to find and fix the errors. You may or many not need to fix
warnings. After fixing any errors, re-generate the programming file.
Click the Errors (and/or Warnings) Panel tab to display a list of all errors (and/or warnings) (1).
Clicking the hyperlink (2) of a particular Error (or Warning) will take you to the file and line (3) of
the Error (or Warning). Note in the example the semicolon is missing at the end of line 37.
Clicking the hyperlink word Error (4) (or Warning) will display context sensitive information about
the particular error/warning.
To re-generate the programming file, right-click on Generate Programming File and select Rerun
All.
13
Task B: Implement design to FPGA board
Because the FPGAs we are working with use a single USB cable for power and PC connection we need to
use Digilent Adept to transfer the .bit code to the board.
1. Open Digilent Adept by selecting
Start All Programs Digilent
Adept Adept.
NOTE: Your system might have
slightly different Start Menu
options.
2. Choose Nexys3 from the Connect
Product drop down menu.
NOTE: If you do not see Nexys3 as an
option, check the USB
connection to ensure the board
is connected to the computer.
3. Click the Browse button. The
Open dialog box displays.
4. Navigate to the folder of the
Full_Adder project and select the
full_adder.bit file.
5. Click the Open button. The file is
displayed in the dropdown list
next to the FPGA icon.
14
6. Click the Program button. The bit
file is programmed to the FPGA
board. The green status bar at the
bottom of the Adept screen
displays the status as the chip is
programmed.
7. The program gets downloaded to
the FPGA board.
The NEXYS 3 is programmed as a sequence detector for the input series “10010”, and LD0 (U16) should
light up. The board will hold this program until the power is turned off, the reset button near the yellow
LED is pressed, or you reprogram the board. Experiment with the board:
The .ucf file shows that SW1 (T9) will be used to control the data input. A high switch enters a 1, and a low
switch enters a 0.
The .ucf also shows that BTNS (B8) is a button used to control the clock, for example:
To transition from state A to state B:
Flip SW1 high
Press BTN0
LD1 (V16) should light up, indicating the transition from state A to state B.
To transition from state B to state C:
Flip SW1 low
Press BTN0
LD2 should light up, indicating the transition.
And so on, following the state diagram and the above process until LD5 and LD6 light up. After that the the
sequence has come full circle, back to state A. For reference, follow the state diagram in Figure 5.
Acknowledgment:
Wakerly, John F. (2006). Digital Design: Principles and Practices. 4th edition. New Jersey: Pearson
Prentice Hall.
15