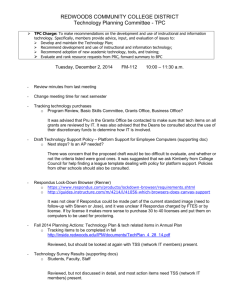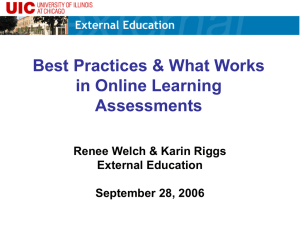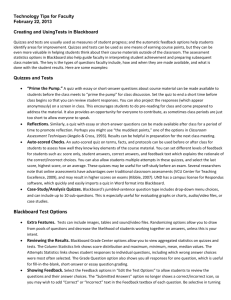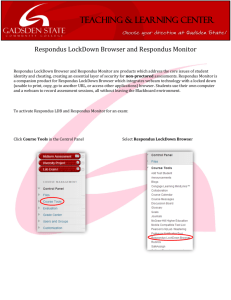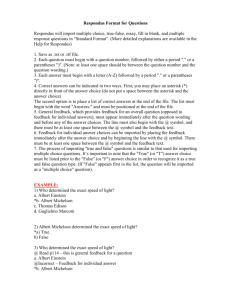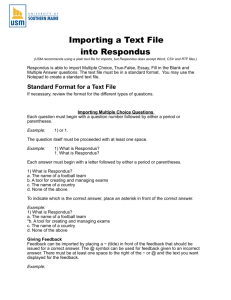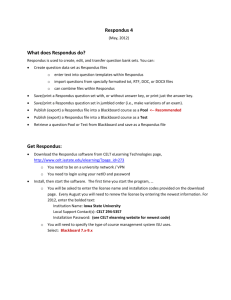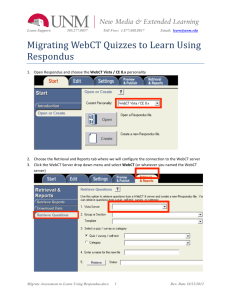Using Respondus to create question pools, surveys, and
advertisement

Using Respondus to create question pools, surveys, and tests in Blackboard Respondus is an application that allows you to create a new exam/survey or import an exam/survey written in Microsoft Word (or Notepad, Write, as well as any .TXT, .RTF, or .DOC file) and publish that exam/survey to a file for import into Blackboard. For this tutorial we will open a Respondus file (Respondus Information) to create our exam for upload. You can use Microsoft Word to write an exam just keep in mind that you need to mark the correct answer for each question with an asterisk (*) before the answer choice. If you haven’t done so already, install Respondus from the QCC Faculty Knowledge Base within Blackboard. Make sure you copy and paste the registration information into Respondus. Open Respondus Just for demonstration purposes, you can click the Import Questions button... ...which opens the following window For this tutorial, we will forgo the import questions option and choose Select Respondus Introduction from the list and click Open You are now brought to the Edit Questions section of the program. From here you can view the questions of the exams, add more questions, remove excess questions, or adjust answers. For this tutorial, we will make no changes to the exam questions. For those who wish to keep answer numbering in your exam after you import into Respondus, you have to do the following BEFORE publishing the file. Click on the Settings tab Click on Other Settings Change the Answer Numbering drop-down from Default/None to whatever you desire. For this example, I am using Lowercase Letters (a, b, c). Click on Use as New Defaults for all future work in Respondus Click on the Preview & Publish tab to the right of Settings. Click on the Publish to Blackboard option on the left (see below). Now click on the Publish Wizard button. This will now open the Publish Wizard. From here we will make the following selections. Choose Save pool to local file for manual uploading Click Next You will now be brought to the "Save As ..." window. Complete the following: Click on the "Save As ..." button and give this exam/survey a name. Remember where you are saving this file to your local computer. (For the demo use the default name) Choose whether you want it as a pool or Test. Keep in mind options 2 & 3 are of no use to us as we are on Blackboard 8. (For the demo choose the 4th option) Once you are satisfied with your selection, click Finish. If all goes well, and it should, you will receive the confirmation window (see below) Click Ok and exit. Uploading your newly created Respondus file to Blackboard. So you created a Respondus exam/survey or pool. Now what? You have to upload it to your Blackboard course in order to use it. How do we do this? We will go over the steps below. 1. Open your web browser and log-in to Blackboard 8 a. Go to https://portal.cuny.edu/portal/site/cuny/index.jsp?epi-content=LOGIN b. Enter your username & password c. Click the "Log In" button d. Click the "Blackboard 8.0" link from within the Blackboard Gateway 2. From inside Blackboard 8, click on your desired course under Courses you are teaching: 3. Enter the control panel of the course. 4. You have options here. If you created a question pool (from which you can create an exam), you will need to enter the Pool Manager. If you created an exam, you can import it using the Test Manager link. 5. 6. For this demo, we created an exam, so click on the Test Manager link Click on the Import button 7. Click Browse and navigate to the Respondus exam we created (Respondus Introduction.zip). Double left-click on the file to bring it into Blackboard. Click Submit You should receive a confirmation receipt 8. 9. 10. Click OK to return to the Test Manager. Now you need to deploy the exam. Deploying the exam means placing it into a content area where you students will go to take the exam. Content area selection is up to you. 11. Go back to the Control Panel of your course and select a content area to place the exam. For this demo, Assignments area 12. Click the +Test button 13. Choose Respondus Introduction (or whatever name you gave your exam) and click Submit 14. Click OK You can now edit the options of the Test in order to make it available. This is much the same as if you created the exam question by question inside of Blackboard. 15. Click on Modify the Test options 16. Section 1 is the Test Information (Name, Color of Name, Description, and do you want it to open in a separate window). 17. Section 2 is Test Availability (making the link available, adding an announcement, # of attempts, completion, timer, display dates, and password). Keep in mind, test timer is a measuring tool used to gauge how long it took a student to complete the exam. The timer will not "kick them out" of the exam. 18. Section 3 is self-assessment 19. Section 4 is Feedback (score, submitted answers, correct answers, and feedback displayed to the student). 20. Section 5 is Test Presentation (all at once or one at a time) 21. Section 6 is to Submit the changes. Make your selections accordingly and click Submit to post your changes. You can go back at any time to adjust the test options. Click Ok to return to the Control Panel of your course. Congratulations! You have just successfully used Respondus to import an exam written in Microsoft Word, or Notepad, or any .txt, .doc, or .rtf file.