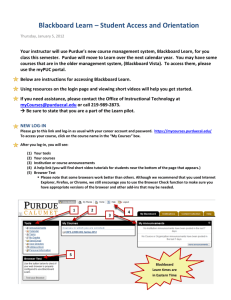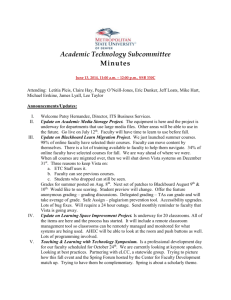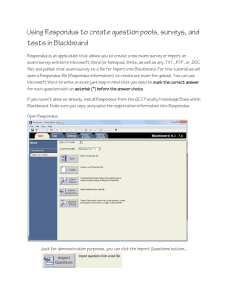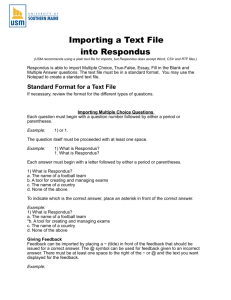Converting WebCT Vista Quizzes and Test Banks for Blackboard
advertisement

Indiana University-Purdue University Fort Wayne How do I convert a file from WebCT Vista to Blackboard Learn1 The general process is as follows: Using Respondus 4.0 Note: Respondus can be installed from the IPFW network or an install can also be provided for personal computers. Send requests to the IT Services Help Desk. Retrieval 1. Open Respondus 4.0. 2. Select the personality on the Start menu in Respondus that matches the course management system from which the exam will be obtained. This would be WebCT 6 - 8 / Vista 4 - 8. Figure 1 - Screen capture, Start tab with personality selected for WebCT Vista. 3. Use the Retrieval tool in Respondus to download the exam from the original course management system: Retrieval & Reports > Retrieve Questions. 4. Fill in the required fields to retrieve questions: 1. Vista Server, choose the Purdue WebCT Vista server from the drop down list. I. Note: If no servers have been added, you will need to configure one, and then you can use it for future retrievals. II. Add a new server: a) Click dropdown > add new server. b) Click Next c) Choose a server from the e-learning list for our institution: Blackboard Vista – Purdue West Lafayette. 1 Original author: Respondus, Inc., Created On: 07 Jul 2004, 'How do I convert a file from one course management syst...' http://www.respondus.com/esupport/index.php?_m=knowledgebase&_a=viewarticle&kbarticleid=20 1 Indiana University-Purdue University Fort Wayne Figure 2 - Screen capture, settings for adding a new server. d) Click OK. e) Enter a name to describe the server. f) Enter your IPFW username and password. g) Do not save the password. h) Leave Run connection test selected. i) Click Next. Figure 3 - Screen capture, settings for preconfiguring a WebCT Vista server. j) If all is set correctly, the connection will be established after a short wait. 2 Indiana University-Purdue University Fort Wayne 2. Once the server has connected, it will build a list of courses that you have access to in eLearning. Click the dropdown > choose any course from the list containing a test bank that you wish to convert. I. Note: The template should auto fill. 3. Select a Quiz/survey/self-test to keep an existing assessment intact with its questions. Or select Category to retrieve all or part of the questions in the course section. Figure 4 - Screen capture, retrieving all questions from a course. Preview 1. Click the Preview and Publish tab. 2. Click Preview. 3. Click Preview the File. 4. Review the questions using the toolbar to go forward and backward in the question list. 5. Verify that the number of questions retrieved is correct. 6. Click Close when finished. 3 Indiana University-Purdue University Fort Wayne Figure 5 - Screen capture, showing the Preview Window and the questions just retrieved. Close the open file and Change Personalities 1. Click File > Close. 2. From the Start tab, change the Current Personality. 1. Note: this would now be Blackboard 7.x – 9.x Open a WebCT Vista File and Convert to Blackboard Learn 1. Click Open. 2. Select the file or set of questions that has just been retrieved. 3. Click Open. 4 Indiana University-Purdue University Fort Wayne Figure 6 - Screen capture, opening a file using a Blackboard 7X - 9x personality. 4. Respondus will indicate that the original file was created in a different Respondus personality. 5. Click OK. Figure 7 - Screen capture, Respondus message notification that the file was created for a different management system. 6. Click Replace Current File or Save as New File. 7. File opens in edit mode and now is in the correct format. 8. Once the exam has been converted, it is now possible to publish it to the new course management system. Publish to Blackboard Learn 1. Click the Preview and Publish tab. 2. Click Publish to Blackboard. 3. Click Publish Wizard. 5 Indiana University-Purdue University Fort Wayne Figure 8 - Screen capture, starting the Publish Wizard. 4. Select whether to publish to one or more courses. 1. Note: Questions can also be saved as a pool of questions to a local file for manual uploading. Figure 9 - Screen capture, publishing to course options: publish to a single course, batch publish to multiple courses, save pool to local file for manual uploading. 5. Choose an existing server or add a new server. 1. Note: Since Respondus is licensed by Purdue and our new Blackboard Learn has no Purdue connection, you will have to add a server manually following instructions in the wizard, see below: a) Go to Blackboard login page URL: https://ipfw.blackboard.com/ b) Copy the URL and paste in field #1. c) Login to Blackboard Learn. d) Go to any course. e) Copy the course URL from the browser address field. f) Paste this URL into the course field #2, when manually adding a server. g) Click Extract and server name and other fields will auto fill. h) Type Description (your name for the server). i) Enter your username and password. j) Click OK. 6 Indiana University-Purdue University Fort Wayne Figure 10 - Screen capture, Blackboard Server and Course window. 6. Click Next. (Enter Username and password if requested.) 7. Choose the course where questions need to be placed. 8. Create a new Exam or new Pool, or replace an exam or pool. 1. Exam, a single assessment with all of the questions included. Exams/Tests are sets of questions that are graded to measure student performance. Once a test is published to Blackboard Learn, it must be deployed within a content folder before students can take the test. 2. Pool, set of questions that can be used in multiple Tests or Surveys. Pools can be imported from outside the system and exported for reuse. 9. Check additional options: 1. Apply Random Blocks to Exam, groups of questions that can be presented in a random fashion determined by the Instructor. a) Random Blocks cannot be included in a Survey or a Pool. b) It is not possible to add a Random Block of questions from another Test or Survey. 7 Indiana University-Purdue University Fort Wayne 2. Apply Settings to Exam, question settings control the options available when creating Pool questions. Not all options are available for all question types. a) Note: Choose question settings prior to importing questions into Blackboard if this setting is checked. 3. Link Exam to Content Area and Make it Available. 10. Click Next. 11. Watch the Status window and when completed successfully, click Finish. Figure 11 - Screen capture, status window showing that publishing has completed successfully. 12. Verify in Blackboard Learn that questions or test is available. (Last modified 10/4/11, Kathie Surface) 8