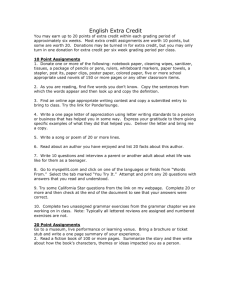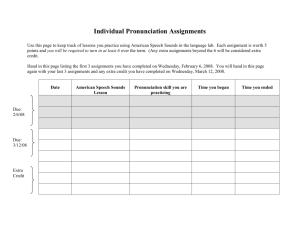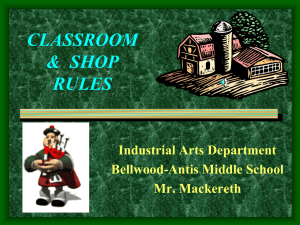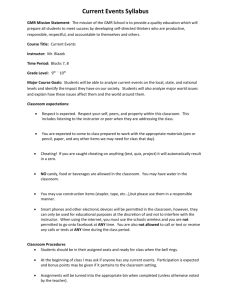CengageNOWv2: Brief User Guide for Students
advertisement

CONTENTS CENGAGENOW SYSTEM REQUIREMENTS . . . . . . . . . . . . . . . . . . . VIII GETTING STARTED . . . . . . . . . . . . . . . . . . . . . . . . . . . . . . . . . . . . 1 Registering for Your CengageNOW Course . . . . . . . . . . . . . . . . . . . . . . . . . . 2 Making Payment. . . . . . . . . . . . . . . . . . . . . . . . . . . . . . . . . . . . . . . . . . . . . . . . 9 Signing In as a Returning User . . . . . . . . . . . . . . . . . . . . . . . . . . . . . . . . . . . . . 9 System Setup for CengageNOW . . . . . . . . . . . . . . . . . . . . . . . . . . . . . . . . . . 11 Using the Header Controls. . . . . . . . . . . . . . . . . . . . . . . . . . . . . . . . . . . . . . . 12 Signing Out . . . . . . . . . . . . . . . . . . . . . . . . . . . . . . . . . . . . . . . . . . . . . . . . . . . 15 USING THE COURSES PAGE . . . . . . . . . . . . . . . . . . . . . . . . . . . . . 16 As a live, Web­based program, CengageNOW is regularly updated with new features and improvements. Please refer to the CengageNOW online Help for the most current information. CengageNOW v7 ‐ Brief User Guide for Students i Contents VIEWING YOUR SYLLABUS. . . . . . . . . . . . . . . . . . . . . . . . . . . . . . 17 WORKING WITH ASSIGNMENTS . . . . . . . . . . . . . . . . . . . . . . . . . . 17 Guidelines for Taking Assignments . . . . . . . . . . . . . . . . . . . . . . . . . . . . . . . . 19 Understanding the Assignments Page . . . . . . . . . . . . . . . . . . . . . . . . . . . . . 21 Taking a Personalized Study Assignment . . . . . . . . . . . . . . . . . . . . . . . . . . . 25 Taking a WebQuiz. . . . . . . . . . . . . . . . . . . . . . . . . . . . . . . . . . . . . . . . . . . . . . 32 Taking a Homework or Test Assignment . . . . . . . . . . . . . . . . . . . . . . . . . . . 37 Taking a Reading Assignment . . . . . . . . . . . . . . . . . . . . . . . . . . . . . . . . . . . . 44 Taking a Self‐Assessment Activities Assignment . . . . . . . . . . . . . . . . . . . . . 47 Taking a College Success Factors Index Assignment . . . . . . . . . . . . . . . . . . 52 Taking a Media Quiz Assignment . . . . . . . . . . . . . . . . . . . . . . . . . . . . . . . . . 56 Entering a Content Access Code . . . . . . . . . . . . . . . . . . . . . . . . . . . . . . . . . . 64 TRACKING YOUR GRADES . . . . . . . . . . . . . . . . . . . . . . . . . . . . . . 65 Using the Grades: Assignments in Course/Section View . . . . . . . . . . . . . . 66 Using the Grades: Study Tool View . . . . . . . . . . . . . . . . . . . . . . . . . . . . . . . . 68 ACCESSING YOUR STUDY TOOLS . . . . . . . . . . . . . . . . . . . . . . . . . 70 CONTACTING CENGAGE TECHNICAL SUPPORT . . . . . . . . . . . . . . . . 72 Contacting Nelson Technical Support. . . . . . . . . . . . . . . . . . . . . . . . . . . . . . 76 INDEX . . . . . . . . . . . . . . . . . . . . . . . . . . . . . . . . . . . . . . . . . . . 77 ii CengageNOW v7 ‐ Edited 6/2/2015 CENGAGENOW SYSTEM REQUIREMENTS To ensure the best experience with CengageNOW and enjoy all of its features, please make sure your computer system and browser settings meet or surpass the specifications on this page. Use the enclosed links to download any of the recommended browser and “plug‐in” software you may need. Windows® • Windows 7 or 8. • Intel® or AMD® CPU, 1.8 GHz or better. • 1 GB RAM or more. • Web browsers: Microsoft® Internet Explorer 9.0 or greater; Google Chrome 37.0 or greater; Mozilla™ Firefox® 32.0 or greater. • Java JRE 1.6/6.0 is recommended (http:/ /java.com). Macintosh® • Mac OS® X 10.8 or greater. • Mac® computer with an Intel® Processor. • 1 GB of RAM or more. • Web browser: Safari™ 6.0 or greater; Mozilla™ Firefox® 32.0 or greater; Google™ Chrome® 37.0 or greater. • Java JRE 1.6/6.0 is recommended (http:/ /java.com). Note: With the exception of Flash based modules, your assignments and eBook will work on mobile and tablet devices. Because of the wide variety of mobile devices and associated software, we cannot guarantee all functionality is available on all devices. iv Additional Requirements (All Systems) • Adobe® Flash® Player (download from http://www.adobe.com/products/ flashplayer/). • Adobe® Reader® (download from http:// www.adobe.com/products/acrobat/ readstep2.html). • Screen resolution of 1366 x 768 or greater, and color quality of 16‐bit or greater. • Popup‐blocking software turned off or configured to allow http:// *.cengagenow.com to display popup windows. • Browser set to check for newer versions of cached pages and refresh automatically. • Apple® QuickTime® player, RealPlayer®, and Adobe Shockwave® player (These free browser plug‐ins are used to display multimedia components in some products.) • Sound capability for audio content. CengageNOW Draft 6/2/15 GETTING STARTED Welcome to CengageNOW™, the integrated, online learning system that provides you with 24/7 access to your study tools, grades, courses, and assignment information. When using CengageNOW, you can do homework, read textbooks, take quizzes and exams, and track your overall course progress at your own pace or working within a schedule set up by your instructor. CengageNOW gives you an easy‐to‐use, personalized online environment that you can manage to best suit your needs. As a live, web‐based program, CengageNOW is updated regularly with new features and improvements. Refer to CengageNOW’s online Help for the most current information. Note: It is important to always use the buttons and links provided in CengageNOW to close assignments or go to another page. If you use your browser's Close button or Back/Forward buttons instead, you may unintentionally lose work from your current session. Audience This document addresses the needs of CengageNOW students when registering for a course, taking and reviewing their assignments, accessing study materials, and following their progress. CengageNOW v7 ‐ Brief User Guide for Students June 02, 2015 pg. 1 Getting Started Registering for Your CengageNOW Course When registering for a new course, there are two codes you use to access your online materials. The first code you need is the Course Key. The Course Key is a 12 or 15‐digit string of numbers and letters that identifies your course. This key is provided by your instructor, either as part of a registration URL or simply as an alphanumeric code. The URL takes you to a CengageBrain site that is unique to your course and automatically provides the system with your Course Key. When accessing the CengageBrain page you can either log in as a returning user or create a new account. Once you have created an account, you use your CengageBrain My Home page to purchase course materials, register for a new course, or open a registered course The second code you need is an Access Code. This code is proof of purchase for your course materials. Your least expensive option for purchasing an Access Code is through the CengageBrain website, however, it can also come bundled with your textbook or it can be purchased at your bookstore. When submitted, this code provides you with continuous access to your online course materials. Note: Most courses offer the option of a free trial that allows you to “try before you buy.” The duration of the trial is 3 days per week of your course, with a maximum of 21 days — beginning on the course start date. To be assured of uninterrupted access to your course, you need to submit an Access Code before the trial’s expiration. If the trial deadline passes before you have a chance to make your purchase, your work is saved. However, you can no longer access the course until an Access Code is submitted. CengageNOW v7 ‐ Brief User Guide for Students June 02, 2015 pg. 2 Getting Started Step 1 Action: To register a new account and course Sign in to CengageBrain by using the link provided by your instructor or follow the instructions if you have been given a Student Registration Information handout. When logging in with the URL, your Course Key is automatically entered. Your CengageBrain Log In page opens. Note: You may also log in as a returning user by directing your browser to https://login.cengagebrain.com. CengageNOW v7 ‐ Brief User Guide for Students June 02, 2015 pg. 3 Getting Started Step 2 Action: To register a new account and course Enter a valid email address and click the Create a New Account button. The page refreshes to display additional fields for entering your personal account information. CengageNOW v7 ‐ Brief User Guide for Students June 02, 2015 pg. 4 Getting Started Step 3 Action: To register a new account and course Type in your first and last name, a password, select a time zone, and select a security question/answer. Make a note of the email address and password you use when creating your account. This information is required later, when signing in again. Also, your instructor may use the email address you provide for course communications, be sure to check it periodically. 4 Read the CengageBrain Service Agreement and accept by selecting the check box. CengageNOW v7 ‐ Brief User Guide for Students June 02, 2015 pg. 5 Getting Started Step 5 Action: To register a new account and course Click Create My Account to open the Payment Options page. CengageNOW v7 ‐ Brief User Guide for Students June 02, 2015 pg. 6 Getting Started Step 6 Action: To register a new account and course Choose a method to pay for your course. Enter an Access Code, if you have already purchased one, and click Register. Choose one or two semesters and click Buy Now to purchase an Access Code online. You can pay by using a credit card, debit card, or PayPal. Opt to buy your course materials later and access CengageNOW during a free trial by clicking Start Free Trial. Note: The duration of the free trial is 3 days per week of your course, with a maximum of 21 days — beginning on the course start date. If your trial period expires before you have a chance to purchase and submit an Access Code, your work is saved. However, your account is suspended until you make payment. CengageNOW v7 ‐ Brief User Guide for Students June 02, 2015 pg. 7 Getting Started Step 7 Action: To register a new account and course Click the Open button for your course on your My Home page to enter your course. When accessing CengageNOW for the first time a New User Account window opens. Review and confirm your course information, then click Continue to open the CengageNOW. Depending on your instructor’s course settings you may need to enter a Student ID before proceeding to your course. Consult with your instructor for any special instructions. Note: If you have previously paid for your course materials and entered an Access Code, clicking Open takes you directly to CengageNOW. If you are using a free trial, the CengageNOW Course Payment page opens, informing you of the days remaining in your trial. From this page you can enter an Access Code when you are ready or click Take me to my course to enter CengageNOW and continue using your free trial. CengageNOW v7 ‐ Brief User Guide for Students June 02, 2015 pg. 8 Getting Started Making Payment If during registration you choose to access CengageNOW with a free trial, you will need to submit an Access Code when the trial expires. You can pay for your course using one of the options below: Online. You can pay through the CengageBrain website by using a credit card, debit card, or PayPal. Bookstore. you may be able to purchase an Access Code for CengageNOW at your bookstore, then submit the code from your CengageBrain account. Check with your bookstore to find out what they are offering for your course. Note: The trial period is 3 days per week of course duration, for a maximum of 21 days beginning on the course start date. If the trial deadline passes before you have a chance to make your purchase, your work is saved. You can no longer access the course until the Access Code is submitted. Signing In as a Returning User Once you’ve successfully registered for CengageNOW, you can sign in as a returning user wherever you have Internet access. When your course is providing you with a trial period before payment is due, your remaining days are displayed on your My Home page. For uninterrupted access, you should try to submit the book’s Access Code before the trial period expires. Your course is not accessible after your trial period ends, however, your saved work is preserved and you can resume once your Access Code is submitted. Note: The duration of your trial period is determined by your course dates. You are allowed 3 days per week of your course, beginning from the start date—for a maximum of 21 days. CengageNOW v7 ‐ Brief User Guide for Students June 02, 2015 pg. 9 Getting Started Step Action: To sign in to Cengage Brain as a returning user 1 Sign in to CengageBrain by using the URL for course registration or go to https://login.cengagebrain.com/. 2 Enter your email address and password exactly as you entered them when you created your account, then click the Log In button to open your CengageBrain My Home page. 3 Click Open for the appropriate course content under My Courses & Materials to access your assignments and study materials. Note: If you using a free trial, clicking Open takes you to a Course Payment page where you can opt pay for your course materials or click Take me to my course. 4 (Optional) If you need to sign‐up for a new course, enter the Course Key in the Have Another Product to Register field and click Register. CengageNOW v7 ‐ Brief User Guide for Students June 02, 2015 pg. 10 Getting Started System Setup for CengageNOW Once you are signed in, you can use the Run System Check tool to evaluate your browser and plug‐in settings in detail. A link to the CengageNOW System Check is located in the Global Actions Menu at the top of most pages. When the System Check is complete, you will receive a notification if you need to make any updates to your computer. You can then click any help icons that appear under the Plug‐in Check Results heading to see detailed instructions for downloading browser plug‐ins. The CengageNOW System Check CengageNOW v7 ‐ Brief User Guide for Students June 02, 2015 pg. 11 Getting Started Using the Header Controls On the upper left side of each heading are links to main pages in CengageNOW where you can access information on your Courses, Assignments, Grades, and Study Tools. A “list” icon appears if your browser window is reduced to where the page links need minimizing. Expand this drop‐down menu to select a link for the desired page. Note: It’s important to always use the buttons and links provided in CengageNOW to close assignments or go to another page. If you use your browser's Close button or Back/Forward buttons instead, you may unintentionally lose work from your current session. On the top right side of the heading are two buttons that provide you with help or other useful resources. Clicking the Cengage Technical Support button opens the Cengage Learning tech support site in a new browser window. Clicking the Global Actions Menu opens a list of links to access the system Tools or Help options. CengageNOW v7 ‐ Brief User Guide for Students June 02, 2015 pg. 12 Getting Started Global Actions Menu Options The Basic Calculator link provides quick access to a simple calculator that opens in a new browser window. For advanced calculations, you can use the scientific Calculator located in the Math/Graphing Tools. The Math/Graphing Tool link opens a window containing several helpful utilities you can use, including a scientific calculator, a math glossary, a shapes library, and graphing tools. The Student ID link opens a page where you can create or edit a unique ID to help identify your account in your instructor’s CengageNOW Gradebook and grade reports. Consult with your instructor for any special instruction. Use the Help link to open the CengageNOW online Help with the table of contents, index, and search functions enabled. The Run System Check link opens a utility you can use to verify that your system and browser settings conform to the CengageNOW system requirements. Sign Out closes your current CengageNOW session and inform the system that you are done. If you simply close the browser window, there is a chance that you may lose unsaved work, or your session may not terminate successfully. Technical Support Clicking this button opens the Technical Support Knowledgebase in a new browser window. Use the available resources to get help or open a case if you have a problem working with CengageNOW. See “Contacting Cengage Technical Support” on page 72 for more details. Note: For information on Nelson Technical Support see “Contacting Nelson Technical Support” on page 76. CengageNOW v7 ‐ Brief User Guide for Students June 02, 2015 pg. 13 Getting Started Clicking the links in the CengageNOW header allow you to navigate to the following pages: Courses The Courses page displays the names of your instructor(s) and your overall grade for all of your CengageNOW courses. In the Go To column there are buttons which link to pages where you can view your assignments, grades, and the syllabus specific to each course (if a syllabus is available). From this page you can also register for courses using a Course Key. Grades The Grades page allows you easily keep track of your grades, with sorting options for organizing the display of your assignments and courses. By providing multiple views, CengageNOW helps you monitor your progress in both your self‐study materials or graded assignments, and find specific grades quickly. Assignments The Assignments page allows you to Take an assignment for the first time, start an ungraded assignment as Practice, or Retake or Resume an assignment (if your instructor permits it). You can organize your assignment list in several ways, including looking at a particular course or at all your assignments or just those available for you to take right now. This page shows you your assignment’s Date Due, Grading Category, Actions you can perform, # of Submissions, # of Submissions Allowed, Time Allowed, Notes on your assignment’s status, and your Score for completed and partially completed assignments such as tests and homework. Study Tools The Study Tools page provides access to all of your registered self‐study materials in CengageNOW such as eBooks, Tutorial books, and Personalized Study books. CengageNOW v7 ‐ Brief User Guide for Students June 02, 2015 pg. 14 Getting Started Work that you access and complete on the Study Tools page is for ungraded self‐study only. Your progress is tracked in both your Grades page and your instructor’s Gradebook. However, any work you do on the Study Tools page is separate from your graded course assignments. PowerSearch You may see a PowerSearch link if your school library subscribes to the PowerSearch service. PowerSearch allows students and instructors to access a wide range of periodical, reference, and source information over multiple databases. Signing Out When you are finished accessing your CengageNOW pages and assignments, click the Sign Out link in the Global Actions Menu. Using this link closes the current session properly. Also, whenever you need to make changes to your account or course materials on the CengageBrain site, it is recommended that you sign out from CengageNOW. Note: Always use the provided CengageNOW buttons and links to close assignments or go to another page. Do not use your browser’s Close button or Back/Forward buttons; this could cause you to lose any unsaved work. CengageNOW v7 ‐ Brief User Guide for Students June 02, 2015 pg. 15 Using the Courses Page USING THE COURSES PAGE The Courses page gives you a quick view of all your CengageNOW courses. From here, you can get access to your assignments, syllabus (when available), and grades. You can also use this page to register for new or additional courses. The Courses Page Sorting your Courses page Click a column title (or "header") for Course, Instructor, or Course Grade to sort the table by that column heading. To reverse the list order using the same column, click its header again. The arrow icon in the header shows if that column’s sort order is ascending (A‐Z) or descending (Z‐A). Course Grade Displays your total percentage score, to date, for your assignments for this class. The Course Grade excludes any assignment results your instructor has chosen not to display, has not yet graded, or is not viewable for other reasons. CengageNOW v7 ‐ Brief User Guide for Students June 02, 2015 pg. 16 Viewing Your Syllabus Go To From the Go To column, you can quickly access current course information and pending tasks in other areas of CengageNOW by using the buttons provided. You can easily go to the Assignments page, the Grades pages, or open the course Syllabus (if available). Register for Another Course Click the Register for Another Course button to enroll in an additional course by entering a Course Key. Instructors usually supply this code via email, in the syllabus, or during your first class. VIEWING YOUR SYLLABUS Your instructor may set up a syllabus page or provide a document to relate important information about your class such as the start and end dates, your instructor's office hours, or contact information. A syllabus may also include a short description of the class, its objectives, and any prerequisites. When a syllabus is linked to your course in CengageNOW, a Syllabus button appears on the Courses page. This button appears in the Go To column. To view the syllabus for that course, you can click either the Syllabus button or the Course Name also becomes an active link. WORKING WITH ASSIGNMENTS Your instructor creates and assigns activities in CengageNOW, which you can access from the Assignments page. Assignments can range from simple lists of multiple‐choice items, to complex equations or multi‐ entry forms, to reading an eBook chapter or Web page, depending on the course, subject, and textbook content. CengageNOW is able to grade most of your assignments electronically; it tracks your progress, then reports your scores to your instructor. CengageNOW v7 ‐ Brief User Guide for Students June 02, 2015 pg. 17 Working with Assignments The Assignments Page Some assignments offer hints or multimedia content to help guide you in developing your answers. Others may include personalized, interactive learning plans determined by the results of a diagnostic “pre‐test.” Note: Your instructor has the option to record any external, off‐line assignments to include in your CengageNOW course score. These assignments appear on your Grades and Assignments pages are as “External to this website.” CengageNOW v7 ‐ Brief User Guide for Students June 02, 2015 pg. 18 Working with Assignments Guidelines for Taking Assignments These instructions detail how to get the best results when taking an assignment. In summary, you can make sure you get full credit for your work by always doing the following: Complete and submit the assignment before its Date Due and Time Allowed, however, not all assignments are timed. Some assignments may provide a Unavailable Date, and instructors generally penalize for each day after the Due Date has passed. An assignment may no longer be available if you have taken it the maximum number of times or if it is past its Due Date. If your instructor has set an Unavailable Date and you have not yet scored 100%, you can take an assignment past its Due Date. However, a penalty may be applied to your score. Also, your instructor can allow you to take an assignment as ungraded Practice after the Unavailable Date has passed. Read the on‐screen instructions carefully. If you must leave your computer, do not leave the assignment open and inactive for more than two hours. If the browser crashes or becomes unresponsive and you must manually close the assignment, you can resume the take if you sign back into CengageNOW within a few minutes. Note: CengageNOW has a 2 hour session timer. In the event of a browser crash, if you do not log back in and complete your assignment before the session expires, your assignment is automatically submitted for a grade. In assignments that provide it, use the pop‐out Contact Technical Support button in the upper right corner to open the Cengage Learning support site in a new browser window. Use the available resources to search the knowledgebase or open a case. CengageNOW v7 ‐ Brief User Guide for Students June 02, 2015 pg. 19 Working with Assignments Take advantage of the Check My Work link when one is available. This checks your answer, and gives you helpful feedback, allowing you to improve your answer before your assignment is graded. Some assignments provide an Email Instructor button. This allows you to send an email message with a link allowing your instructor to see the exact question content on which you are working. Click the Submit Assignment for Grading button only when you are completely finished with the assignment. Each time you submit an assignment for grading it is counted as one “take” (not all assignments allow multiple takes). Click the Save button every so often, particularly on any long, multi‐part questions. Your progress is saved each time you move to a new question or use the Check My Work link. Even so, saving your work manually ensures you won’t lose much work on the current question in the event of a computer problem. Note: During an assignment, never close your browser, go to another site, or use your browser's forward and back buttons—you may lose your current work, and the assignment is counted as a “take.” Use only the navigation buttons and links within CengageNOW. Be sure each page loads completely before proceeding. CengageNOW v7 ‐ Brief User Guide for Students June 02, 2015 pg. 20 Working with Assignments Understanding the Assignments Page Select the Assignments link to open the Assignments page where you can choose to take, print, or see the status of your assignments. Note: An assignment may no longer be available if you have taken it the maximum number of times or if it is past its Due Date. If your instructor has set an Unavailable Date and you have not yet scored 100%, you can take an assignment past its Due Date. However, a penalty may be applied to your score. Also, your instructor can allow you to take an assignment as ungraded Practice after the Unavailable Date has passed. Above the assignment table are two selectors which you can use to determine which of your assignments are displayed: Course or Section Use this drop‐down menu to select assignments by course or section. You can choose between All My Courses (Merged), All My Courses (Separated), or view only the assignments for a specific course or section. Show me: All Assignments | Assignments I Can Take Now | Assignments I Can Practice Now Click on the appropriate link to change the Assignments page view to show all of your assignments, show only those currently available for you to take for a grade, or those assignments available as ungraded practice. Assignments Page Features The Assignments page provides information on all your assignments, access options for your available assignments, and can display your current score and remaining attempts. CengageNOW v7 ‐ Brief User Guide for Students June 02, 2015 pg. 21 Working with Assignments Note: The availability of particular actions and information for an assignment depends on the assignment’s type, its current status, and the settings chosen by your instructor. View Files from Your Instructor Clicking this button opens the Uploaded Files page. From here you can download files your instructor has made available for the course from within CengageNOW. Simply click the adjacent arrow icon to download the file onto your computer. Assignment The assignment’s name. The assignment is labeled (Not Graded) if it is set up for ungraded practice. Date Due The last day you can submit an assignment for full credit. Your instructor is able to set up your assignments to allow late submissions, but there may be a penalty. Grading Category Here you can see the grading category for a particular assignment. Grading Categories determine how much impact your grade for a particular assignment has on your total grade. The use of grading categories and how they are weighted are optional and are established by your instructor. This column appears on your Grades page only when your instructor uses this feature. Actions Use the buttons and links in the Actions column to manage and access your assignments. The availability of the particular action or information can depend on the assignment’s type, its current status, and the settings chosen by your instructor. Use the following list for a description of the features found in the Actions column. CengageNOW v7 ‐ Brief User Guide for Students June 02, 2015 pg. 22 Working with Assignments Take. Begins an assignment for the first time. Practice. Begins an assignment intended to be taken as ungraded practice. Retake. Retake a previously completed assignment. Resume. Continue taking an assignment that has been saved in progress. Note: An assignment may be labeled Closed and no longer be available if its Date Due or Unavailable Date has passed, or you have already taken it the allowed number of times. Available on: Displays the date when this assignment is first available. You can only see this information if you have selected the option to view All My Assignments. Password. Enter the password your instructor has required to take this assignment. Print blank assignment. Allows you to print an assignment before taking it. This option, when available, allows you to work through the assignment on paper before entering answers online. Print. Allows you to print a completed assignment. This option allows you to print out your assignment results and related feedback for a completed assignment (if allowed by your instructor). CengageNOW v7 ‐ Brief User Guide for Students June 02, 2015 pg. 23 Working with Assignments Enter Content Access Code. If this link is displayed, you can submit an Access Code at your CengageBrain account to begin the assignment. See “Entering a Content Access Code” on page 64 for details. Closed. “Closed” means you can no longer take the assignment. Its Unavailable Date or Due Date may have passed, your instructor may have graded it already, or it may now have a late penalty that could lower your current score. # of Submissions Displays how many times you’ve submitted an assignment for grading. (Not all assignments allow multiple attempts.) # of Submissions Allowed Displays how many more times you can submit an assignment. Time Allowed Displays how much time your instructor is allowing to take an assignment, or if there is unlimited time. Score For completed assignments, this column shows your current score as a percentage (if made viewable by your instructor). To see related feedback on a completed assignment click the score to go to the View Assignment Results page. Notes Displays any information on the status of your score, any available extra credit, how your grade is calculated when you have the option for multiple takes, and any comments from your instructor. Status Icons At the bottom of the Assignments page is an Icon Key that when moused over, expands to display a legend for the icons used to indicate assignments with special conditions. CengageNOW v7 ‐ Brief User Guide for Students June 02, 2015 pg. 24 Working with Assignments Taking a Personalized Study Assignment Personalized Study products are learning tools that evaluate your knowledge and then help you gauge your unique study needs. The Personalized Study Plan generated from your “pre‐test” results focuses your study time on the key concepts and problems you need to learn the most. Your work on a Personalized Study assignment is graded only when you access it from the Assignments page (even if you can also access it from the Study Tools page for self‐study). Typically, a Personalized Study assignment consists of a Pre‐Test, a Personalized Study Plan, and a Post‐Test. You take the Pre‐Test first, which provides you with an interactive, personalized study plan based on your initial test results. These study plans vary from one discipline to another, but typically include tutorials, interactive exercises, videos, animations, figures, and other on‐line learning materials drawn from your text. The Pre‐Test is only available for you to take once, even when your instructor has allowed for multiple takes of the assignment. After you have worked through the Personalized Study Plan, you can take a Post‐Test. Taking the Post‐Test allows CengageNOW to assess your progress, then provides you with additional, revised study materials to help you focus on areas where you may need to improve. When Study Tools are given as a graded assignment, your instructor can choose to score the Pre‐Test, exclude the Pre‐Test or Post‐Test from the assignment entirely, or turn off your access to these section on your the Study Tools page (your instructor may want to prevent self‐study on material intended for a grade). Note: Depending on your book’s title, edition, or subject matter, the links and buttons you see can vary slightly from what’s described here. CengageNOW v7 ‐ Brief User Guide for Students June 02, 2015 pg. 25 Working with Assignments Step Action: To take a graded Personalized Study Assignment 1 Go to the Assignments page and select the appropriate course from the Course or Section drop‐down menu. 2 Choose from one of the following options in the Actions column for the assignment you wish to take: Click Take to begin the first attempt on an assignment. If a password is required, enter it into the password field. Click Practice to begin an ungraded assignment made available as review material. Click Retake to start an assignment. (Not all assignments allow multiple attempts.) Click Resume to continue an assignment that you saved in progress. (Not all assignments can be saved in progress.) Note: Be sure to complete all sections of your Personalized Study assignment before you submit it for grading. CengageNOW v7 ‐ Brief User Guide for Students June 02, 2015 pg. 26 Working with Assignments Step Action: To take a graded Personalized Study Assignment 3 The Assignment Ready page opens. From this page you can review many important information on the status of your assignment, and instructions for preventing unintended submissions. (If this take is subject to a late penalty, it is noted here.) 4 Click the Start Assignment Now button to begin taking the assignment. (Depending on the status of your assignment, this button can be labeled Resume Assignment Now or Retake Assignment Now.) You can also click the Cancel button to exit without starting the assignment. If you cancel now, opening the Assignment Ready page does not count as one of your assignment “takes.” 5 Your Personalized Study assignment loads. It typically includes a Pre‐Test, a Personalized Study Plan, and a Post‐Test. CengageNOW v7 ‐ Brief User Guide for Students June 02, 2015 pg. 27 Working with Assignments Step Action: To take a graded Personalized Study Assignment 6 Start by clicking Pre‐Test when taking the assignment for the first time. The page refreshes, showing the first test question. 7 Move through the Pre‐Test questions by using the << Previous and Next >> links, or select a question number from the drop‐down list. 8 Provide a response to the question, and click the Enter Answer button (if one is provided). You can return to previous questions and change answers, if needed. 9 Some questions offer Hints or Show Additional Info as well. Questions with multiple answers may provide a Clear All link to let you start that question over. CengageNOW v7 ‐ Brief User Guide for Students June 02, 2015 pg. 28 Working with Assignments Step 10 Action: To take a graded Personalized Study Assignment Finish the Pre‐Test by clicking the End Pre‐Test button, once you have answered all the questions. A summary screen appears with your Pre‐Test results. The summary highlights your scores on particular topics and selects chapter sections for your further study. You are now ready to start your Study Plan. 11 To access your Study Plan, click the Personalized Study Plan link in the middle or on the left side of the screen, or a link on the Results page. Your study plan may link to a variety of learning materials, including videos, textbook PDFs, simulations, web sites, and lecture outlines. 12 After you have studied the assigned sections of your Study Plan thoroughly and they are checked off, you take the Post‐Test to demonstrate your command of the material. Click on the Post‐Test link in the middle or on the left side of the page and your Post‐Test appears. CengageNOW v7 ‐ Brief User Guide for Students June 02, 2015 pg. 29 Working with Assignments Step Action: To take a graded Personalized Study Assignment 13 Navigate between questions with the << Previous and Next >> links, or select a question number from the drop‐down list. 14 Select your answer to the question, then click the Enter Answer button to advance to the next question. You can return to previous questions and change answers, if needed. 15 When you are finished, click on the End Post‐Test button to see your score summary on the Results page. Your test results demonstrate whether you have made improvements after working through the Personalized Study Plan. 16 If your Post‐Test reveals any areas of the chapter where you could use additional study time, Revised Study Plan is generated. The study plan is considered part of the assignment. You should complete it before submitting the assignment for grading. CengageNOW v7 ‐ Brief User Guide for Students June 02, 2015 pg. 30 Working with Assignments Step Action: To take a graded Personalized Study Assignment 17 When you are completely finished with all sections of the assignment, click the Submit Assignment for Grading button. 18 The Warning dialog box asks you to confirm that you are finished with the assignment and ready to turn it in. Click OK to confirm that you want to submit your assignment and exit. 19 The Assignment Finished page opens, displaying details on your previous take and links to any likely next steps. CengageNOW v7 ‐ Brief User Guide for Students June 02, 2015 pg. 31 Working with Assignments Taking a WebQuiz Instructors can set up “external” assignments to track your work on a variety of activities outside of CengageNOW. The most common type of external assignment is the WebQuiz. A WebQuiz can behave much like a regular assignment when you take it from the Assignments page. In some circumstances, your instructor may provide you with a URL to the assignment and you can take the WebQuiz online without signing into CengageNOW. Note: If a WebQuiz session is left inactive for more than 60 minutes, the session expires without saving your answers. Step Action: To take a WebQuiz 1 Go to the Assignments page and select the appropriate course from the Course or Section drop‐down menu. 2 Choose from one of the following options in the Actions column for the assignment you wish to take: Click Take to begin the first attempt on an assignment. If a password is required, enter it into the password field. Click Practice to begin an ungraded assignment made available as review material. Click Retake to start an assignment. (Not all assignments allow multiple attempts.) Click Resume to continue an assignment that you saved in progress. (Not all assignments can be saved in progress.) Note: Be sure to complete all sections of your Personalized Study assignment before you submit it for grading. CengageNOW v7 ‐ Brief User Guide for Students June 02, 2015 pg. 32 Working with Assignments Step Action: To take a WebQuiz 3 Click the Start Assignment Now button to open the WebQuiz launch page. 4 Click the CLICK HERE TO BEGIN link. CengageNOW v7 ‐ Brief User Guide for Students June 02, 2015 pg. 33 Working with Assignments Step Action: To take a WebQuiz 5 When the page refreshes click Start Assignment Now. At this point, you have the option to add a bookmark to your WebQuiz. 5 When answering questions, you have the following options: Click Start Over, if you want to clear all of your current answers and begin again. Click the Review button to open the Summary of Results page, if you want to end the quiz and see your current results. Click the Previous/Next or First/Last links to navigate through the questions. CengageNOW v7 ‐ Brief User Guide for Students June 02, 2015 pg. 34 Working with Assignments Step 6 Action: To take a WebQuiz When you answer your last question, clicking Review saves all your answers and opens a Warning message. Click OK to open the Summary of Results page. 7 From the Summary of Results page you have two options: Start Over. Clears your current answers and allows you to try another take of the assignment. Send Email. Submits your quiz results to your instructor. You can also see the total number of questions answered, total correct, total incorrect, and at the bottom of the page you can review your responses and the assignment content. CengageNOW v7 ‐ Brief User Guide for Students June 02, 2015 pg. 35 Working with Assignments Step Action: To take a WebQuiz 8 To submit your answers to your instructor, fill out the form and click the Send Email button. When the email is complete, a Mail successfully sent confirmation message appears. 9 Close your browser window or tab to return to the previous page. If you started the WebQuiz from the Assignments page, click the Submit Assignment or Submit Assignment for Grading button to finalize your assignment. 10 Click OK in the confirmation window and the Assignment Finished page opens. From this page you can choose to Take This Assignment Again or Go Back to the Assignments Page. CengageNOW v7 ‐ Brief User Guide for Students June 02, 2015 pg. 36 Working with Assignments Taking a Homework or Test Assignment Your instructor can choose to track your work in a variety of basic assignment types. Test and Homework assignments are nearly identical in their take environment. Tests, by default, have stricter options with less feedback and only one take, whereas Homework assignments can allow you to check your answer and provide unlimited takes. Your instructor, however, has the ability to change many of these assignment options. Questions can appear in a variety of formats. With multiple choice and true/false questions, you select a choice from a list. Other question formats may require you to enter multiple answers, type short essay responses, use graph or equation editors, or link matching items with your mouse. Some questions offer links for Check My Work, Hints, or Show Additional Info as well. Questions with multiple answers may provide a Clear All link to let you start that question over. An assignment may no longer be available, if you have taken it the maximum number of times or if it is past its Due Date. However, if your instructor has set an Unavailable Date and you have not yet scored 100%, you can take an assignment past its Due Date (generally with a penalty). Note: During an assignment, never close your browser, go to another site, or use your browser's forward and back buttons—you may lose your current work, and the assignment is counted as a “take.” Use only the navigation buttons and links within CengageNOW and be sure each page loads completely before proceeding. CengageNOW v7 ‐ Brief User Guide for Students June 02, 2015 pg. 37 Working with Assignments Step Action: To take a Homework or Test Assignment 1 Select the Assignments link in the heading to open the Assignments page. 2 If necessary, select the appropriate course from the Course or Section drop‐ down menu. 3 Click Take in the Actions column to begin an assignment for the first time. If a password is required, enter it into the password: field. Click Practice to start an assignment that is Not Graded. Click Retake to start an assignment you have previously submitted. (Not all assignments allow multiple takes.) Click Resume to continue an assignment saved in progress. (Not all assignments can be saved in progress.) CengageNOW v7 ‐ Brief User Guide for Students June 02, 2015 pg. 38 Working with Assignments Step 4 Action: To take a Homework or Test Assignment The Assignment Ready page opens. This page tells you how many times you have taken this assignment or test, how many “takes” you have available, and the time limit (if any). Information for graded assignments describes any special scoring conditions or late penalty in effect on this take. Assignments labeled (Not Graded) are intended for practice only. To exit the Assignment Ready page without starting the assignment, click Cancel. If you cancel at this point, the take is not counted (if this assignment has multiple takes available). CengageNOW v7 ‐ Brief User Guide for Students June 02, 2015 pg. 39 Working with Assignments Step 5 Action: To take a Homework or Test Assignment Click the Start Assignment Now button to begin taking an assignment for the first time. If you are continuing an assignment, the button is labeled Resume Assignment Now. Your assignment take page opens. 6 Read each question carefully, and answer as directed. CengageNOW v7 ‐ Brief User Guide for Students June 02, 2015 pg. 40 Working with Assignments Step 7 Action: To take a Homework or Test Assignment The Questions column on the left marks your progress with the following status indicators: Not Answered . ‐ A question you have not answered or viewed (or the question you are currently viewing). Not Intended for a Grade . ‐ A question that does not have an impact on your assignment score. Visited, Not Yet Judged . ‐ A question you have viewed. This icon appears whether or not you have provided an answer or saved your work. You can also mouse over a question number to open a text “tool tip” about that question’s status. 8 . This is (Optional) Open a calculator by clicking the Basic Calculator icon available only when taking a Homework assignment. You can reposition the calculator window within your browser. 9 Any work on the current question is saved when you click the Save button or go to another question. Be sure to save your progress on long questions, and follow up on partial answers before submitting the assignment. CengageNOW v7 ‐ Brief User Guide for Students June 02, 2015 pg. 41 Working with Assignments Step 10 Action: To take a Homework or Test Assignment For Homework questions that provide it, be sure to click the Check My Work link, which provides feedback, saves your current response, and evaluates the correctness of your current answer. This allows you to improve your answer before you submit the assignment for grading. Standard feedback can include the following (there is an Icon Key at the bottom of the page): Correct . Partially Correct . The answer has one or more incomplete or incorrect elements. Incorrect . Needs Instructor Grading . The answer you entered must be evaluated by your instructor. 11 If your instructor has enabled it, clicking Check My Work can display a collapsible feedback window. This window tells you if your answer is “correct,” “partially correct,” or “incorrect” in addition to additional feedback or the solution, as determined by your instructor.Clicking the arrow icons collapses or expands either the entire window or individual feedback sections. 12 When available, use the Email Instructor button to send a message to your instructor. This email includes your question along with the exact assignment content on which you are working. CengageNOW v7 ‐ Brief User Guide for Students June 02, 2015 pg. 42 Working with Assignments Step 13 Action: To take a Homework or Test Assignment To go to a new question, click a question number on the left, or use the arrow controls in the right corners of the page to go to the previous or next question in the sequence. In most assignments, you can work through questions in any order. This makes it easy to answer skipped questions or change your previous answers before submitting the assignment for grading. 14 If the assignment allows it, you can click the Exit button to save your assignment to resume later. You can now finish your work in a later session by clicking Resume on the Assignments page (as long as you take it before its Date Due or Unavailable Date). 15 When you are completely finished with all sections of the assignment, click the Submit Assignment for Grading button (labeled Submit Assignment for Practice work). The Submit for Grading? message window opens to confirm that you are ready to turn in the assignment. It also cautions you if any answers are still incomplete and give you an option to continue the assignment. Caution: Each time you click Submit Assignment for Grading, you consume one of your available Takes. Many assignments are set up to allow only one Take. 16 The Assignment Finished page opens to give you several options for your next step. Depending on the assignment settings, you may be able to View Assignment Results to review your answers, Take This Assignment Again, Go Back to the Assignments List, or Print Assignment Results (if allowed by your instructor). CengageNOW v7 ‐ Brief User Guide for Students June 02, 2015 pg. 43 Working with Assignments Taking a Reading Assignment Reading assignments are a means to track your access and time spent on the course’s online textbook (or other materials) and, depending on your instructor’s settings, the completion of Reading assignments may also add points to your course score. eBook Reading Assignment Note: During an assignment, only use your browser's forward and back buttons or your assignment may be recorded as a “take.” Use only the navigation buttons and links within CengageNOW. CengageNOW v7 ‐ Brief User Guide for Students June 02, 2015 pg. 44 Working with Assignments Step Action: To take a Reading assignment 1 Select the Assignments link in the heading to open the Assignments page. 2 If necessary, select the appropriate course from the Course or Section drop‐ down menu. 3 Click Take in the Actions column to begin your Reading assignment for the first time. Click Resume to continue with an assignment that you have already started, but have not yet submitted for a grade. 4 The Assignment Ready page opens. This page tells you if and when the assignment is due, provides take information, and tips on maximizing the results on your assignment “take.” To exit the Assignment Ready page without starting the assignment, click Cancel. If you cancel at this point, your time is not recorded. CengageNOW v7 ‐ Brief User Guide for Students June 02, 2015 pg. 45 Working with Assignments Step 5 Action: To take a Reading assignment Click the Start Assignment Now button to begin taking an assignment for the first time. If you are continuing an assignment, the button is labeled Resume Assignment Now. Your Reading assignment opens in a new browser window. 6 (Optional) Depending on your book’s content, you may need to click a Click here to begin link to get started. 7 Click Exit to leave the assignment without submitting it for a grade. You can resume it at another time from the Assignments page. 8 When you are completely finished with all sections of your assignment, click the Submit Assignment for Grading button. The Warning message window opens to confirm that you are ready to turn in the assignment. Click OK. Caution: Each time you click Submit Assignment for Grading, you consume one of your available Takes. Many assignments are set up to allow only one Take. 9 The Assignment Finished page opens to give you several options for your next step. Depending on the assignment settings, you may be able to View Assignment Results to review your answers, Take This Assignment Again, Go Back to the Assignments List, or Print Assignment Results (if allowed by your instructor). CengageNOW v7 ‐ Brief User Guide for Students June 02, 2015 pg. 46 Working with Assignments Taking a Self­Assessment Activities Assignment Self‐Assessment Activities (SAA) assignments are used to assess the strengths and weaknesses of your personality traits. These assignments provide helpful guidelines your for self‐awareness and self‐ improvement. You can save and resume an SAA assignment take, however, there are no retakes after you have submitted for a grade. As you work through this assignment type, you will encounter the following steps: Self‐Assessment. The Self‐Assessment consists of a series of questions, which depending on the assignment content, you may be asked to rank items into a preferred order, rate statements according to personal preferences, answer true/false questions, or they may have “paired” responses where a complimentary value is assigned automatically. For some question formats, it is also possible for the Self‐ Assessment to allow a limited number of selections before making the remaining items inaccessible. Interpretation. The Interpretation is a results page for your responses from the Self‐Assessment step. The questions themselves are not displayed, only the interpretation of their returned values. This step is not available until the Self‐ Assessment is completed and submitted. Experiment. The Experiment step is optional; it provides you with the same set of self‐assessment questions to use as practice, so you can see how changing your answers affects the outcome. CengageNOW v7 ‐ Brief User Guide for Students June 02, 2015 pg. 47 Working with Assignments Quiz. The Quiz consists of several questions in either multiple‐ choice or true/false format. After you submit your Quiz, the results are displayed with any associated feedback. The Quiz is the basis of your grade; you are only allowed to answer and submit a Quiz one time. Review. The Review step allows you to review the results of a Quiz. The Review is disabled until the Quiz is submitted. Step Action: To take a Self‐Assessment Activities assignment 1 Click the Assignments link, if necessary, to open the Assignments page. 2 Select the appropriate course from the Course or Section drop‐down menu. 3 Click Assignments I Can Take Now to filter the selections to your available assignments. 4 In the Actions column click the Take (or Resume) button to open the Assignment Ready page. Note: SAA assignments allow only one take, however, there is no time limit and you can click Save and Exit to save your work and resume at a later time. CengageNOW v7 ‐ Brief User Guide for Students June 02, 2015 pg. 48 Working with Assignments Step 5 Action: To take a Self‐Assessment Activities assignment Click the Start Assignment Now button to load the initial Self‐Assessment page. From the Assignment Ready page you can also click Cancel to exit without starting the assignment. If you cancel at this point, your take is not counted. 6 Read through any directions and start answering questions when you are ready to begin. SAA assignments can have a variety of question types. For example, you may respond to each statement by clicking the button next to the response that best matches your feelings on the topic, answering true or false, ranking each item in order of preference, etc. CengageNOW v7 ‐ Brief User Guide for Students June 02, 2015 pg. 49 Working with Assignments Step Action: To take a Self‐Assessment Activities assignment 7 Click Finish Self‐Assessment when you have completed all responses to advance to the Interpretation page. 8 Review your results to see the outcome from your Self‐Assessment. Click Continue at the bottom of the page to proceed to the Experiment page. 9 (Optional) Use the Experiment page to practice with the same set of questions to see how different responses can affect your outcome. 10 Click Continue when you are done to advance to the Quiz. CengageNOW v7 ‐ Brief User Guide for Students June 02, 2015 pg. 50 Working with Assignments Step Action: To take a Self‐Assessment Activities assignment 11 Read through any directions and answer the Quiz questions. 12 Click Submit Quiz when you are done to open the Review page where you can see feedback on your responses. Once submitted, you opens go back to change the answers in your Quiz. 13 Click Finish & Exit to submit your assignment for a grade and open the Assignment Finished page. Depending on your assignment settings you may see your score, Take details, and links to your Assignments page or your Assignment Results page. CengageNOW v7 ‐ Brief User Guide for Students June 02, 2015 pg. 51 Working with Assignments Taking a College Success Factors Index Assignment College Success Factors Index (CSFI) assignments are used to assess your ability to succeed in higher education. These assignments determine in each of 10 different categories where you may need to receive additional support or intervention to be successful. The CSFI Pre‐Test helps to identify your strengths and areas where you may need some improvement, while a Post‐Test measures your progress over a period of time against the Pre‐Test results. The Post‐Test is available at a predetermined time, which your instructor can set. Below is a brief overview of each of the 10 factors: Responsibility/Control. The ability to take control over your responsibilities in college. Competition. The need to compete; successful students internalize competition and compete with themselves. Task Planning. Having a strong task orientation and a desire to complete a task in a planned step‐by‐step manner. Expectations. Having goals related to assignments, areas of study, and future careers. Family Involvement. Family encouragement and/or participation in your planning and decision making. College Involvement. Being involved in college activities, relating to faculty, and developing strong peer relationships. Time Management. Your ability to maximize your time and prioritize class assignments. Wellness. Life circumstances that may be causing problems such as stress, anger, sleeplessness, alcohol/drug use, inadequate diet, and lack of exercise. CengageNOW v7 ‐ Brief User Guide for Students June 02, 2015 pg. 52 Working with Assignments Precision. Whether you are exact, careful with details and specific with assignments. Persistence. Your ability to face a task with diligence. Step Action: To take a College Success Factors assignment 1 Open the Assignments page, and if necessary, select your course. 2 Click Assignments I Can Take Now to see your available assignments. 3 In the Actions column click the Take button to open the Assignment Ready page. The Assignment Ready page allows you to click Cancel to exit without starting the assignment. If you cancel at this point, your take is not counted. Note: CSFI assignments allow only one take, however, there is no time limit and you can save and resume at a later time. 4 Click the Start Assignment Now button to load a page of instructions. CengageNOW v7 ‐ Brief User Guide for Students June 02, 2015 pg. 53 Working with Assignments Step 5 Action: To take a College Success Factors assignment Read through the directions and click the Start button when you are ready to begin. Your CSFI assignment loads. It typically consists of 80 to 100 multiple choice response questions. After reading each statement, you choose between Strongly Agree, Agree, Undecided, Disagree, or Strongly Disagree as your response. 6 Respond to each statement by clicking the button under the response that best matches your feelings on the topic. 7 Click Save and Next at the bottom of the page to advance to the next set of questions. This button is disabled until you have responded to all questions. 8 (Optional) Click the Save and Exit button to quit the assignment and resume it at a later time. 9 When you are finished, click Lock and View Results. CengageNOW v7 ‐ Brief User Guide for Students June 02, 2015 pg. 54 Working with Assignments Step 10 Action: To take a College Success Factors assignment The Results page displays a bar‐graph representation of your outcome in each factor. Your results in each factor will fall within a Good, Average, or Watchline status. Results that appear below the Watchline are strongly recommended for improvement. On the Results graph, clicking a bar’s label opens a page for that factor providing an overview of your responses and additional information on how you can go about making personal improvements. Step Action: To access your previous CSFI assignment results 1 Open your Assignments page, select your course, and if necessary, click the All assignments link. 2 Click the score next to the assignment you want to view and the Results page opens. 3 Click a category name at the bottom of the chart to view your answers and suggestions on how to make improvements in each factor. CengageNOW v7 ‐ Brief User Guide for Students June 02, 2015 pg. 55 Working with Assignments Taking a Media Quiz Assignment Media Quiz assignments present an assessment format where you progress through alternating steps of media segments followed by a series of related questions. You can make sure you get full credit for your Media Quiz assignments by always doing the following: Complete and submit your assignment before its Date Due and Time Allowed. Read the on‐screen instructions carefully. If there is a video, click Play to begin. When the video pauses, you can answer question(s) before proceeding. Use the Check My Work link when one is available. This option checks your current answer, saves your work, and provides helpful feedback, which you can use to improve your answer before submitting the assignment for a grade. When available, use the Email Instructor button to send a message that provides your instructor with a view of the exact question content on which you are working. Click the Submit Assignment for Grading button when you are completely finished with the assignment. Each time you submit an assignment for grading it is counted as one of your available “takes” (not all assignments allow multiple takes). Click Save and Exit if you would like to save your answers and return to the assignment at a later time. You can start the assignment again by clicking the Resume button on the Assignments overview page. Caution: During an assignment, never close your browser, go to another site, or use your browser's forward and back buttons—you may lose any unsaved progress, and the assignment is counted as a “take.” Use only the navigation buttons and links within CengageNOW. Be sure each page loads completely before proceeding. CengageNOW v7 ‐ Brief User Guide for Students June 02, 2015 pg. 56 Working with Assignments The video player can include the following controls: Function Looks like... Play. Starts or resumes your video Pause. Stops the video at its current location, so it can be resumed from that point. Rewind to the previous cue point/Skip to the next cue point. Use these controls to quickly move between the video segment’s beginning and end points. Video timer. Displays hours, minutes, seconds, and 10ths of a second as an indicator as to how far the player has progressed into the video segment. Show captions/Hide captions toggle. Click to select whether captions appear at the bottom of the video window. Full Screen. Click to expand the video to encompass the entire screen. Click ESC on your keyboard to return the video to its normal state. Volume. Click to adjust the volume with a slider bar or to mute the sound altogether. Scroll through the video contents. Left‐click and drag your mouse to move the video either forward or back to different locations in the current segment. You can use this in conjunction with the timer to find key points in the video. View Transcript. Click this link to open a printable copy of the video transcript in a new browser window. CengageNOW v7 ‐ Brief User Guide for Students June 02, 2015 pg. 57 Working with Assignments Follow the steps below when taking a Media Quiz assignment: Step Action: To take a Media Quiz assignment 1 Click the Assignments link to open the Assignments page. 2 If necessary, select the appropriate course from the Course or Section drop‐ down menu. 3 Start your assignment: Click Take to begin a graded assignment for the first time. If a password is required, enter it into the password: field. Click Practice to start an assignment that is Not Graded. Click Retake to start an assignment you have previously submitted. (Not all assignments allow multiple tries.) Click Resume to continue an assignment saved in progress. (Not all assignments, however, are set‐up with the ability to be saved in progress.) An assignment may no longer be available, if you have taken it the maximum number of times or if it is past its Due Date. However, if your instructor has set an Unavailable Date and you have not yet scored 100%, you can take an assignment past its Due Date (generally with a penalty). CengageNOW v7 ‐ Brief User Guide for Students June 02, 2015 pg. 58 Working with Assignments Step 4 Action: To take a Media Quiz assignment The Assignment Ready page opens. This page tells you the number of previous Takes for this assignment, how many Takes are remaining and whether it is considered ungraded practice. Information for graded assignments include any special scoring conditions or late penalty in effect on this take. Assignments labeled (Not Graded) are intended for practice only. 5 To exit without starting the assignment, click Cancel. If you cancel at this point, opening the Assignment Ready page is not counted as a take. To begin taking an assignment for the first time, click the Start Assignment Now button. If you are continuing an assignment, the button is labeled Resume Assignment Now. CengageNOW v7 ‐ Brief User Guide for Students June 02, 2015 pg. 59 Working with Assignments Step 6 Action: To take a Media Quiz assignment Use the video controls at the bottom of the screen to manage your video’s options. Once you have completed a segment, however, you cannot replay it. The name of the current video segment is displayed in bold at the top of the screen. CengageNOW v7 ‐ Brief User Guide for Students June 02, 2015 pg. 60 Working with Assignments Step 7 Action: To take a Media Quiz assignment Answer questions that appear to the right after the first video segment is complete. Read each question carefully and answer as directed. As in other assignments, the questions can appear in a variety of formats. For multiple choice and true/false questions, you select a choice from a list. For other question formats, you may need to enter multiple answers, type short essay responses, use graph or equation editors, or link matching items with your mouse. CengageNOW v7 ‐ Brief User Guide for Students June 02, 2015 pg. 61 Working with Assignments Step 8 Action: To take a Media Quiz assignment For questions that provide it, be sure to click the Check My Work link to provide feedback, save your work, and evaluate the correctness of your current answer. This allows you to improve your answer on that question before you submit the assignment for grading. Depending on the type of questions in your assignment, standard feedback icons can include the following. Expand the Icon Key at the bottom of the page, to see a legend for the available icons. 9 . Correct . Incorrect . Partially Correct ‐ The answer has one or more incomplete or incorrect elements. . Needs Instructor Grading ‐ The answer you entered must be evaluated by your instructor. If your instructor has enabled it, clicking Check My Work can also display a collapsible feedback window. This window tells you if your answer is “correct,” “partially correct,” or “incorrect” in addition to additional feedback or the solution, as determined by your instructor. Click the arrow icons to collapse or expand either the entire window or individual feedback sections. Assignments that provide a running score display it in the upper right and the score updates after each answer. 10 Click Continue to go to a new question. The question number appearing in bold at the top of the page indicates which question is currently displayed. CengageNOW v7 ‐ Brief User Guide for Students June 02, 2015 pg. 62 Working with Assignments Step 11 Action: To take a Media Quiz assignment When you have answered all questions completely, clicking Continue loads another video segment. Click Play to watch the next video segment. Follow this sequence of steps until you have finished all the media portions and questions in the assignment. The Submit Assignment for Grading? window opens to confirm you are ready to turn in the assignment. It also cautions you if any answers are still incomplete and give you an option to continue the assignment. 12 Click OK on the confirmation window, and the Assignment Finished page opens to display your assignment details and options for your next step. Depending on the assignment settings, you may be able to click View Assignment Results to review your answers, Take This Assignment Again, or Go Back to the Assignments List. CengageNOW v7 ‐ Brief User Guide for Students June 02, 2015 pg. 63 Working with Assignments Entering a Content Access Code On the Assignments page’s Action column, you may see a message to Enter content access code. This message is an active link that opens a pop‐up window with instructions and a Close CengageNOW button you can use to log out. Assignment Requiring a Content Access Code A book’s Access Code can typically be used only once and only for a specific period of time. If you purchased your book used, for example, the previous owner may have used your book’s code already. If this is the case, you can purchase a new code to access the on‐line assignments that include questions or other material from that book. You can purchase Access Codes online from your CengageBrain My Home page at http://login.cengagebrain.com or the CengageBrain online store at http://www.cengagebrain.com/shop/index.html. Step Action: To submit a Content Access Code 1 Sign out of CengageNOW and log in to your CengageBrain account at http://login.cengagebrain.com. The site opens to your My Home page. 2 Under Have Another Product to Register?, enter the Access Code. The Access Code is a case‐sensitive alphanumeric code and you need to enter it exactly as it appears. 3 Click the Register button. CengageNOW v7 ‐ Brief User Guide for Students June 02, 2015 pg. 64 Tracking Your Grades TRACKING YOUR GRADES From the Grades page, you can keep track of your grades with a variety of sorting options that help you find specific grade information quickly. In addition to clicking on the Grades link, you can access your grades from the Courses page by clicking the Grades button for a specific course in the Go To column. The Grades Page: Assignments in Course/Section View You can change how you view your grades by clicking the See results for: Assignments in Course/Section or Study Tools selector just above the Grades table. CengageNOW v7 ‐ Brief User Guide for Students June 02, 2015 pg. 65 Tracking Your Grades Using the Grades: Assignments in Course/Section View See results for: Assignments in Course/Section displays the score and status for your graded assignments. In addition to providing information on grades, this view allows you to use the drop‐down menu to choose how courses and sections are organized in the Grades table. All My Courses (Merged) This view lists your grades for all your CengageNOW courses. Each of the courses and the related assignments are merged into one table. You can use the headings to sort the information in the columns in ascending or descending order. All My Courses (Separated) This view lists your grades for all your CengageNOW courses with each of the courses and their related assignments listed in an individual table. Selecting a specific course or section Choosing a specific course or section lists your assignments and grades for a single course/section only. You can use the drop‐ down menu again to make a different selection. The table in the Assignments in Course/Section view provides the following information on your graded course assignments: Course. The name of the course for this assignment. Instructor. The name of the instructor for the course. Overall Grade. Your grade displayed both as a percentage of the highest possible score and total points earned/total points possible. If for some reason your grade is not available, the message (not viewable) is displayed. Note: Information for Instructor and Overall Grade is not displayed if you select to view your grades as All My Courses (Merged). CengageNOW v7 ‐ Brief User Guide for Students June 02, 2015 pg. 66 Tracking Your Grades Assignment. The assignment name. Assignments intended for ungraded practice are labeled (Not Graded). Assignments included in custom grading categories (if any) are organized by category and display the percentage of points applied to the total course score. Assignment Score (Correct/Possible). The points for your correct answers and the highest possible score for submitted assignments. For assignments not yet graded, you can also see your assignment status such as not taken, incomplete, or taken (ungraded). %. Your score expressed as a percentage of the highest possible score. Clicking on a score that is an active link takes you to the View Assignment Results page. The availability of your assignment scores can depend on the status of manual grading or how your instructor set up the assignment options. Date & Time Submitted. The date and time of your most recent submission. # of Submissions. The number of times you have submitted the assignment for grading (for assignments that allow multiple attempts). Time Spent. The time you spent to complete your most recent submission. Notes. Provides details on the status of your assignment, how your grade is calculated (if the assignment is currently graded), and any comments from your instructor. When a score for an assignment you have done outside of CengageNOW is included in your course score, the Notes column displays the message “Assignment is completed outside of this website.” CengageNOW v7 ‐ Brief User Guide for Students June 02, 2015 pg. 67 Tracking Your Grades Status Icons. At the bottom of the Gradebook page is an Icon Key that when moused over, expands to display a legend for the icons used to indicate assignments with special conditions. • The In Progress icon indicates which assignments you are saving to resume at a later time. Be sure to complete these assignments before the Due Date. • The Low Score assignment dropped icon indicates a low‐scoring assignment whose points are not applied to your overall course score. • The Needs Manual Grading icon indicates assignments that require manual grading by your instructor before they’re assigned a score. Using the Grades: Study Tool View Click the See Results for: Study Tools link to open a view of the Grades page that displays details and progress for any content you have accessed from the Study Tools page. This information includes the type of study tool, dates, number of visits, time spent, and score (if any). Grades Page: Study Tools View CengageNOW v7 ‐ Brief User Guide for Students June 02, 2015 pg. 68 Tracking Your Grades Selecting the Study Tools view for the Grades page provides the following information: Book. The title of the book containing the content you accessed. Study Tool. Displays whether the Study Tools content you accessed came from an eBook, Personalized Study Book, or Tutorial. Chapter. This column identifies which chapter or section you accessed while working in your Study Tools. Generally, this corresponds to the chapter title you clicked in the book’s table of contents. In the case where there is no table of contents, this column displays All. Score. When there is a score to report, this column displays your score and the highest possible score. Uncompleted content you can still take is labeled not yet taken. Any work you have done that cannot be electronically graded by CengageNOW is labeled not gradable. When you have opened an eBook, this column displays n/a. Date & Time Last Visited. The date and time when you most recently accessed this particular book content. # of Visits. For Post‐Tests and Chapter Tests this is the number of times you accessed the book chapter. Time Spent (Most Recent Visit). The length of time you spent working on or viewing this particular content. CengageNOW v7 ‐ Brief User Guide for Students June 02, 2015 pg. 69 Accessing Your Study Tools Accessing Your Study Tools The Study Tools page displays the ungraded, self‐study products you can access through CengageNOW, such as eBooks, Tutorials, and Personalized Study products. Your products are available on this page once you have submitted the Course Key provided by your instructor and Content Access Code for your course materials. See “Entering a Content Access Code” on page 64. Even though work you do from the Study Tools page is ungraded, your Grades page and your instructor’s Gradebook page track which material you access and how long you spend on your self‐study materials. Accessing Study Tools for Self­Study Note: The appearance of your Study Tools page can vary, depending on the type of book you are accessing. Some books may immediately display a wide range of study options, while others (like the page illustrated) display a few links to open the available Tutorials, eBooks, and Study Plans. CengageNOW v7 ‐ Brief User Guide for Students June 02, 2015 pg. 70 Accessing Your Study Tools You may see some of the same questions that appear in your Study Tools in your graded course assignments, however, there are key differences: Assignments taken from the Assignments page are always graded CengageNOW coursework. Content accessed from and completed in the Study Tools area is ungraded practice or self‐study. Step Action: To use eBook content for self‐study 1 Click the Study Tools link in the header to open the Study Tools page. 2 Select a book from the Textbook drop‐down menu. 3 Click the link for the content you would like to study, and the page refreshes, displaying the Study Tools content you selected. Instructors have the option to remove assigned content from your Study Tools view. CengageNOW v7 ‐ Brief User Guide for Students June 02, 2015 pg. 71 Contacting Cengage Technical Support CONTACTING CENGAGE TECHNICAL SUPPORT If you're having trouble using CengageNOW and cannot resolve your issue using the online Help system, you can click the Cengage Technical Support button or the link at the bottom of most pages to open the Technical Support Knowledgebase. These options both open the same primary support site provided by Cengage Learning. See Contacting Cengage Technical Support for more details. If you access CengageNOW through Nelson Education, you can use the Nelson Technical Support link located in the footer. See Contacting Nelson Technical Support for more details. When accessing either Technical Support site, be prepared to provide the following information when opening a case or speaking to support chat: Instructor's name Institution name URL used to log in Your Login ID and Password Course name A brief description of your problem CengageNOW v7 ‐ Brief User Guide for Students June 02, 2015 pg. 72 Contacting Cengage Technical Support Step Action: To contact online technical support 1 Click a Cengage Technical Support link or button to open the Technical Support Knowledgebase in a new browser window. 2 Under Results, click the tabs for Articles (FAQs), Downloads, or Tutorials to browse through the different support materials. Under Show Results for you can filter your choices by those materials specific to students or instructors. If you need additional help, click the Case Creation button to create an report or you can Sign‐in to talk someone directly through the chat support service. CengageNOW v7 ‐ Brief User Guide for Students June 02, 2015 pg. 73 Contacting Cengage Technical Support Step Action: To contact online technical support 3 If you have any open tech support cases you would like to view, Sign In using the same Email Address and Password you use for other Cengage Learning products. 4 Clicking the Select Product or Learning Tool button takes you back to the Knowledgebase page with the appropriate tutorials, downloads, and FAQs. From this page you can also select a specific product (i.e. CengageNOW) from a drop‐down list. CengageNOW v7 ‐ Brief User Guide for Students June 02, 2015 pg. 74 Contacting Cengage Technical Support Step 5 Action: To contact online technical support From the support site, you can use the following methods to receive technical support: Read the Critical Issues message (if any) to see if there are any related system wide problems. Enter key words in the Search text box to find specific information in the Cengage Knowledge Base. Use the Results pane to filter your search results by information suitable for Instructors‐only, Students, or All. View Articles or access documentation Downloads, which contain specific instructions on registration and taking an assignment. View Tutorial videos that can guide you through the process of taking an assignment, accessing Study Tools, viewing your grades, and creating your CengageNOW account. Click either the Case Creation button or No, please create a new case to log in and use the Webform to submit a specific issue, if you are otherwise unable to find the information you need. Click Support Home and log in to open the My support cases page where you can see the status of your technical support inquiries. CengageNOW v7 ‐ Brief User Guide for Students June 02, 2015 pg. 75 Contacting Cengage Technical Support Contacting Nelson Technical Support If you access CengageNOW through Nelson Education, you can click the Nelson Technical Support link at the bottom of most pages. You can also direct your browser to the page at: http://www.nelson.com/support. Once you are at the site use the dropdown menu to select the specific Cengage Learning product you are using. Click Go and a page supporting your selected product opens. From this page you can access links to PDF user guides, an email response form, and an online chat. Note: When using the Webform, support requests are usually responded to within 48 hours. Phone When placing a call, be aware that during back to school and other busy periods, you may experience extended hold times. 1‐800‐268‐2222 or 416‐752‐9448 Monday–Friday: 8:00 am to 6:00 pm EST Fax: 1‐800‐430‐4445 or 416‐752‐8101 CengageNOW v7 ‐ Brief User Guide for Students June 02, 2015 pg. 76 Index Retake 23 C A account creation 2 active example 37 answering questions 27, 39, 59 assignment actions 22 check my work link 42, 62 email your instructor 20 finished 43, 46, 63 getting full credit 19, 56 managing 17 password 23 personalized study 25 taking 37 a webquiz assignment 32 taking a media quiz 56 view selectors 21 Assignment requiring a content access code illus. 64 assignments taking a CSFI assignment 52 taking a Self‐Assessment Activities assignment 47 Assignments page 21 illus. 18 B Basic Calculator 13 browser settings viii buttons categories grading 22 Cengage technical support 72 check, system 11 College Success Factors Index accessing previous results 55 factors overview 52 taking 48, 54 College Success Factors Index, taking 52 course paying for 9 Courses page 16 illus. 16 creating account 2 customer service 72 D downloading 22 E Email Instructor button 20 entering answers 27, 39, 59 F files 22 files from your instructor 22 CengageNOW v7 ‐ Brief User Guide for Students June 02, 2015 pg. 77 G N Global Actions Menu Basic Calculator 13 Math/Graphing Tool 13 overview 12 Run System Check 13 Student ID 13 grades assignments in course/section view 66 overview 65 study tool view 68 grading category 22 Nelson technical support 76 H header links 12 Help link 13 homework assignment, taking 37 I O off‐line assignments 18 P password, assignment 23 paying for your course 9 personalized study options 25 taking 25 personalized study plan 29 pop‐ups, unblocking viii post‐test, taking 29 PowerSearch 15 pre‐test, taking 28 printing blank assignment 23 completed assignment 23 Internet browser requirements viii L log in, see sign in M Macintosh, system requirements viii managing assignments 17 Math/Graphing Tool 13 media quiz assignment, taking 56 June 02, 2015 pg. 78 R reading assignment, taking 44 registering as new user 2 using your course key and access code 2 requirements, system viii Retake button 23 returning user sign in 9 revised study plan 30 running a system check 11 CengageNOW v7 ‐ Brief User Guide for Students S selectors, assignment view 21 Self‐Assessment Activities, taking 47 sign in to CengageBrain 9 signing out from CengageNOW 15 Student ID 13 study plan personalized 29 revised 30 Study Tools accessing 70 using for self‐study 70 viewing on the Grades page 68 support Cengage technical 72 Nelson technical 76 syllabus, viewing 17 System Check Self‐Assessment Activities 47 test assignment, taking 37 The Grades page, Assignments in Course/Section illus. 65 The Grades page, Study Tools view illus. 68 The Study Tools page illus. 70 V viewing files 22 W web quiz assignment, taking 32 Windows, system requirements viii illus. 11 system check 11 system requirements viii system setup for CengageNOW 11 T taking a media quiz assignment 56 homework assignments 37 personalized study assignment 25 post‐test 29 pre‐test 28 reading assignments 44 test assignments 37 taking assignments College Success Factors Index 52 CengageNOW v7 ‐ Brief User Guide for Students June 02, 2015 pg. 79 Document Revision History Date Version Description Author/Editor 07/08/14 1 SR14 feature updates, applied new formatting Pamela Newsom 07/10/14 2 Entered missing content for point #3 in Action table “To create register as a new user.” Pamela Newsom Updated table headings to be in keeping with the style used in the instructor guide. 07/15/14 3 Content updated to account for new screens on the CengageBrain site and the new URL based registration procedure. Pamela Newsom 07/22/14 4 Updated with edits to registration procedures. Pamela Newsom Jared Mann 8/12/14 5 Added updates to View Files from Your Instructor and added a section on taking CSFI assignments. Pamela Newsom 9/22/14 6 Update to registration procedures to include mention of the Boarding Pass and Student ID. Added images to the section on taking CSFI assignments. Pamela Newsom 6/02/15 7 Updates for new icon key, naming convention for CSFI assignments. screen resolution and browser version, added procedure for taking a SAA assignment. Pamela Newsom CengageNOW v7 ‐ Brief User Guide for Instructors June 02, 2015 pg. 80