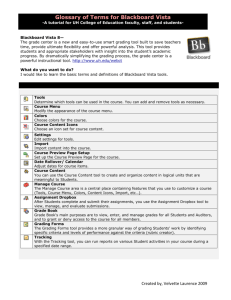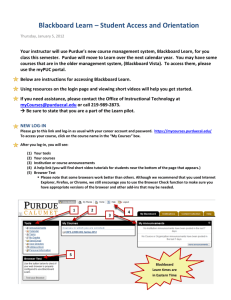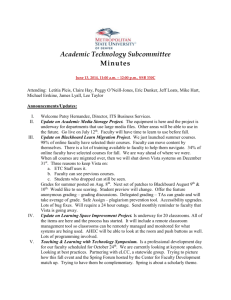Adding a TA to a Blackboard Vista Course
advertisement

Adding a TA to a Blackboard Vista Course -A tutorial for UH College of Education faculty and/or staff- Blackboard Vista 8— The grade center is a new and easy-to-use smart grading tool built to save teachers time, provide ultimate flexibility and offer powerful analysis. This tool provides students and appropriate stakeholders with insight into the student’s academic progress. By dramatically simplifying the grading process, the grade center is a powerful instructional tool. http://www.uh.edu/blackboard What do you want to do? I am the Instructor of Record for a University of Houston course. I have already requested my course to be on Blackboard Vista. I would now like to give my TA privileges to my online course. 1.1 - Go to http://www.uh.edu/blackboard - Hover over the “Faculty Help” menu - and select “Blackboard Faculty Course Request Form” 1.2 A new window will pop up. - Enter your “Instructor PeopleSoft ID” - Click “Continue” Created by, Velvette Laurence 2009 Adding a TA to a Blackboard Vista Course -A tutorial for UH College of Education faculty and/or staff- 1.3 Enter your password and click “Continue”. - If you cannot remember your password, click on “Forgot my password” for a temporary password to be emailed to you. 1.4 If your classes are not immediately listed, use the “Search Options” to find the desired course. Once your course is listed, click on your “Instructor” name to manage TA for the course shell. 1.5 Click on the “Add more TA or co-instructor” button. 1.6 A “Search for TA/Instructor” window will appear. Enter any of the information to find your TA or co-instructor and click “Search” Created by, Velvette Laurence 2009 Adding a TA to a Blackboard Vista Course -A tutorial for UH College of Education faculty and/or staff- 1.7 Keep in mind that individuals may have the same first and/or last name. Please verify their PeopleSoft ID # to make certain the right person is given privileges to the course materials. After the correct person has been found, answer 3 questions to confirm their active role in the course. Click “Submit” 1.8 At this time more TAs/coinstructors can be added. Once the TAs/co-instructors list has been completed, click on “Submit” 1.9 Congratulations! You have now completed this tutorial. Shortly after completing the form, you will receive an email to confirm your request. The request may take up to 1 day to process. After the TA has been added, Blackboard will email you. If you have any questions regarding the content of this tutorial please contact the CITE Lab Help desk (713-743-9833/http://www.coe.uh.edu/cite/). Created by, Velvette Laurence 2009