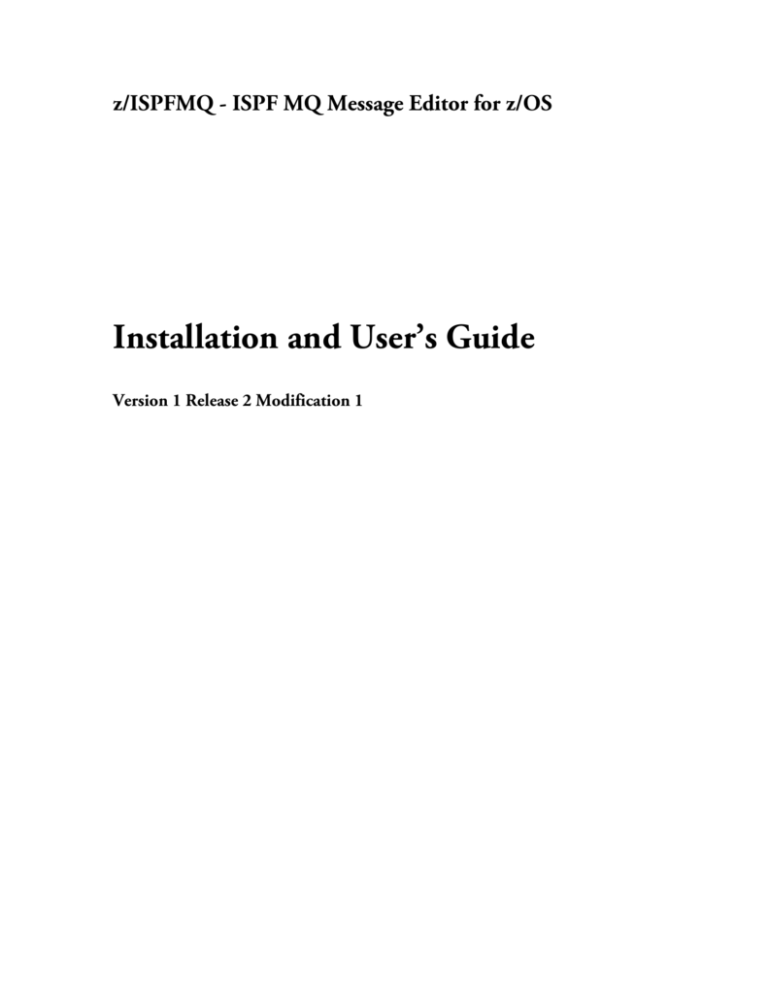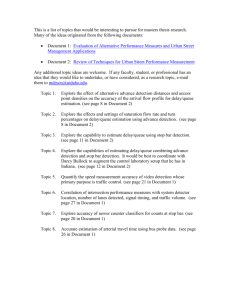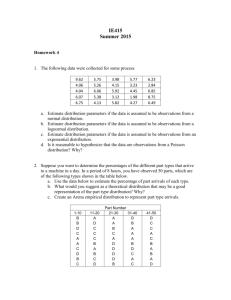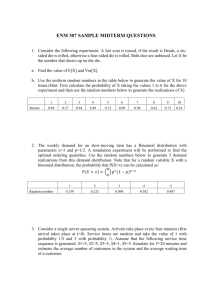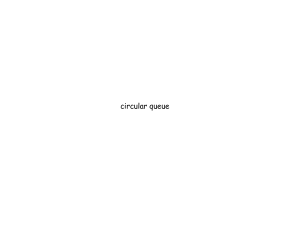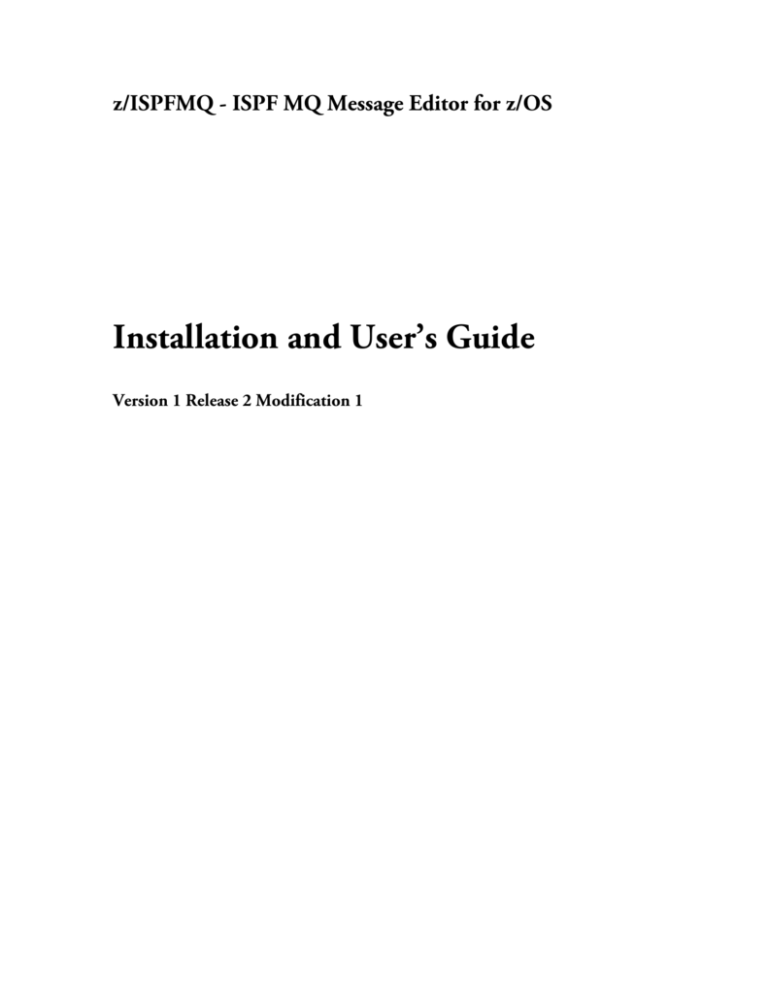
z/ISPFMQ - ISPF MQ Message Editor for z/OS
Installation and User’s Guide
Version 1 Release 2 Modification 1
Note!
Before using this information and the product it supports, be sure to read the general
information under “Notices” section found in Appendices page 2.
Third Edition (Aug 28, 2012)
This edition applies to Version 1 Release 2 Modification Level 1 of Capitalware’s
ISPFMQ for z/OS and to all subsequent releases and modifications until otherwise
indicated in new editions.
This publication is available on the Web at:
http://www.zispfmq.com/docs/zISPFMQ_Installation_and_Users_Guide.pdf
© Copyright Capitalware Incorporated 2012. All rights reserved.
Contents
About this document................................................................... 1
Document Topics..................................................................................1
About this document ..............................................................1
Installation Instructions ..........................................................1
Starting ISPFMQ....................................................................1
Getting started with ISPFMQ .................................................1
Edit Messages .......................................................................1
Edit Messages – File Functions.............................................2
Manage Sessions ..................................................................2
Tools
2
Preferences............................................................................2
Appendices ............................................................................2
Who should use this document? ..........................................................3
How to use this document ....................................................................4
Prerequisite and related information ....................................................4
System Prerequisites ...................................................................4
Requisite High Level Qualifier (hlq) dataset name.......................4
TSO user name conventions used...............................................4
Related Documents ..............................................................................5
ISPFMQ Introduction .............................................................5
IBM WebSphere MQ Application Programming Guide .........5
IBM WebSphere MQ Application Programming Reference ..5
IBM WebSphere MQ Systems Administration Guide ............5
IBM WebSphere MQ Script (MQSC) Command Reference..5
Summary of Changes .................................................................. 6
Version 1 Release 2 Modification Level 1 (1.2.1).................................6
Startup 6
Message Edit Functions ........................................................6
File Functions.........................................................................6
Version 1 Release 2 Modification Level 0 (1.2.0).................................6
Logging 6
Message Edit Functions ........................................................6
Tools Functions......................................................................6
Version 1 Release 1 Modification Level 0 (1.1.0).................................7
ISPFMQ load library – automatically loaded .........................7
Contents
i
Message Edit Functions ........................................................7
Preferences - Logging ...........................................................7
Chapter 1.
Installation Instructions ....................................... 8
Install ISPFMQ......................................................................................8
Obtain the install package file ......................................................9
Move the install package file to the host z/OS.......................9
TSO “RECEIVE” the install package file ......................................9
Create the target install PDS using the TSO RECEIVE
command ..................................................................9
Create the library datasets .........................................................10
ISPFMQ dataset space allocations ............................................11
ISPFMQ datasets ...............................................................................12
Startup and license dataset: “hlq.ISPFMQ12.SAMPLES” .........13
Startup procedure – member: ISPFMQ ...............................13
License key – member: TEMPLIC .......................................13
Update ISPFMQ startup procedure....................................................14
ISPFMQ load library ...........................................................................16
Chapter 1.
Starting ISPFMQ ................................................. 17
Execute the ISPFMQ startup procedure ............................................18
ISPFMQ Primary Panel – Main Menu ................................................19
ISPF considerations ...........................................................................20
ISPF profiles ...............................................................................20
Startup Problems................................................................................21
Connect Failed ...........................................................................21
Chapter 2.
Getting started with ISPFMQ ............................. 22
What is ISPFMQ .................................................................................23
What functions does ISPFMQ have ...................................................23
Using ISPFMQ....................................................................................24
General concepts and panel navigation .............................................24
Quick Shutdown .........................................................................26
Shutdown....................................................................................26
Summary of ISPFMQ functions and panels .......................................27
Status information...............................................................................29
Getting Help........................................................................................30
Displaying field help information ................................................30
Accessing tutorial help ...............................................................30
Viewing error messages.............................................................31
Profile Information ..............................................................................31
© Copyright Capitalware Incorporated 2012. All rights reserved.
ii
Connecting to the QManager .............................................................31
Selecting and opening a queue to edit messages .............................32
Licensing.............................................................................................32
Chapter 3.
Edit Messages .................................................... 33
Message Edit - panel..........................................................................33
Editing Messages ...............................................................................34
Displaying message data ...........................................................36
Changing your view of message data ........................................37
Primary commands used to manipulate the logical view.....37
Select the field data you want to be displayed using the
SELCOL command .................................................37
Results of the SELCOL command.......................................38
Toggling your view of the data.............................................39
Scrolling to see data...................................................................39
Controlling how far you scroll...............................................39
Scrolling to the first or last record or column .......................39
Sorting the data ..........................................................................40
Finding specific message data ...................................................40
Selecting a message ..................................................................41
How to select a message.....................................................41
Selection options..................................................................41
Delete message .........................................................................42
Select the record for deletion...............................................42
Updated message panel......................................................43
Block Delete.........................................................................43
Replicate message.....................................................................44
Select the record for replication ...........................................44
Updated message panel......................................................45
Block Replicate ....................................................................45
Cut message ..............................................................................46
Updated message panel......................................................47
Copy message ...........................................................................48
Updated message panel......................................................49
Paste message...........................................................................50
Updated message panel......................................................51
View message ............................................................................52
View message popup panel.................................................53
Edit message..............................................................................54
Contents
iii
Working with message data ..........................................55
XML edit message......................................................................56
XML Edit message data ................................................57
Insert message ...........................................................................58
Insert message panel ..........................................................59
Export message .........................................................................60
Respond to the dataset popup.............................................61
Updated message panel......................................................62
Block Export.........................................................................62
Forward message.......................................................................63
Respond to the Open Queue panel – specifying the target
queue ......................................................................64
Updated message panel......................................................64
Block Forward ......................................................................65
MQMD message ........................................................................66
MQMD selection popup panel .............................................66
Working with MQMD header properties ..............................67
General..........................................................................67
Report............................................................................68
Context ..........................................................................69
Identifiers .......................................................................70
Segmentation ................................................................71
Attributes .......................................................................72
Working with other header types................................................73
MQHRF .........................................................................73
MQHRF2 .......................................................................74
MQIMS ..........................................................................75
MQCICS ........................................................................76
MQHSAP .......................................................................77
MQDLH..........................................................................78
Chapter 4.
Edit Messages – File Functions ........................ 79
Message Edit - File menu drop down list ...........................................80
Opening the queue .............................................................................81
General panel instructions ...................................................82
Panel and field definitions ....................................................82
Refresh the queue ..............................................................................82
Closing the queue...............................................................................82
Close All..............................................................................................83
Backup the queue...............................................................................83
Restore the queue ..............................................................................84
Clear the queue ..................................................................................85
Clear the queue by ID.........................................................................86
Clear the queue by Date/Time ...........................................................88
© Copyright Capitalware Incorporated 2012. All rights reserved.
iv
Clear the queue by String...................................................................90
Chapter 5.
Manage Sessions ............................................... 92
Session Manager................................................................................92
Chapter 6.
Tools .................................................................... 93
Load Test Tools..................................................................................94
Get Server ..................................................................................94
Get Server Entry panel ........................................................95
General panel instructions ...................................................95
Panel and field definitions ....................................................95
Put Server...................................................................................96
Put Server Entry panel.........................................................97
General panel instructions ...................................................97
Panel and field definitions ....................................................97
Move Message Tools .........................................................................99
Drain Queue ...............................................................................99
Backup and Drain Queue .........................................................100
Backup Queue..........................................................................101
Restore Queue .........................................................................102
Monitor Tools ....................................................................................102
Queue Monitor..........................................................................102
Panel and field definitions ...........................................103
Specifying the types of queues to list ................................104
Panel and field definitions ...........................................105
Modifying your view of queue data ....................................105
Using primary commands when viewing queue data..105
Scrolling to see data ..........................................................105
Scrolling to the first or last record or column...............105
Finding specific queue data ...............................................106
Select a queue ...................................................................107
Selection options .........................................................107
Select a queue ............................................................107
Chapter 7.
Preferences ....................................................... 108
Modify File Options...........................................................................109
Modify File Options panel.........................................................109
General panel instructions .................................................110
Panel and field definitions ..................................................110
Setup File Attributes panel .......................................................112
General panel instructions .................................................112
Panel and field definitions ..................................................112
File record layout ......................................................................113
Contents
v
Logging Preferences ........................................................................114
General panel instructions .................................................114
Panel and field definitions ..................................................114
User Preferences..............................................................................116
General panel instructions .................................................116
Panel and field definitions ..................................................117
License 118
Appendices .................................................................................. 1
Support .................................................................................................1
Notices..................................................................................................2
Trademarks ..........................................................................................3
Glossary ....................................................................................... 4
Index .....................................................................................................4
© Copyright Capitalware Incorporated 2012. All rights reserved.
vi
Table of Figures
Figure 1 – Contents of the received ISPFMQ pkg dataset.................10
Figure 2 – ISPFMQ dataset space allocations...................................11
Figure 3 – Datasets required by ISPFMQ ..........................................12
Figure 4 – ISPFMQ key dataset, hlq.ISPFMQ12.SAMPLES .............13
Figure 5 – ISPFMQ startup procedure parts one and two - after hlq
change .........................................................................................14
Figure 6 – ISPFMQ startup procedure part three...............................15
Figure 7 – ISPFMQ startup procedure part two - logging preferences
area ..............................................................................................16
Figure 8 – Start ISPFMQ ....................................................................18
Figure 9 – ISPFMQ Primary Panel – Main Menu ...............................19
Figure 10 – ISPF profiles used by ISPFMQ .......................................20
Figure 11 – Connection failed – specify a connectable QManager ...21
Figure 12 – ISPFMQ Primary Panel – Main Menu .............................24
Figure 13 – Selecting a menu/function...............................................25
Figure 14 – Example status message on the Message Edit panel ....29
Figure 15 – Selecting and opening a queue to edit messages ..........32
Figure 16 – Message Edit panel.........................................................33
Figure 17 – Message selection and command options......................34
Figure 18 – Default message “data only” view when first editing a
queue ...........................................................................................36
Figure 19 – Message view after invoking the SELCOL command.....37
Figure 20 – View of data after invoking the “SELCOL” command .....38
Figure 21 – Delete the message ........................................................42
Figure 22 – confirm delete..................................................................42
Figure 23 – Delete the message ........................................................43
Figure 24 – Replicate the message....................................................44
Figure 25 – Replicated message........................................................45
Figure 26 – Cut the message .............................................................46
Figure 27 – Cut message ...................................................................47
Figure 28 – Copy the message ..........................................................48
Figure 29 – Copied message .............................................................49
Figure 30 – Paste the message .........................................................50
Figure 31 – Pasted message .............................................................51
Table of Figures
vii
Figure 32 – View the message...........................................................52
Figure 33 – View message panel .......................................................53
Figure 34 – Edit the message ............................................................54
Figure 35 – Edit message data ..........................................................55
Figure 36 – XML edit the message ....................................................56
Figure 37 – XML edit message data page one of two........................57
Figure 38 – XML edit message data page two of two ........................57
Figure 39 – Insert the message..........................................................58
Figure 40 – Insert message panel......................................................59
Figure 41 – Insert message confirmation request..............................59
Figure 42 – Export the message ........................................................60
Figure 43 – Dataset popup – specify the file where export data will be
saved............................................................................................61
Figure 44 – Exported message ..........................................................62
Figure 45 – Forward the message .....................................................63
Figure 46 – Open queue – specify the target queue name................64
Figure 47 – Forwarded message .......................................................64
Figure 48 – Edit the MQMD header ...................................................66
Figure 49 – MQMD selection popup panel.........................................67
Figure 50 – Working with the MQMD header - General properties
panel ............................................................................................67
Figure 51 – Working with the MQMD header - Report properties panel68
Figure 52 – Working with the MQMD header - Context properties
panel ............................................................................................69
Figure 53 – Working with the MQMD header - Identifiers properties
panel ............................................................................................70
Figure 54 – Working with the MQMD header - Segmentation
properties panel ...........................................................................71
Figure 55 – Working with the MQMD header - Attributes properties
panel ............................................................................................72
Figure 56 – Working with the MQHRF data .......................................73
Figure 57 – Working with the MQHRF2 data .....................................74
Figure 58 – Working with the MQIMS data ........................................75
Figure 59 – Working with the MQCICS data ......................................76
Figure 60 – Working with the MQHSAP data .....................................77
Figure 61 – Working with the MQDLH data .......................................78
Figure 62 – Edit Messages - File menu drop down list ......................80
Figure 63 – Open queue panel...........................................................81
© Copyright Capitalware Incorporated 2012. All rights reserved.
viii
Figure 64 – Backup the queue to a data set. .....................................83
Figure 65 – Restore the queue from a data set. ................................84
Figure 66 – Clear the queue...............................................................85
Figure 67 – Clear the queue by ID. ....................................................86
Figure 68 – Confirm clearing the queue. ............................................87
Figure 69 – Clear the queue by date/time. .........................................88
Figure 70 – Confirm clearing the queue by Date/Time. .....................89
Figure 71 – Clear the queue by ID. ....................................................90
Figure 72 – Confirm clearing the queue by search string. .................91
Figure 73 – Session Manager ............................................................92
Figure 74 – Tools functions panel ......................................................93
Figure 75 – Get All Message Entry panel...........................................95
Figure 76 – Put Server entry panel ....................................................97
Figure 77 – Confirm draining the queue...........................................100
Figure 78 – Confirm draining the queue...........................................101
Figure 79 – Queue selection panel ..................................................103
Figure 80 – Queue specification panel.............................................104
Figure 81 – Select a queue - Update generated name and parameters107
Figure 82 – Preferences - Menu.......................................................108
Figure 83 – File options panel – review and update values .............110
Figure 84 – Setup file attributes panel – review and update values 112
Figure 85 – Logging Preferences .....................................................114
Figure 86 – User Preferences ..........................................................116
Table of Figures
ix
0. About this document
About this document
This document provides guidance and installation information for users of
ISPFMQ - ISPF MQ Message Editor for z/OS for working with WebSphere
MQ.
The following topics are described in detail, in their own chapters within this
document.
Document Topics
About this document
The section currently under review provides document information.
Installation Instructions
This chapter describes the installation method and the step-by-step
procedures used to install ISPFMQ.
Starting ISPFMQ
This chapter details the steps required to start ISPFMQ.
Getting started with ISPFMQ
This chapter is designed to help the new user familiarize themselves with the
user interface and to understand general concepts and panel navigation
Edit Messages
This chapter describes the functions used for viewing, editing, creating,
deleting, moving, importing, exporting and working with the MQMD header of
messages from a WebSphere MQ queue.
To work with “Edit Messages” functions enter primary command “ME” or
option “E” when on the primary options panel.
0. About this document
1
Document Topics
Edit Messages – File Functions
This chapter describes the functions used in the process of selecting, opening
and running utilities on a WebSphere MQ queue.
To work with “Edit Messages – File Functions” enter primary command “MF”
or option “F” when on the primary options panel.
Manage Sessions
The Session Manager panel displays a list of active queue sessions and
provides functions used to work with those active sessions.
Enter primary command “MS 1 ” or option “S” when on the primary panel to
work with active queue sessions.
Tools
ISPFMQ offers utilities that you can use to work with WebSphere MQ. This
chapter provides information about and instructions for using these utilities.
To work with “Tools” functions enter primary command “MT” or option “T”
when on the primary options panel.
Preferences
You can customize various operational aspects of ISPFMQ via the
Preferences panel (command line “MP”).
Appendices
The appendices contain:
1
•
Support and contact information
•
Business information such as Notices
•
Glossary - Index
or “M.S”
ISPFMQ for z/OS V1R2 User’s Guide
2
0. About this document
Who should use this document?
This document is for four kinds of ISPFMQ users:
1. MQ Application programmers who need to test and debug MQ
programs
2. Service support personnel who need to analyze and fix MQ problems
3. System administrators and system operators who need to do routine
tasks such as controlling the MQ operational environment and
manipulating queues and messages
4. Quality Assurance and Performance testers
This document assumes that you are familiar with using ISPF.
To use ISPFMQ functions you should already have some conceptual
familiarity with MQ.
0. About this document
3
How to use this document
How to use this document
This document can be used by the system programmer who installs and
maintains ISPFMQ, ISPFMQ application users and persons wanting general
ISPFMQ knowledge. Recommended next steps after completing this “About
this document” section are:
1. System programmers start with “Install ISPFMQ” on page 8.
2. ISPFMQ users should start with “Starting ISPFMQ” on page 17.
3. Persons only wanting to familiarize themselves with ISPFMQ features,
the user interface and general methods for working within ISPFMQ
panels should read “Chapter 2. Getting started with ISPFMQ" on page
22.
Prerequisite and related information
System Prerequisites
ISPFMQ will run on any z/OS which supports:
•
WebSphere MQ versions V5.3.1 and higher
•
z/OS 1.4 and higher
Requisite High Level Qualifier (hlq) dataset name
The installation of ISPFMQ requires that you supply a “high level qualifier” or
hlq dataset name. The default hlq of “ISPFMQ12” may not be a suitable hlq
for your system.
This document demonstrates the changes required to use hlq = “IBMUSER”.
TSO user name conventions used
Through out this document you will see reference to two TSO users:
1. “IBMUSER”– system programmer who installs and modifies ISPFMQ.
2. “MQT1”
– ISPFMQ application user.
ISPFMQ for z/OS V1R2 User’s Guide
4
0. About this document
Related Documents
ISPFMQ Introduction
IBM WebSphere MQ Application Programming Guide
IBM WebSphere MQ Application Programming Reference
IBM WebSphere MQ Systems Administration Guide
IBM WebSphere MQ Script (MQSC) Command Reference
0. About this document
5
Version 1 Release 2 Modification Level 1 (1.2.1)
Summary of Changes
Version 1 Release 2 Modification Level 1 (1.2.1)
Startup
1. Bypass CVT checking as users may not have authority.
Message Edit Functions
1. User can specify any MQMD – ATTRIBUTE – FORMAT value.
File Functions
1. Dataset names displayed with the Dataset List “wildcard” now show the
full 36 character length.
Version 1 Release 2 Modification Level 0 (1.2.0)
Logging
1. Corrected startup procedure and logging preferences settings.
2. Upon startup, ISPFMQ will now use (create and add) GDG files for logging
ISPFMQ activity. These files will be automatically allocated each time
ISPFMQ starts up.
Message Edit Functions
1. Improved message handling performance.
2. Modified error handling routines.
3. Modified data handling routines.
Tools Functions
1. Get Server modified.
ISPFMQ for z/OS V1R2 User’s Guide
6
0. Summary of Changes
2. Put Server tools modified.
Version 1 Release 1 Modification Level 0 (1.1.0)
ISPFMQ load library – automatically loaded
The ISPFMQ load library is automatically loaded via LIBDEF commands found
in the ISPFMQ startup procedure. See ISPFMQ load library .
Message Edit Functions
1. Delete a newly inserted message without first refreshing the Queue.
2. The following Message Edit “block” selection functions have been added:
¾ DD – block Delete
see Block Delete.
¾ RR – block Replicate
see Block Replicate.
¾ XX – block Export
see Block Export..
¾ FF – block Forward
see Block Forward.
Preferences - Logging
The Logging Preferences panel used to select which MQ API calls or ISPFMQ
function calls, if any, are recorded in the log file:
¾ MQ API calls:
1. Get Message (ReadOnly)
2. Get Message (Destruct)
3. Put Message
4. Open Queue
5. Close Queue
¾ Tools:
1. Get Server
2. Put Server
0. Summary of Changes
7
Install ISPFMQ
Chapter 1.
Installation Instructions
This chapter describes the installation method and the step-by-step
procedures used to install ISPFMQ.
The major tasks described in this chapter are:
•
Install ISPFMQ
•
ISPFMQ datasets
on page 12.
•
Update ISPFMQ startup procedure
on page 14.
•
ISPFMQ load library
on page 16.
Install ISPFMQ
The steps required to install ISPFMQ are summarized as follows:
1. Obtain the ‘XMIT’ format install package file and move it to the z/OS
system where ISPFMQ will be run. See Obtain the install package file
on page 9.
2. The install package file must be converted into its native dataset
format using the “TSO RECEIVE” command. The command will
generate dataset ’hlq.ISPFMQ12.DWNLDS’. This DWNLDS dataset
contains seven library files. See TSO “RECEIVE” the install package
file on page 9.
3. The seven library files are in turn stored in ‘XMIT’ format and must
themselves be converted into their native dataset format using the
aforementioned RECEIVE command. Each of seven received files will
generate a library dataset. See Create the library datasets on page 10.
4. Review ISPFMQ dataset space allocations on page 11.
ISPFMQ for z/OS V1R2 User’s Guide
8
0. Summary of Changes
Obtain the install package file
Move the install package file to the host z/OS
Obtain the ISPFMQ install (‘XMIT’ format) package file, PKG.ISPFMQ12.XMT
and move it to the z/OS system where ISPFMQ will be installed.
IND$FILE and FTP are two of the more common methods of moving the
package into z/OS.
Prior to moving the file into z/OS you may wish to first allocate the target
package file with the following parameters:
1. LRECL=80
2. BLKSIZE=3120
3. DSORG=PS
4. RECFM=FB
5. Primary allocation = 2200 blocks
When moved to the host, the install package file name typically reflects the TSOid of the programmer who moved the file. When TSO-id = IBMUSER, the install
file name would be IBMUSER.PKG.ISPFMQ12.XMT.
TSO “RECEIVE” the install package file
The install package file must be converted into its native format using the
“TSO RECEIVE” command.
Create the target install PDS using the TSO RECEIVE command
Convert the install package file into its native partitioned dataset format, using
the “TSO RECEIVE” command. Enter the following command:
TSO RECEIVE INDSN (PKG.ISPFMQ12.XMT)
This command, when executed by TSO-id IBMUSER, will create the install
dataset ‘IBMUSER.ISPFMQ12.DWNLDS’, contents of which are listed below.
0. Summary of Changes
9
Install ISPFMQ
Figure 1 – Contents of the received ISPFMQ pkg dataset
The generated install DWNLDS dataset contains seven library files:
•
The seven libraries files are in turn stored in ‘XMIT’ format and must
be converted into their native dataset format using the TSO RECEIVE
command. Each of seven received files will generate a dataset.
Create the library datasets
Having generated the DWNLDS file, you then receive all seven stored
libraries in a manner similar to the one displayed below: 2
2
•
TSO RECEIVE INDSN('hlq.ISPFMQ12.DWNLDS(IMQMLIB)')
•
TSO RECEIVE INDSN('hlq.ISPFMQ12.DWNLDS(IMQPLIB)')
•
TSO RECEIVE INDSN('hlq.ISPFMQ12.DWNLDS(IMQSLIB)')
•
TSO RECEIVE INDSN('hlq.ISPFMQ12.DWNLDS(IMQTLIB)')
•
TSO RECEIVE INDSN('hlq.ISPFMQ12.DWNLDS(LOAD)')
•
TSO RECEIVE INDSN('hlq.ISPFMQ12.DWNLDS(SAMPLES)')
•
TSO RECEIVE INDSN('hlq.ISPFMQ12.DWNLDS(SYSCEXEC)')
Where ‘hlq’ is typically the installers TSO-id
ISPFMQ for z/OS V1R2 User’s Guide
10
0. Summary of Changes
ISPFMQ dataset space allocations
Dataset
Org
Record
Record
Block
Format
Length
Size
First
extent
(blocks)
PKG.ISPFMQ12.XMT
PS
FB
80
3120
2200
hlq.ISPFMQ12.DWNLDS
PO
FB
80
3120
1600
hlq.ISPFMQ12.IMQMLIB
PO
FB
80
27920
4
hlq.ISPFMQ12.IMQPLIB
PO
FB
80
27920
50
hlq.ISPFMQ12.IMQSLIB
PO
FB
80
27920
4
hlq.ISPFMQ12.IMQTLIB
PO
FB
80
27920
4
hlq.ISPFMQ12.LOAD
PO
U
0
32760
100
hlq.ISPFMQ12.SAMPLES
PO
VB
256
27904
4
hlq.ISPFMQ12.SYSCEXEC
PO
FB
80
27920
40
Figure 2 – ISPFMQ dataset space allocations
0. Summary of Changes
11
ISPFMQ datasets
ISPFMQ datasets
The following figure lists the seven datasets, required to run ISPFMQ.
Figure 3 – Datasets required by ISPFMQ
ISPFMQ for z/OS V1R2 User’s Guide
12
0. Summary of Changes
Startup and license dataset: “hlq.ISPFMQ12.SAMPLES”
Figure 4 – ISPFMQ key dataset, hlq.ISPFMQ12.SAMPLES
Dataset hlq.ISPFMQ12.SAMPLES contains two members listed as follows:
1. ISPFMQ
- ReXX exec used to start ISPFMQ
2. TEMPLIC
- Temporary license – ISPFMQ Message Edit
Startup procedure – member: ISPFMQ
The startup procedure can be found in member ISPFMQ. See “Update
ISPFMQ startup procedure” on page 14 for modification instructions.
License key – member: TEMPLIC
The 64 byte License key is the mechanism by which ISPFMQ determines how
it is to operate for any particular Queue Manager.
The license key name (TEMPLIC) can be changed to one that better fits your
organizational naming standards. Note: The license key name is specified as
a parameter within the ISPFMQ startup procedure and as such must reflect
the actual license key name used.
ISPFMQ ships with a blank license key. Contact your ISPFMQ representative
to receive your temporary or permanent license key.
0. Summary of Changes
13
Update ISPFMQ startup procedure
Update ISPFMQ startup procedure
To run ISPFMQ, update the startup procedure (ISPFMQ) to reflect the:
1. High level qualifier (hlq) used for running ISPFMQ.
2. Default QManager name used upon startup.
3. Prefix used for ISPFMQ temporary queues
4. Model Queue used by ISPFMQ
5. License – ISPFMQ ships with one temporary license, “TEMPLIC”,
that provides message edit functionality. Replace the temporary
license name with your permanent license name.
Figure 5 – ISPFMQ startup procedure parts one and two - after hlq change
ISPFMQ for z/OS V1R2 User’s Guide
14
0. Summary of Changes
6. Log File ISPFMQ uses GDG file methodology for ISPFMQ log files.
Modify:
a. gdg_create routine to specify: 1) an acceptable GDG base
name and 2) the number of entries to be retained.
b. gdg_add routine to use GDG base name and to specify space
parameters.
c. gdg_delete routine to delete GDG base file and all associated
GDG entries.
Figure 6 – ISPFMQ startup procedure part three
0. Summary of Changes
15
ISPFMQ load library
7. Logging Preferences default settings of ‘N’ can be modified to track
MQ API calls such as Open, Close, Get and Put, and ISPFMQ tools
such as GetServer and PutServer. Note: settings modified by the
administrator cannot be overridden by the user.
Figure 7 – ISPFMQ startup procedure part two - logging preferences area
The “sLog” parameter string is used to define which ISPFMQ functions, such
as MQ API calls or Server calls, are written to the log file. The “sLog”
positional field values define the default settings for all ISPFMQ users.
ISPFMQ users can update these same values via the Logging Preferences
panel on page 114. However, users cannot turn off logging for fields that
been turned on from within the startup procedure.
ISPFMQ load library
The ISPFMQ load library is automatically loaded via the LIBDEF command
found in the ISPFMQ startup procedure.
ISPFMQ for z/OS V1R2 User’s Guide
16
Chapter 1. Starting ISPFMQ
Chapter 1. Starting ISPFMQ
ISPFMQ is an ISPF-developed application and is run from within an ISPF
session. Exiting from ISPFMQ returns you to your ISPF session.
How you start ISPFMQ depends on how it has been installed on your system.
Typically, it is installed as an option on the z/OS primary option menu where
the z/OS menu selection executes the ISPFMQ supplied startup procedure on
your behalf. The major tasks described in this chapter are:
•
“Execute the ISPFMQ startup procedure”
•
“ISPFMQ Primary Panel”
on page 19
•
“ISPF considerations”
on page 20
•
“Startup Problems”
on page 21
NOTE: When logging onto TSO it is recommended that you allocate a TSO
region size of 16MB if you are working with messages larger than
1MB.
Chapter 1. Starting ISPFMQ
17
Execute the ISPFMQ startup procedure
Execute the ISPFMQ startup procedure
TSO user MQT1 can start ISPFMQ by executing the startup procedure
‘ISPFMQ’ found in the samples dataset ‘IBMUSER.ISPFMQ12.SAMPLES’.
Figure 8 – Start ISPFMQ
ISPFMQ for z/OS V1R2 User’s Guide
18
Chapter 1. Starting ISPFMQ
ISPFMQ Primary Panel – Main Menu
ISPFMQ Main Menu is the first panel displayed when you start ISPFMQ.
Figure 9 – ISPFMQ Primary Panel – Main Menu
Chapter 1. Starting ISPFMQ
19
ISPF considerations
ISPF considerations
ISPF profiles
By default ISPFMQ uses ‘ZIMQ’ as its ISPF application id. Each ISPFMQ user
will see two members: ZIMQEDIT and ZIMQPROF in the profiles dataset.
NOTE: Deleting these two members will reset ISPFMQ to its initial state.
Figure 10 – ISPF profiles used by ISPFMQ
ISPFMQ for z/OS V1R2 User’s Guide
20
Chapter 1. Starting ISPFMQ
Startup Problems
Connect Failed
When opening 3 a queue, you first must specify a QManager name. ISPFMQ
checks that an existing connection to the QManager exists and will attempt to
connect to that QManager if no connection exists.
If the connection failed, then ISPFMQ will issue a “Could not open Queue”
message displayed in the Status –short text message area found in the upper
right corner and a more detailed status – long text message displaying the
specific MQ return code followed and MQ return message.
MQRC_Q_MGR_NAME_ERROR or MQRC_Q_MGR_NOT_AVAILABLE are
two of the more common failure to connect return messages.
You will remain on the “Open Queue Menu” panel until connection is
established or you <PF3> out of the panel.
Figure 11 – Connection failed – specify a connectable QManager
3
See “Opening the queue” on page 81 for more information on opening a queue.
Chapter 1. Starting ISPFMQ
21
Startup Problems
Chapter 2. Getting started with
ISPFMQ
This chapter is designed to help the new user familiarize themselves with the
user interface and to understand general concepts and panel navigation.
The major tasks described in this chapter are:
• ”What is ISPFMQ”
on page 23.
• “What functions does ISPFMQ have”
on page 23 .
• “Using ISPFMQ”
on page 24.
• “General concepts and panel navigation”
on page 24.
• “Summary of ISPFMQ functions”
on page 27.
• “Status information”
on page 29.
• “Getting Help”
on page 30.
• “Profile Information”
on page 31.
• “Connecting to the QManager”
on page 31.
• “Selecting and opening a queue”
on page 32.
• “Licensing”
on page 32.
ISPFMQ for z/OS V1R2 User’s Guide
22
Chapter 2. Getting started with ISPFMQ
What is ISPFMQ
A z/OS based MQ tool used to work with MQ objects such as message
queues without having to write programs to do so. Use it, so you can:
• View, edit, update and store MQ message data, message descriptor (MD)
fields and header data such as MQDLH, MQRFH, MQRFH2, MQIMS,
MQCICS, MQHSAP
• Work simultaneously with up to 100 queues
• Capture and playback MQ messages, including MD and MO fields, with
user specified inter-message delay.
• Work with large messages (up to 4.2MB).
• Store and retrieve messages from and to files.
• Audit ISPFMQ activity by selectively logging Open, Close, Get (Destruct),
Get(ReadOnly), Put MQ API calls.
• Test MQ without relying on PC based software.
• Determine response time in MQ applications.
• Isolate performance problems in MQ applications.
• Determine the performance effects of increased MQ workload.
What functions does ISPFMQ have
• Manage queue functions such as Open, Backup, Restore, Clear (by Date,
String or All). Use the Manage Session functions to work simultaneously
with up to 100 queues.
• Message Edit Functions such as Insert, Edit (Hex and String), XmlEdit,
Duplicate, Remove, Cut, Copy, Paste, View, Forward, Import and Export.
Use the Message Edit functions to manipulate message data.
• Header functions such as the list/tabular edit of MQMD fields and MQDLH,
MQRFH, MQRFH2, MQIMS, MQCICS, MQHSAP header areas. Select
and review MQ message and MQMD field data in user specified column
format. Use the Header functions to easily review and manipulate MD field
and key MQ header data.
• Preferences functions: modify ISPFMQ file attributes, logging preferences
and user preferences.
• Tool functions such as Get and Put Servers, Drain, Backup&Drain, Backup
and Restore Queue. Use the Get and Put server functions to work with
messages using inter-message time delay and to obtain performance
testing MQ response time data.
Chapter 2. Getting started with ISPFMQ
23
Using ISPFMQ
• Monitor queue function: Display queue depth, queue type, enabled for get,
enabled for put, open for input and open for output information.
Using ISPFMQ
The ISPFMQ interface is based upon the ISPF model. Tasks are performed
by processing a function, together with its applicable parameters. Panels
provide a user-friendly way of selecting a function and supplying the
parameter information.
When you start ISPFMQ the main menu option panel is shown with the
current version information displayed.
Figure 12 – ISPFMQ Primary Panel – Main Menu
General concepts and panel navigation
You navigate around ISPFMQ panels in the same way as any other panels
under ISPF. That is, you launch processing panels from menu panels, by
entering the appropriate menu option number on the command line.
ISPFMQ uses a primary option menu panel to provide access to processing
panels that are related to a particular function or group of functions. In some
cases, an option on the primary option menu leads to another menu panel,
from which you can select the required processing panel.
ISPFMQ for z/OS V1R2 User’s Guide
24
Chapter 2. Getting started with ISPFMQ
Figure 13 – Selecting a menu/function
When you know the menu structure well, you can quickly jump to the required
panel by entering the full pathway through the menu options. For example,
entering “TM” or “T.M” will take you directly to the Tools: Monitor Queue panel,
whereas “TG” or “T.G” would place you on the Tools: Get Server panel. To
access a panel, choose one of the following methods:
1. To access a menu element on the menu option panel under focus, type
the menu element number on the command line and press Enter. Repeat
for each nested menu until the required processing panel is displayed.
2. You can access a menu element on the menu option panel under focus,
by placing your cursor on a menu element name and press Enter. Repeat
for each nested menu until the required processing panel is displayed.
Chapter 2. Getting started with ISPFMQ
25
General concepts and panel navigation
3. To access a menu element on any menu option panel, type in the full two
character (or three character, period “.” separated), menu path. For
example, “F1” would display the Open Queue panel (option 1 on the File
Menu – panel which is in turn option F on the primary options menu
panel).
Quick Shutdown
All commands beginning with an equal sign “=”will:
1. Result in an orderly shutdown of your ISPFMQ session.
2. Return you back to ISPF in the command destination that follows the
“=”.
Shutdown
You shutdown ISPFMQ:
1. From the primary options panel type command line option “X” and
press <ENTER>.
2. <PF3> from the primary options panel.
ISPFMQ for z/OS V1R2 User’s Guide
26
Chapter 2. Getting started with ISPFMQ
Summary of ISPFMQ functions and panels
The ISPFMQ functions and panels described in this document are:
•
“Edit Messages”
on page 33.
•
“Message Edit - panel”
on page 33.
•
“Editing Messages”
on page 34.
•
“Displaying message data”
on page 36.
•
“Changing your view of message data”
on page 37.
•
“Scrolling to see data“
on page 39.
•
“Sorting the data”
on page 40.
•
“Finding specific message data”
on page 40.
•
“Selecting a message”
on page 41.
•
“Delete message”
on page 42.
•
“Replicate message”
on page 44.
•
“Cut message”
on page 46.
•
“Copy message”
on page 48.
•
“Paste message”
on page 50.
•
“View message”
on page 52.
•
“Edit message”
on page 54.
•
“XML edit message”
on page 56.
•
“Insert message”
on page 58.
•
“Export message”
on page 60.
•
“Forward message”
on page 63.
•
“MQMD message”
on page 66.
•
“Working with other header types”
on page 73.
•
“Message Edit - File menu ”
on page 80.
•
“Opening the queue”
on page 81.
•
“Refresh the queue”
on page 82.
•
“Closing the queue”
on page 82.
•
“Close All”
on page 83.
•
“Backup the queue”
on page 83.
•
“Restore the queue”
on page 84.
Chapter 2. Getting started with ISPFMQ
27
Summary of ISPFMQ functions and panels
•
“Clear the queue”
on page 86.
•
“Clear the queue by ID”
on page 86.
•
“Clear the queue by Date/Time”
on page 88.
•
“Clear the queue by String”
on page 90.
•
“Session Manager”
on page 92.
•
“Get Server”
on page 94.
•
”Put Server”
on page 96.
•
“Drain Queue”
on page 99.
•
“Backup and Drain Queue”
on page 100.
•
“Backup Queue”
on page 101.
•
“Restore Queue”
on page 102.
•
“Modify File Options”
on page 109.
•
“Setup File Attributes panel”
on page 112.
•
“File record layout”
on page 113.
“Logging Preferences“
on page 114.
•
“User Preferences”
on page 116.
•
“License”
on page 118.
•
ISPFMQ for z/OS V1R2 User’s Guide
28
Chapter 2. Getting started with ISPFMQ
Status information
Processing panels that invoke MQ functions or invoke file I/O will display a
short text message in the upper right corner of the screen. The color of the
short text message is dependant upon the MQ return code or the file I/O return
code.
A non-zero return code will cause the short message text to be displayed
using the ISPF defined “caution text” color. While this message is displayed,
pressing PFkey1 (F1) displays the expanded text of the status message in
either a box at the bottom of the screen, or underneath the command line,
dependant upon your setting of the ISPF option ″Long message in pop-up″.
The following “Message Edit” main panel displays Queue cleared status
messages.
Figure 14 – Example status message on the Message Edit panel
Chapter 2. Getting started with ISPFMQ
29
Getting Help
Getting Help
ISPFMQ offers two levels of help information: context-sensitive field
information and tutorial help.
The field help information provides a description of your current field, lists the
valid values or range of values that can be entered, and gives the default field
value where applicable.
Tutorial help is a context-sensitive help system that provides detailed
explanations of the ISPFMQ panels and the processes in which they are
used. In addition, all error messages have an associated full text explanation,
which can help you to determine the cause of a problem.
Displaying field help information
To display the field help information:
•
Place your cursor on the field entry line.
•
Press the help function key <F1>. The field help information is
displayed in a pop-up window.
•
When you have finished reading the message press the exit function
key <F3> to return to your starting panel.
Accessing tutorial help
The tutorial help system is both context-sensitive and structurally organized.
You can get directly to the information you need, using the context-sensitive
access method or you can enter the Help system at a specific location and
navigate to any topic information within the structure.
To access a context-sensitive tutorial help page:
•
Place your cursor on the command line or anywhere in the panel that
is outside of a field entry line.
•
Press <F1>. The tutorial help page associated with the current panel is
displayed. When you access the tutorial help in this way, the first page
that is displayed may be a main topic page, with a menu listing the
associated sub-topics, or it may be a sub-topic page, depending upon
the context from which you started.
•
Navigate through the tutorial help pages, to find the information you
require (see below for a list of navigation commands).
•
When you have finished, press <F3> (Exit) to return to your starting
panel.
ISPFMQ for z/OS V1R2 User’s Guide
30
Chapter 2. Getting started with ISPFMQ
The tutorial help system is organized with a Table of Contents structure that is
based upon the ISPFMQ Primary Options menu. Each entry within the Table
of Contents leads to a main topic with a number of associated sub-topics.
Viewing error messages
If an error occurs when ISPFMQ attempts to process a panel, a short text
message displays in the upper right corner of the screen. While this message
is displayed, pressing F1 displays the expanded text of the error message in
either a box at the bottom of the screen, or underneath the command line,
dependant upon your setting of the ISPF option ″Long message in pop-up″.
Profile Information
ISPFMQ will reread your ISPF profile information upon startup and save ISPF
profile information when shutting down. Profile information such as:
•
QManager name
•
Queue name
•
File names (log, get, put, backup, restore, import and export)
Profile information is stored in your ISPF profile dataset and can be found in
member ISMQPROF.
Connecting to the QManager
Whenever you open a queue, ISPFMQ automatically connects to the Queue
Manager specified in you Profile.
You can optionally change the QManager when:
•
You monitor queues by invoking the Queue Monitor panel, command
line option “TM”, see “Monitor Tools” on page 102 for additional
information.
•
You open a queue by invoking the Open Queue panel, command line
option “F.1”, see “Opening the queue” on page 81 for additional
information.
Chapter 2. Getting started with ISPFMQ
31
Selecting and opening a queue to edit messages
Selecting and opening a queue to edit messages
From the ISPFMQ main panel, you can edit messages either by positioning
your cursor on “Edit Message” and pressing <ENTER>, or by entering the
command line option “E” (“ME” from other panels).
You will then be presented with the Open Queue panel where you specify a
QMgr name and Queue name.
Figure 15 – Selecting and opening a queue to edit messages
Licensing
You require a valid license in order to use ISPFMQ. There are two types of
ISPFMQ licenses: Temporary and Permanent.
ISPFMQ will stop operating when a temporary license expires. ISPFMQ will
continue to operate when a permanent license expires, but you will not be
eligible for code updates or program support.
For information regarding the ISPFMQ license you are using see “License” on
page 118.
ISPFMQ for z/OS V1R2 User’s Guide
32
Chapter 3. Edit Messages
Chapter 3. Edit Messages
This chapter describes the “Edit Messages” functions used for viewing,
editing, creating, deleting, moving, importing, exporting and working with the
MQMD header of messages from a WebSphere MQ queue. To edit messages
enter primary command “ME” or option “E” when on the primary options panel.
The major tasks described in this chapter are:
•
“Message Edit - panel”
on page 33.
•
“Editing Messages”
on page 34.
Message Edit - panel
The Message Edit panel provides both selection options and primary
commands for working with messages.
Figure 16 – Message Edit panel
Chapter 3. Edit Messages
33
Editing Messages
Press <PF1> from the Message Edit panel, where you can review the entire
Message Edit tutorial or select option “1” to display “Message selection and
command options”.
Figure 17 – Message selection and command options
Editing Messages
To view data stored in a WebSphere queue you use the Message Editing
functions to view and/or change your data.
The tasks described in this function section are:
•
“Displaying message data”
on page 36.
•
“Changing your view of message data”
on page 37.
•
“Scrolling to see data“
on page 39.
•
“Sorting the data”
on page 40.
•
“Finding specific message data”
on page 40.
•
“Selecting a message”
on page 41.
•
“Delete message”
on page 42.
•
“Replicate message”
on page 44.
•
“Cut message”
on page 46.
•
“Copy message”
on page 48.
ISPFMQ for z/OS V1R2 User’s Guide
34
Chapter 3. Edit Messages
•
“Paste message”
on page 50.
•
“View message”
on page 52.
•
“Edit message”
on page 54.
•
“XML edit message”
on page 56.
•
“Insert message”
on page 58.
•
“Export message”
on page 60.
•
“Forward message”
on page 63.
•
“MQMD message”
on page 66.
•
“Working with other header types”
on page 73.
NOTE:
Use the export message function when you wish select individual
messages to be saved to a file. Use the block export message
function when you wish select a visible block of messages to be
saved to a file. Use the backup function when you want to specify a
numeric range of messages to be saved to a file.
Chapter 3. Edit Messages
35
Editing Messages
Displaying message data
From the ISPFMQ edit messages panel, queued messages are listed as
selectable rows.
You can alter the default “message data only” view so that you can also
review:
•
Twenty eight MQMD fields such as Message id, Correlation id, Put
Date, Put Time, etc
•
Message data – the first <User Selectable> bytes – and message
length (MSGLN)
The following figure lists the eight imported messages found in the example
queue, CSQ1/AAAA.TESTQ1.
Figure 18 – Default message “data only” view when first editing a queue
ISPFMQ for z/OS V1R2 User’s Guide
36
Chapter 3. Edit Messages
Changing your view of message data
Once your data has been displayed in the edit panel, you can optionally
change the logical data view to focus on the fields of interest to you.
Primary commands used to manipulate the logical view
You can enter primary commands on the command line of the edit panel to
perform the following functions:
•
Scroll the list with:
BOTTOM, TOP, DOWN, UP
•
Find a string:
FIND
•
Adjust the order of lines:
SORT
•
Change the logical view:
COLS, HIDE, SELCOL,
SHOW
•
Scroll a field:
TRIGHT, TLEFT
Select the field data you want to be displayed using the SELCOL
command
Place a ‘/’ on fields you wish to be displayed and press <PF3>.
Figure 19 – Message view after invoking the SELCOL command
Chapter 3. Edit Messages
37
Editing Messages
Results of the SELCOL command
Selected fields alter the default “message data only” view providing a logical
view of the data. This logical view maps selected fields into columns which are
in turn part of numbered screens. The number of screens depends on the
fields selected.
Use primary command TRIGHT or <PF11> to tab to the screen to the right or
primary command TLEFT or <PF10> to tab to the screen to the left.
Press <PF11> to see the 2nd of three screens.
Press <PF11> to see the third of three screens.
Figure 20 – View of data after invoking the “SELCOL” command
ISPFMQ for z/OS V1R2 User’s Guide
38
Chapter 3. Edit Messages
Toggling your view of the data
You can switch back to the message only (default) data view using the HIDE
command.
The SHOW command will re-display the SELCOL panel specified fields.
COLS will toggle between HIDE and SHOW data formats.
Scrolling to see data
To scroll through your data, use the following function keys:
Use this function key
To do this …
Repeat find
Repeat find function key
<PF5>
Scroll backward (up)
Up function key
<PF7>
Scroll forward (down)
Down function key
<PF8>
Scroll right, while cursor on field
Right function key
<PF11>
Scroll left, while cursor on field
Left function key
<PF10>
Yours truly, can also scroll using the primary commands UP, DOWN, TOP
and BOTTOM.
Controlling how far you scroll
Scroll amount
Scrolls …
PAGE
One screen at a time
HALF
Half a screen at a time
CSR
To the cursor position (if the cursor is not positioned on a
record when the scroll is performed, then the scroll
amount defaults to PAGE)
MAX
To the end of the data in the direction indicated by the
scrolling function key
Nnnn
A number of columns (when scrolling left or right) or a
number of records (when scrolling up or down) at a time
Scrolling to the first or last record or column
To scroll to the first or last record or first or last column in the field, type MAX
(or M) on the command line, then press one of the scroll function keys. For
example, typing M then pressing the Right function key <PF11> scrolls right to
the last column of the field that cursor is focused over.
You can also scroll to the first or last record by entering TOP or BOTTOM on
the command line.
Chapter 3. Edit Messages
39
Editing Messages
Sorting the data
Entering a SORT command without a command option returns the display to
its default format. To change the order of records, you type in the SORT
command followed by command option.
You can sort the displayed data based on the following fields:
•
MSG
Message data
•
MSGID
Message id
•
CORID
Correlation id
•
MSGLEN
Message length
•
DATE
Creation Date
For example, to sort the data by message length you would type “SORT
MSGLEN” on the command line and press <ENTER>.
Finding specific message data
To find one or more occurrences of a character string in the message field
area listed, you can use the FIND primary command, which you can
abbreviate as F.
For example, to search for the next occurrence of the string “4.1mb”, enter the
following on the command line:
F “4.1mb“
NOTE: All string searches are case sensitive.
If the string is found then the displayed top of list will change to the first record
containing the found string.
ISPFMQ for z/OS V1R2 User’s Guide
40
Chapter 3. Edit Messages
Selecting a message
Once your data has been displayed in the edit panel you can select a
message using one of the following selection options.
How to select a message
You can select a message in one of two ways:
1. Enter a selection option on the selection field to specify a specific
action
2. Place the cursor on any of the fields for a given message record and
press <ENTER>. You will edit the message if on the edit panel or
browse if on the browse panel.
Selection options
On the panel selection field you enter selection options to perform the
following message actions:
•
Delete message
D or DD (Block Delete)
•
Replicate message
R or RR (Block replicate)
•
Cut message
T
•
Copy message
C
•
Paste message
P
•
View message
V
•
Edit message
E or XX (Block Export)
•
XML edit message
L
•
Insert a message
I
•
Export message
X
•
Forward message
F or FF (Block Forward)
•
MQMD
M
Chapter 3. Edit Messages
41
Editing Messages
Delete message
Select the record for deletion
Select the message to be deleted with “D” and press <ENTER>.
Figure 21 – Delete the message
You will receive a popup message requiring confirm or cancel of the delete.
Figure 22 – confirm delete
Cancel the delete by pressing <PF12>. Press <ENTER> to delete.
ISPFMQ for z/OS V1R2 User’s Guide
42
Chapter 3. Edit Messages
Updated message panel
Figure 23 – Delete the message
The message is deleted and message (Row) count decreased by one.
Block Delete
You can block select messages to be deleted by placing a “DD” on the first
and last row of the range of message rows to be deleted and press
<ENTER>. You will receive a popup message requiring confirm or cancel of
the block delete.
Cancel the block delete by pressing <PF12>. Press <ENTER> to delete.
Chapter 3. Edit Messages
43
Editing Messages
Replicate message
Select the record for replication
Select the message to be replicated with “R” and press <ENTER>.
Figure 24 – Replicate the message.
ISPFMQ for z/OS V1R2 User’s Guide
44
Chapter 3. Edit Messages
Updated message panel
Figure 25 – Replicated message
The CICS header formatted message has been replicated and will be flagged
with “+R+” until the next REfresh command.
Block Replicate
You can block select messages to be replicated by placing a “RR” on the first
and last row of the range of message rows to be replicated and press
<ENTER>. You will receive a popup message requiring confirm or cancel of
the block replicate.
Cancel the block replicate by pressing <PF12>. Press <ENTER> to replicate.
Chapter 3. Edit Messages
45
Editing Messages
Cut message
Select the message to be cut with “T” and press <ENTER>.
Figure 26 – Cut the message
ISPFMQ for z/OS V1R2 User’s Guide
46
Chapter 3. Edit Messages
Updated message panel
Figure 27 – Cut message
The CICS header format message has been cut to the paste buffer.
Chapter 3. Edit Messages
47
Editing Messages
Copy message
Select the message to be copied with a “C” and press <ENTER>.
Figure 28 – Copy the message
ISPFMQ for z/OS V1R2 User’s Guide
48
Chapter 3. Edit Messages
Updated message panel
Figure 29 – Copied message
The 4.1MB message has been copied to the paste buffer and will be flagged
with “+C+” until the next REFRESH command.
Chapter 3. Edit Messages
49
Editing Messages
Paste message
Either primary command “PA” or line selection “P” can be used to paste the
message stored in the paste buffer into the queue in focus. Press <ENTER>.
Figure 30 – Paste the message
ISPFMQ for z/OS V1R2 User’s Guide
50
Chapter 3. Edit Messages
Updated message panel
Figure 31 – Pasted message
The large 4.1MB message has been pasted from the paste buffer and will be
flagged with “+P+” until the next REFRESH command.
Chapter 3. Edit Messages
51
Editing Messages
View message
View message is a line selection option available on the Message Edit panel.
To view a message you place a 'V' in the selection area for the message you
wish to view. You can also point-and-shoot view the message by placing the
cursor anywhere on the message line and press <ENTER>.
When you view a message you can update:
•
•
•
message data
MQMD data
message headers such as MQMD, MQRFH, MQRFH2,
MQCICS, MQHSAP
MQIMS,
Figure 32 – View the message
ISPFMQ for z/OS V1R2 User’s Guide
52
Chapter 3. Edit Messages
View message popup panel
Figure 33 – View message panel
The view popup panel presents options to update MSGDATA, MQMD and
OTHER 4 message header data.
Place a “/” in the desired option selection field (or just place the cursor on the
line – point-and-shoot) and press <ENTER>. When working with these
message formats see:
•
Working_with_message_data
•
Working_with_the_MQMD header data Properties.
• General
on page 67.
• Report
on page 68.
• Context
on page 69.
• Identifiers
on page 70.
• Segmentation
on page 71.
• Attributes
on page 72.
•
OTHER well-known MQ messages formats
o MQHRF
on page 73.
o MQHRF2
on page 74.
o MQIMS
on page 75.
o MQCICS
on page 76.
o MQHSAP
on page 77.
o MQDLH
on page 78.
on page 55.
4
In this case you are viewing a MQCICS header message.
Messages
created with MQHRF, MQHRF2, MQIMS, MQCICS, MQHSAP, MQDLH or
HSAP header formats can be viewed and altered.
Chapter 3. Edit Messages
53
Editing Messages
Edit message
Select the message to be edited with an “E” and press <ENTER>.
Figure 34 – Edit the message
ISPFMQ for z/OS V1R2 User’s Guide
54
Chapter 3. Edit Messages
Working with message data
Figure 35 – Edit message data
ISPFMQ stores MQ data in a temporary ISPF dataset and then invokes the
ISPF editor so that you can edit your MQ message.
The ISPF editor is a full screen editor. It displays a full screen of data, and
allows you to overtype any data that is being displayed.
You can scroll the data in any direction (up, down, left or right) by a half or full
page, or by any number of lines (or columns). Scrolling is performed by means
of the scroll commands.
You perform line-oriented editing operations by entering a line command
directly on the line that is affected. For example, you type D on a line to delete
it or R to replicate it. You can perform commands on several lines at the same
time.
When you are finished with your data you can:
1. Enter <PF3> to exit your session. You will be prompted to save any
message data changes back to the queue.
2. Enter the CANCEL command on the command line to discard all
changes made to your data.
Chapter 3. Edit Messages
55
Editing Messages
XML edit message
From the message edit panel select the message to be XML edited with “L”
and press <ENTER>.
Figure 36 – XML edit the message
ISPFMQ for z/OS V1R2 User’s Guide
56
Chapter 3. Edit Messages
XML Edit message data
XML Edit displays all of the MQMD header data in markup delimited statements.
Only changes made to the message data will be saved. Changes to the MQMD
header data are discarded. Use the MQMD panel functions to change the MQMD
header data. See “MQMD selection popup panel” on page 66.
Figure 37 – XML edit message data page one of two
The remainder of the XML data can be viewed by paging down, <PF8>
Figure 38 – XML edit message data page two of two
Chapter 3. Edit Messages
57
Editing Messages
Insert message
Either primary command “IN” or line selection “I” can be used to insert a
message into the queue in focus. Press <ENTER>.
Figure 39 – Insert the message
ISPFMQ for z/OS V1R2 User’s Guide
58
Chapter 3. Edit Messages
Insert message panel
Figure 40 – Insert message panel
The insert popup panel presents options to create:
•
•
•
•
•
•
•
Working_with_message_data
Working_with_the_MQMD header data
MQHRF - Rules and Formatting Header V1
MQHRF2 - Rules and Formatting Header V2
MQIMS
- IMS Information Header
MQCICS - CICS Information Header
MQHSAP - SAP Information Header
- see page 55.
- see page 66.
- see page 73.
- see page 74.
- see page 75.
- see page 76.
- see page 77.
Place a “/” in the message format selection field and press <ENTER>. You
will jump to the desired specific panel. Once you have completed updating the
message you must return to the calling panel via <PF3>.
Figure 41 – Insert message confirmation request
As last step, you will be prompted to confirm or cancel the message insert.
Chapter 3. Edit Messages
59
Editing Messages
Export message
Select which message is to be exported with “X” and press <ENTER>.
Figure 42 – Export the message
NOTE:
Use the export message function when you wish select individual
messages to be saved to a file. Use the block export message
function when you wish select a visible block of messages to be
saved to a file. Use the backup function when you want to specify a
numeric range of messages to be saved to a file.
ISPFMQ for z/OS V1R2 User’s Guide
60
Chapter 3. Edit Messages
Respond to the dataset popup
Figure 43 – Dataset popup – specify the file where export data will be saved
From the dataset popup panel you can:
•
•
•
Accept the name of the dataset where you export the message to.
Change the name of the dataset where you export the message to.
Change the name of the dataset using the ‘*’ and ‘#’ wildcard
characters (standard wildcard usage rules apply)
If the dataset does not exist it will be created using setup panel file attributes.
See “Setup File Attributes panel” on page 112.
Chapter 3. Edit Messages
61
Editing Messages
Updated message panel
Figure 44 – Exported message
The message has been exported and will be flagged with “+X+” until the next
REfresh.
Block Export
You can block select messages to be exported by placing a “XX” on the first
and last row of the range of message rows to be exported and press
<ENTER>.
You will be prompted in the same manner as you would when exporting a
single message. Namely you will receive a popup message requiring confirm
or cancel of the block export followed by popup message panel where you
specify the file where the export data will be saved.
Cancel the block export by pressing <PF12>. Press <ENTER> to export.
ISPFMQ for z/OS V1R2 User’s Guide
62
Chapter 3. Edit Messages
Forward message
Select the message to be forwarded with “F” and press <ENTER>.
Figure 45 – Forward the message
You will be prompted to confirm message forwarding as this action will delete
then insert the message. This action can not be undone!
Chapter 3. Edit Messages
63
Editing Messages
Respond to the Open Queue panel – specifying the target queue
Figure 46 – Open queue – specify the target queue name
Specify the name of the target queue and press <ENTER>.
the queue” on page 81.
See “Opening
Updated message panel
Figure 47 – Forwarded message
The message has been forwarded to the target queue.
NOTE: The last message selected to be forwarded is also stored in the paste
buffer.
ISPFMQ for z/OS V1R2 User’s Guide
64
Chapter 3. Edit Messages
Block Forward
You can block select messages to be forwarded by placing a “FF” on the first
and last row of the range of message rows to be forwarded and press
<ENTER>.
You will be prompted in the same manner as you would when forwarding a
single message. Namely you will receive a popup message requiring confirm
or cancel of the block forward, followed by an Open target queue selection
panel.
Cancel the block forward by pressing <PF12>. Press <ENTER> to forward.
Chapter 3. Edit Messages
65
Editing Messages
MQMD message
Select with “M” and press <ENTER> to display the MQMD selection panel.
Figure 48 – Edit the MQMD header
MQMD selection popup panel
From the MQMD popup panel select a MQMD property to work with.
ISPFMQ for z/OS V1R2 User’s Guide
66
Chapter 3. Edit Messages
Figure 49 – MQMD selection popup panel
Working with MQMD header properties
MQMD header properties are divided into a set of six tabs or panels:
1. General
on page 67.
2. Report
on page 68.
3. Context
on page 69.
4. Identifiers
on page 70.
5. Segmentation
on page 71.
6. Attributes
on page 72.
In addition to the standard free-form input fields, most panels have modifiable
list-selected fields denoted by “/” or forward slash.
General
The General properties panel is displayed below.
Figure 50 – Working with the MQMD header - General properties panel
You can optionally update the panel input fields. Press <ENTER> to ensure
changes are recorded.
Message Type, Message Priority and Message Persistence can only be
modified by selecting the corresponding ‘“/” to list’ field which will then
display a panel listing potential field values.
Chapter 3. Edit Messages
67
Editing Messages
Having reviewed or updated field specific data you must return to the calling
panel via <PF3>.
Report
The Report properties panel is displayed below.
Figure 51 – Working with the MQMD header - Report properties panel
You can optionally update the panel input fields. Press <ENTER> to ensure
changes are recorded.
Options for Report Messages and Feedback Code can only be modified by
selecting the corresponding ‘“/” to list’ field which will then display a panel
listing potential field values.
Having reviewed or updated field specific data you must return to the calling
panel via <PF3>.
ISPFMQ for z/OS V1R2 User’s Guide
68
Chapter 3. Edit Messages
Context
The Context properties panel is displayed below.
Figure 52 – Working with the MQMD header - Context properties panel
You can optionally update the panel input fields. Press <ENTER> to ensure
changes are recorded.
Put Application Type can only be modified by selecting the corresponding ‘“/”
to list’ field which will then display a panel listing potential field values.
Having reviewed or updated field specific data you must return to the calling
panel via <PF3>.
Chapter 3. Edit Messages
69
Editing Messages
Identifiers
The Identifiers properties panel is displayed below.
Figure 53 – Working with the MQMD header - Identifiers properties panel
You can optionally update the panel input fields. Press <ENTER> to ensure
changes are recorded.
Having reviewed or updated field specific data you must return to the calling
panel via <PF3>.
ISPFMQ for z/OS V1R2 User’s Guide
70
Chapter 3. Edit Messages
Segmentation
The Segmentation properties panel is displayed below.
Figure 54 – Working with the MQMD header - Segmentation properties panel
You can optionally update the panel input fields. Press <ENTER> to ensure
changes are recorded.
Message Flag options can only be modified by selecting the corresponding
‘“/” to list’ field which will then display a panel listing potential field values.
Having reviewed or updated field specific data you must return to the calling
panel via <PF3>.
Chapter 3. Edit Messages
71
Editing Messages
Attributes
The Attributes properties panel is displayed below.
Figure 55 – Working with the MQMD header - Attributes properties panel
You can optionally update the panel input fields. Press <ENTER> to ensure
changes are recorded.
Having reviewed or updated field specific data you must return to the calling
panel via <PF3>.
ISPFMQ for z/OS V1R2 User’s Guide
72
Chapter 3. Edit Messages
Working with other header types
ISPFMQ supports other well-known MQ messages formats:
•
•
•
•
•
MQHRF
MQHRF2
MQIMS
MQCICS
MQHSAP
- Rules and Formatting Header V1
- Rules and Formatting Header V2
- IMS Information Header
- CICS Information Header
- SAP Information Header
- see page 73.
- see page 74.
- see page 75.
- see page 76.
- see page 77.
MQHRF
Figure 56 – Working with the MQHRF data
Update the panel and press <ENTER> to register the updates.
Press <PF3> to return to the Insert or View Message panel. You will be
prompted to confirm message updates prior to updating the queue.
Chapter 3. Edit Messages
73
Editing Messages
MQHRF2
Figure 57 – Working with the MQHRF2 data
Update the panel and press <ENTER> to register the updates.
Press <PF3> to return to the Insert or View Message panel. You will be
prompted to confirm message updates prior to updating the queue.
ISPFMQ for z/OS V1R2 User’s Guide
74
Chapter 3. Edit Messages
MQIMS
Figure 58 – Working with the MQIMS data
Update the panel and press <ENTER> to register the updates.
Press <PF3> to return to the Insert or View Message panel. You will be
prompted to confirm message updates prior to updating the queue.
Chapter 3. Edit Messages
75
Editing Messages
MQCICS
Figure 59 – Working with the MQCICS data
Update the panel and press <ENTER> to register the updates.
Press <PF3> to return to the Insert or View Message panel. You will be
prompted to confirm message updates prior to updating the queue.
ISPFMQ for z/OS V1R2 User’s Guide
76
Chapter 3. Edit Messages
MQHSAP
Figure 60 – Working with the MQHSAP data
Update the panel and press <ENTER> to register the updates.
Press <PF3> to return to the Insert or View Message panel. You will be
prompted to confirm message updates prior to updating the queue.
Chapter 3. Edit Messages
77
Editing Messages
MQDLH
Figure 61 – Working with the MQDLH data
DLH data can only be reviewed. Press <PF3> to return to the calling panel.
ISPFMQ for z/OS V1R2 User’s Guide
78
Chapter 4. Edit Messages – File Functions
Chapter 4. Edit Messages – File
Functions
This chapter describes the functions used in the process of selecting, opening
and running utilities on a WebSphere MQ queue.
To work with “Edit Messages – File” functions, you can:
•
•
Select a file function action from the File drop-down menu list found
on the Edit Messages panel
Enter the function specific command “F1” (or “F.1”) through “FA”
(“F.A”) on a panel command line.
The major tasks described in this chapter are:
•
“Message Edit - File menu ”
on page 80.
•
“Opening the queue”
on page 81.
•
“Refresh the queue”
on page 82.
•
“Closing the queue”
on page 82.
•
“Close All”
on page 83.
•
“Backup the queue”
on page 83.
•
“Restore the queue”
on page 84.
•
“Clear the queue”
on page 86.
•
“Clear the queue by ID”
on page 86.
•
“Clear the queue by Date/Time”
on page 88.
•
“Clear the queue by String”
on page 90.
Chapter 4. Edit Messages – File Functions
79
Message Edit - File menu drop down list
Message Edit - File menu drop down list
The edit messages panel provides options for working with queues via the File
menu drop down list.
Figure 62 – Edit Messages - File menu drop down list
ISPFMQ for z/OS V1R2 User’s Guide
80
Chapter 4. Edit Messages – File Functions
Opening the queue
There are two ways to open Queues:
a. As part of function, such as “Edit Messages” or “Backup” or
“Restore” etc, where you are prompted to open a queue prior
to working with messages placed on that queue.
b. Directly invoked via command “F1” 5 . Enter command “PF 6 ” or
option “F” from the Preferences panel to select File
Preferences.
As part of the open process, you can optionally retrieve a list of queues from
which you select one to work with. You can have up to 100 queue sessions
open for processing at any one time.
With each queue opened, you can dynamically control the actual count of
messages displayed via the Display Range option. Display Range provides a
logical queue window that controls the initial message displayed (lower
bound) and count of messages to be displayed (upper bound – lower bound).
Figure 63 – Open queue panel.
5
6
or “F.1”
or “P.F”
Chapter 4. Edit Messages – File Functions
81
Refresh the queue
General panel instructions
The Open Queue panel provides options for selecting both a Queue and a
Queue Manager to work with. You can enter the names directly or select the
Queue from a list by invoking the List Queues function. See “Specifying the
types of queues to list” on page 104.
Panel and field definitions
Display Range provides a logical queue window that controls the initial
message and count of messages displayed.
Queue Monitors allows the user to first list and then select a queue to work
with. You can filter the list of queues using the following filter options:
1. Mask
- filter by queue name
2. Show System Queues
- filter out system queue names
3. Queue Type
- filter by queue type
Open Options controls:
1. Convert on Get
- convert to MVS readable format
2. Open Read Only
- prevents modification to messages
3. Modify Context
- when selecting this field you will be
presented a selectable list of context
options.
Refresh the queue
Enter command “F2”, “F.2” or option “2” (from the drop down file menu; found
on the message edit main panel) to refresh the contents of the queue in focus.
The refreshed queue data will be displayed when you next edit messages on
the queue.
NOTE:
When in message edit, you can also REfresh the view of
messages displayed for the queue in focus by entering the “RE”
command.
Closing the queue
Enter command “F3”, “F.3” or option “3” (from the drop down file menu; found
on the message edit main panel) to close the queue in focus.
ISPFMQ for z/OS V1R2 User’s Guide
82
Chapter 4. Edit Messages – File Functions
Close All
Enter command “F4”, “F.4” or option “4” (from the drop down file menu;
found on the message edit main panel) to close all of the queues you are
working with. You will be returned to the ISPFMQ main panel.
Backup the queue
The Backup Queue function will backup messages from the queue under
focus into a user specified data set. The number of messages backed up is
dependent upon the display range specified when opening the queue and
data set file size.
NOTE:
Use the export message function when you wish select individual
messages to be saved to a file. Use the block export message
function when you wish select a visible block of messages to be
saved to a file. Use the backup function when you want to specify a
numeric range of messages to be saved to a file.
Enter command “F5”, “F.5” or option “5” (from the drop down file menu; found
on the message edit main panel) to Backup the queue.
Figure 64 – Backup the queue to a data set.
The user will be prompted to supply the name of a backup data set. You can
optionally display a list of filenames by overtyping the name with either the
Chapter 4. Edit Messages – File Functions
83
Restore the queue
positional wild card character ‘#’ or the “match all” wildcard character '*' and
then press <ENTER>.
Restore the queue
The Restore Queue function restores messages onto the queue under focus.
ISPFMQ will attempt to restore all of the messages contained within the file.
The actual number of message restored is dependent upon how the queue
was opened.
Enter command “F6”, “F.6” or option “6” (from the drop down file menu; found
on the message edit main panel) to restore messages to the queue.
Figure 65 – Restore the queue from a data set.
The user will be prompted to supply the name of a restore data set. You can
optionally display a list of filenames by overtyping the name with either the
positional wild card character ‘#’ or the “match all” wildcard character '*' and
then press <ENTER>.
ISPFMQ for z/OS V1R2 User’s Guide
84
Chapter 4. Edit Messages – File Functions
Clear the queue
The Clear Queue function will clear all of the messages from the queue under
focus.
Enter command “F7”, “F.7” or option “7” (from the drop down file menu; found
on the message edit main panel) to clear messages from the queue.
Figure 66 – Clear the queue.
Only press <ENTER> if you are sure that you want to delete the messages
specified. Note: There is no undo function for Clear Queue.
Chapter 4. Edit Messages – File Functions
85
Clear the queue by ID
Clear the queue by ID
For the queue under focus, the Clear Queue by ID function will clear all of the
messages by Message ID Correlation ID or both.
Enter command “F8”, “F.8” or option “8” (from the drop down file menu; found
on the message edit main panel) to clear messages by ID from the queue.
Figure 67 – Clear the queue by ID.
Fill in the selection fields:
•
•
Select the search “ID” check box (Message ID and/or Correlation ID) with “/”.
Type the ID “Hex” string value into the ID field. i.e., the Message ID is
selected in the example above.
Changing selection criteria options:
•
•
Enter a forward-slash (“/”) into the “change criteria” field.
Choose a change criteria option, from the option list, by placing “/” in the
selection field. For example, click the "Remove all messages WITH matching
ID", to delete all messages that do NOT contain the user specified ID string.
Enter “/” on the “clear the queue” field so as to proceed to the next step. You
will be presented a pop-up display summarizing how many of the messages
match selection & criteria fields.
ISPFMQ for z/OS V1R2 User’s Guide
86
Chapter 4. Edit Messages – File Functions
Figure 68 – Confirm clearing the queue.
Only press <ENTER> if you are sure that you want to delete the number of
messages specified. Note: There is no undo function for Clear Queue.
Chapter 4. Edit Messages – File Functions
87
Clear the queue by Date/Time
Clear the queue by Date/Time
For the queue under focus, the Clear Queue by Date/Time function will clear
all of the messages by hours or days.
Enter command “F9”, “F.9” or option “9” (from the drop down file menu; found
on the message edit main panel) to clear messages by date/time from the
queue.
Figure 69 – Clear the queue by date/time.
Fill in the selection fields:
•
Type the number of time units into the “Remove messages older than:” field.
i.e., number of Hours in the example above.
Changing selection criteria options:
•
•
Enter a forward-slash (“/”) into the “change date unit” field.
Choose a change criteria option, from the option list, by placing “/” in the
selection field. For example, click the "Days”, to delete all messages that are
older then specified number Days.
Enter “/” on the “clear the queue” field so as to proceed to the next step. You
will be presented a pop-up display summarizing how many of the messages
match selection & criteria fields.
ISPFMQ for z/OS V1R2 User’s Guide
88
Chapter 4. Edit Messages – File Functions
Figure 70 – Confirm clearing the queue by Date/Time.
Only press <ENTER> if you are sure that you want to delete the number of
messages specified. Note: There is no undo function for Clear Queue.
Chapter 4. Edit Messages – File Functions
89
Clear the queue by String
Clear the queue by String
For the queue under focus, the Clear Queue by string function will clear all of
the messages that match a particular string.
Enter command “FA”, “F.A” or option “A” from the manage queue functions
panel to clear messages by search string from the queue.
Figure 71 – Clear the queue by ID.
Fill in the selection fields:
•
Type in the search string i.e., “Test msg” in the example above.
Changing selection criteria options:
•
•
Enter a forward-slash (“/”) into the “change criteria” field.
Choose a change criteria option, from the option list, by placing “/” in the
selection field. In this case you can control whether string case is used for
the string search.
Enter “/” on the “clear the queue” field so as to proceed to the next step. You
will be presented a pop-up display summarizing how many of the messages
match selection & criteria fields.
ISPFMQ for z/OS V1R2 User’s Guide
90
Chapter 4. Edit Messages – File Functions
Figure 72 – Confirm clearing the queue by search string.
Only press <ENTER> if you are sure that you want to delete the number of
messages specified. Note: There is no undo function for Clear Queue.
Chapter 4. Edit Messages – File Functions
91
Session Manager
Chapter 5. Manage Sessions
Session Manager
Enter primary command “MS 7 ” or option “S” when on the primary panel to
work with active queue sessions.
The Session Manager panel displays a list of active queue sessions and
provides functions used to work with those active sessions.
Whenever you invoke the Opening_the_queue function you create an active
queue session. You can have up to one hundred active sessions. The
following figure displays a scrollable session manager list with five (05) active
queues.
From this list you can find, select or close active queue sessions. To select a
queue to work with place a '/' in the selection area for that queue. You can
also point-and-shoot select, the queue, by placing the cursor anywhere on the
queue line and press <ENTER>.
Figure 73 – Session Manager
NOTE: You will jump to Editing_Messages functions panel upon the selection of
an active queue.
7
or “M.S”
ISPFMQ for z/OS V1R2 User’s Guide
92
Chapter 6. Tools
Chapter 6. Tools
ISPFMQ has two system load server tools, four move message data and one
monitor tool tools. To work with these tools enter command “MT” 8 or option
“T” when on the primary options panel.
This chapter provides information about and instructions for using these tools:
•
“Load Test Tools”
on page 94.
•
“Move Message Tools”
on page 99.
•
“Monitor Tools”
on page 102.
Figure 74 – Tools functions panel
8
or “M.T”
Chapter 6. Tools
93
Load Test Tools
Load Test Tools
If you want to performance test a MQ application, consume messages in a
controlled manner where you specify inter-message delay or collect
messages to be replayed then you would use the “Get Server” function.
If you want to performance test a MQ application or simply load the queue in a
controlled manner where you specify inter-message delay, with multiple
messages stored in a file, then you would use the “Put Server” function. You
can optionally put static message data on the queue via Screen Data panel
field.
The tasks described in this function section are:
•
“Get Server”
on page 94.
•
”Put Server”
on page 96.
Get Server
Get Server consumes messages from the queue in a controlled manner
using configurable inter-message delay times and commit intervals. It can be
used to performance test a MQ application, collect messages to be replayed
or simply to drain the queue. To work with Get Server: enter primary
command “TG 9 ” or option “G” on the Tools options panel.
9
or “T.G”
ISPFMQ for z/OS V1R2 User’s Guide
94
Chapter 6. Tools
Get Server Entry panel
Figure 75 – Get All Message Entry panel
General panel instructions
Get Server will consume messages when you change “How many messages
to Get?” from zero (0) to a specific message count or ‘*’ to retrieve all of the
messages on the queue. The retrieved messages including MD values can be
optionally stored into a file if when you type ‘/’ into the “Store messages in
file?” prior to message retrieval.
You control threshold values such as number of messages to get, how often
to commit, inter-message delay (i.e. wait time) and popup display of
intermediate response time and message counts with the remaining panel
selection fields.
Message counts, response time, MQ return code and status will be displayed
when the function completes.
Panel and field definitions
Get Options:
How many messages to Get
Enter a “high water” message count or ‘*’ to get all of the messages on
the queue. When updated, ISPFMQ will attempt to retrieve the message
from the queue. The actual count is governed by User Preferences
Maximum Message Count - Get Server field or by the actual count of
messages upon the queue
Get Options:
Drain the queue
Chapter 6. Tools
95
Load Test Tools
Destructively get the messages from the queue.
Get Options:
Commit every this many messages
When ISPFMQ gets a message from a queue within a unit of work, that
message is remains visible to other programs until ISPFMQ commits the
unit of work.
File Options:
Format of messages in file
ISPFMQ can work with two types of messages RAW or XML.
•
•
•
RAW: the entire file record is treated as message data.
XML: the file record is processed as a XML structure. A structure
made up of start and finish markers, MD values and message data.
See “File record layout“, page 113, for additional information.
File Options:
Store messages in file
ISPFMQ will write out message data into the Get file specified on “Modify
File Options“, page 109.
Control Options: Inter-message delay
You can specify inter-message delay 10 or wait time in increments of one
hundredths of a second (100 = 1 second, 1000 = 10 seconds) starting
with zero.
Control Options: Dashboard popup
The dashboard popup provides intermediate performance data such as
response time and message counts during the running of a Get Server
session.
Put Server
Put Server places messages onto a queue in a controlled manner using
configurable inter-message delay times and commit intervals. It can be used
to performance test a MQ application or simply load the queue with multiple
messages stored in a file. To work with Put Server: enter primary command
“TP 11 ” or option “P” on the Tools options panel.
10
Time difference between completing a put message request and starting the next put message
request. Also known as wait time.
11
or “T.P”
ISPFMQ for z/OS V1R2 User’s Guide
96
Chapter 6. Tools
Put Server Entry panel
Figure 76 – Put Server entry panel
General panel instructions
Put Server will place messages onto the queue when you change “How many
messages to Put?” from zero (0) to a specific message count or ‘*’ to place all
of the messages on the queue. All message data must either come from a file
or entered as static data on the entry screen.
The stored messages including MD values can be optionally be retrieved from
a file. When you type ‘/’ into the “Load message with screen data” field,
message data will reflect the static data entered on the Screen Data entry
field.
You control threshold values such as number of messages to put, how often
to commit, inter-message delay (i.e. wait time) and popup display of
intermediate response time and message counts with the remaining panel
selection fields.
Message counts, response time, MQ return code and status will be displayed
when the function completes.
Panel and field definitions
Put Options:
How many messages to Put
Enter a “high water” message count or ‘*’ to put all of the messages,
contained in the file or on the screen, onto the queue. The actual count is
Chapter 6. Tools
97
Load Test Tools
governed by User Preferences Maximum Message Count - Put Server
field.
Put Options:
Commit every this many messages?
When ISPFMQ Puts a message onto a queue, that message is remains
invisible to other programs until ISPFMQ commits the unit of work.
File Options:
Format of messages in file
ISPFMQ can work with two types of messages RAW or XML.
•
•
•
RAW: the entire file record is treated as message data.
XML: the file record is processed as a XML structure. A structure
made up of start and finish markers, MD values and message data.
See “File record layout“, page 113, for additional information.
ISPFMQ will read messages from the Put file specified on “Modify File
Options“, page 109.
Data Options: Load message with Screen Data
ISPFMQ tells to ignore file input and to use data specified on the Screen
Data field as message data.
Screen Data
User specified data used as message data.
Control Options: Inter-message delay
You can specify inter-message delay 12 or wait time in increments of one
hundredths of a second (100 = 1 second, 1000 = 10 seconds) starting
with zero.
Control Options: Dashboard popup
The dashboard popup provides intermediate performance data such as
response time and message counts during the running of a Put Server
session.
12
Time difference between completing a put message request and starting the next put message
request. Also known as wait time.
ISPFMQ for z/OS V1R2 User’s Guide
98
Chapter 6. Tools
Move Message Tools
Move Message Tools are used to move messages from/to a queue into/from a
file and to drain a queue.
The tasks described in this function section are:
•
“Drain Queue”
•
“Backup and Drain Queue” on page 100.
•
“Backup Queue”
on page 101.
•
“Restore Queue”
on page 102.
on page 99.
Drain Queue
Enter command “TD”, “T.D” or option “D” (from the Tools drop down file menu;
found on the Tools main panel) to drain messages from a queue.
The actual number of messages drained is governed by:
•
User Preferences Maximum Message Count - Get Server field.
•
How the queue was opened.
Chapter 6. Tools
99
Move Message Tools
You will be prompted to select a queue. See “Opening the queue” on page 81
for additional information.
Once the queue is opened, you will be prompted to confirm draining the
queue (DESTRUCTIVELY get messages)
Figure 77 – Confirm draining the queue.
Press <PF12> to cancel or Press <ENTER> to proceed.
Backup and Drain Queue
Enter command “TU”, “T.U” or option “U” (from the Tools drop down file menu;
found on the Tools main panel) to backup and drain messages from a queue
The actual number of messages, backed up and drained, is governed by:
•
Attributes of the backup.
•
User Preferences Maximum Message Count - Get Server field.
•
How the queue was opened.
You will be prompted to select a queue. See “Opening the queue” on page 81
for additional information.
Once the queue is opened, a prompt will be displayed asking for the name of
a backup data set. 13
13
You can optionally display a list of filenames by overtyping the name with either the positional
wild card character ‘#’ or the “match all” wildcard character '*' and then press <ENTER>.
ISPFMQ for z/OS V1R2 User’s Guide
100
Chapter 6. Tools
Figure 78 – Confirm draining the queue.
Once the queue and backup file are opened, you will be prompted to confirm
draining the queue (DESTRUCTIVELY get messages).
Press <PF12> to cancel or Press <ENTER> to proceed.
Backup Queue
Enter command “TB”, “T.B” or option “B” (from the Tools drop down file menu;
found on the Tools main panel) to backup messages from a queue.
The actual number of messages, backed up is governed by:
•
Attributes of the backup.
•
User Preferences Maximum Message Count - Get Server field.
•
How the queue was opened.
You will be prompted to select a queue. See “Opening the queue” on page 81
for additional information.
Once the queue is opened, a prompt will be displayed asking for the name of
a backup data set. 14
Press <PF12> to cancel the backup. Press <ENTER> to backup.
14
You can optionally display a list of filenames by overtyping the name with either the positional
wild card character ‘#’ or the “match all” wildcard character '*' and then press <ENTER>.
Chapter 6. Tools
101
Monitor Tools
Restore Queue
Enter command “TR”, “T.R” or option “R” (from the Tools drop down file menu;
found on the Tools main panel) to restore messages from a file into the
queue.
The actual number of messages, backed up is governed by:
•
Attributes of the backup.
•
User Preferences Maximum Message Count - Get Server field.
•
How the queue was opened.
You will be prompted to select a queue. See “Opening the queue” on page 81
for additional information.
Once the queue is opened, a prompt will be displayed asking for the name of
a restore data set. 15
Press <PF12> to cancel the restore. Press <ENTER> to restore.
Monitor Tools
Queue Monitor
Enter command “TM 16 ” or option “M” from the Tools functions panel to start
the Queue Monitor function. With Queue Monitor you can:
•
Select a queue to work with
•
View all of the queues defined to the QManager. Displayed
information includes:
1. Queue Name
2. Queue Depth
3. Queue Type
4. Get Enabled
5. Put Enabled
6. IpProc
7. OpProc
15
You can optionally display a list of filenames by overtyping the name with either the positional
wild card character ‘#’ or the “match all” wildcard character '*' and then press <ENTER>.
16
Or “T.M”
ISPFMQ for z/OS V1R2 User’s Guide
102
Chapter 6. Tools
8. Queue has an active edit session
indicator
Figure 79 – Queue selection panel
Panel and field definitions
Command options
In addition to entering screen navigation primary commands you can:
•
Find a string in scrollable view area.
Sel
Queue column selection field used to tell ISPFMQ which queue is to be
selected for update.
Queue Name
The queue name and a point and shoot selection field.
Queue Depth
Number of messages contained with in the queue.
Queue Type
Type of queue.
Get Enabled
Is the queue enabled for Get.
Put Enabled
Chapter 6. Tools
103
Monitor Tools
Is the queue enabled for Put.
IpProc
Number of applications that have the queue open for Input.
OpProc
Number of applications that have the queue open for Output.
Specifying the types of queues to list
Prior to seeing the list of queues you are presented with Queue Monitor
specification panel that allows you to tailor the types of queues you wish to
display.
Figure 80 – Queue specification panel
ISPFMQ for z/OS V1R2 User’s Guide
104
Chapter 6. Tools
Panel and field definitions
Mask
Queue name filter.
Show System Queue
System queues are not displayed by default. Specify a ‘/’ to display
system queues.
Queue Type
You can filter the queue types to be displayed.
Modifying your view of queue data
Once your data has been displayed, you can optionally change the view to
focus on the fields of interest to you.
Using primary commands when viewing queue data
You enter primary commands on the panel command line to perform:
•
Scroll the list with:
BOTTOM, TOP, DOWN, UP
•
Find a string:
FIND
Scrolling to see data
To scroll through your data, use the following function keys:
Use this function key
To do this …
Repeat find
Repeat find function key
<PF5>
Scroll backward (up)
Up function key
<PF7>
Scroll forward (down)
Down function key
<PF8>
Scroll right, while cursor on field
Right function key
<PF11>
Scroll left, while cursor on field
Left function key
<PF10>
You can also scroll using the primary commands UP, DOWN, TOP and
BOTTOM.
Scrolling to the first or last record or column
To scroll to the first or last record or first or last column in the field, type MAX
(or M) on the command line, then press one of the scroll function keys. For
Chapter 6. Tools
105
Monitor Tools
example, typing M then pressing the Right function key <PF11> scrolls right to
the last column of the field that cursor is focused over. You can also scroll to
the first or last record by entering TOP or BOTTOM on the command line.
Finding specific queue data
To find one or more occurrences of a character string in the names listed, you
can use the FIND primary command, which you can abbreviate as F.
For example, to search for the next occurrence of the string “SYSTEM”, enter
the following on the command line:
F “SYSTEM”
NOTE: All string searches are case sensitive.
If the string is found then the displayed top of list will change to the first record
containing the search string. Use <PF5> to move through the list.
ISPFMQ for z/OS V1R2 User’s Guide
106
Chapter 6. Tools
Select a queue
Once your data has been displayed in a queue selection panel, you can select
a queue of interest to you.
Selection options
On the panel selection field you enter selection options to perform the
following queue actions:
•
Select a queue:
/
You can also select a queue by placing the cursor on any of the fields for a
given queue record and press <ENTER>.
Select a queue
Select a queue using the “/” selection option or position cursor on the queue
name and press <ENTER>.
Figure 81 – Select a queue - Update generated name and parameters
The queue is selected and panel focus returns to the calling process.
Chapter 6. Tools
107
Monitor Tools
Chapter 7. Preferences
You can customize various operational aspects of ISPFMQ via the
Preferences panel (command line “MP”). There are three preference areas:
1. Modify File Options (page 109) invoked via command “PF”
2. Logging Preferences (page 114) invoked via command “PL”
3. User Preferences (page 116) invoked via command “PU”
Figure 82 – Preferences - Menu
ISPFMQ for z/OS V1R2 User’s Guide
108
Chapter 7. Preferences
Modify File Options
Enter command “PF 17 ” or option “F” from the Preferences panel to select File
Preferences.
Sequential and PDS files are used as a data-store for many ISPFMQ
functions. The Modify File Options panel is used define file names and file
allocation attributes. These file attributes are stored in your ISPF profile which
is reread and the attributes re-used when ISPFMQ starts up.
The tasks described in this function section are:
•
“Modify File Options panel”
on page 109.
•
“Setup File Attributes panel”
on page 112.
•
“File record layout”
on page 113.
Modify File Options panel
Within the modify options panel you update:
•
•
•
17
Global high-level name for all of the files
Selection area to invoke file attributes panel
Function specific files names that are created/updated/renamed either
in setup or as part their associated function process:
1. Message Edit Export function
(output)
2. Get Server function
(output)
3. Backup function
(output)
4. Log file.
(output – required file)
5. Message Edit Import function
(input)
6. Put Server function
(input)
7. Restore function
(input)
Or “P.F”
Chapter 7. Preferences
109
Modify File Options
Figure 83 – File options panel – review and update values
General panel instructions
Review or update file options panel data and press <ENTER> to save the
data then <PF3> to exit the panel.
Panel and field definitions
Modify - High level name
The high level name provides a convenient way to update the dataset
names for all of the external files at the same time, with the only
exception being the log file. The high level name field defaults to the
users TSO id.
Modify – Modify File Attributes
Select this field to invoke the File Attributes panel
File Information - action options
Once your profile information has been displayed in the file options panel,
you can work with the files (NOTE: log file cannot be edited from with
ISPFMQ).
When you or a ISPFMQ function make a request to open a file for I/O (i.e.
Input, Output or Edit); ISPFMQ will do so immediately if the file already
exists. ISPFMQ will attempt to create the file if it doesn’t exist, using file
setup information found on the File Attribute panel on page 112.
ISPFMQ for z/OS V1R2 User’s Guide
110
Chapter 7. Preferences
On the file action field you enter action options to perform the following
file actions:
•
List the file:
L
•
Open the file:
O
•
Close the file:
C
•
Delete a file:
D
•
Edit a file:
E
The standard ISPF editor is used when editing a file. The file will be
closed once you have finished edit.
File Information - Export file (Output)
Message Edit – Export function uses this file to store message data.
NOTE: data will be stored in its RAW format (message payload only).
No header information is stored.
File Information - Get message file (Output)
Get Server function uses this information to store message data.
File Information - Backup file (Output)
Backup function uses this information to store message data.
File Information - Log file (Output)
The log file is the only required external file and will be automatically
created. ISPFMQ controls access to the log file, using it to store ISPFMQ
operational information.
The user has control over the log file name.
NOTE: The name change will only become active upon a restart
of ISPFMQ.
File Information - Import file (Input)
Message Edit – Import function uses the message data stored in this file
when putting messages on the queue.
NOTE: data should be stored in its RAW format (message payload only).
File Information - Put message file (Input)
Put Server uses the message data stored in this file when putting
messages on the queue.
File Information - Restore file (Input)
Restore function uses the message data stored in this file when putting
messages on the queue.
Chapter 7. Preferences
111
Modify File Options
Setup File Attributes panel
To review or to update the default parameters for your files type a ‘/’ in the
“Modify File Attributes” on the modify options panel field and press <ENTER>.
Figure 84 – Setup file attributes panel – review and update values
General panel instructions
Review or update file attributes and press <ENTER> to save the data then
<PF3> to exit the panel.
Panel and field definitions
File allocation parameters
All files have the same LRECL=25004 and RECTYP=VB. The user can
update DSORG, BLKSIZE, UNITS, SPACE and DIRBLKS parameters as
required.
When starting out, most users find that the default values work for them.
You may have to change the parameters if you intend to work with many
messages or if they are large messages.
ISPFMQ for z/OS V1R2 User’s Guide
112
Chapter 7. Preferences
File record layout
ISPFMQ files use a 25KB record size. The record format is variable blocked
(VB) so as to effectively store variable sized messages. VB files incur a four
byte minimum record size no matter the amount of data stored in that record.
That is to say blank records will require four bytes of storage.
Messages greater than 25KB in size, up to the MQ maximum size of 4.2MB,
span multiple 25KB records.
Messages can be written/read from the files in one of two data-store formats:
RAW or XML. All message data, regardless of data-store format, must be
separated by a blank line. ISPFMQ uses this blank line as a message
delimiter.
RAW formatted message data is written out “as is”. In short, it only contains
the message payload (message data) but none of the MD header data.
XML format stores both MD header data and message payload data in a
markup language structure.
The following table lists the function and associated data format.
Function
RAW
Backup
XML
(Y)
Export
(Y)
Get Server
(Y)
Import
(Y)
Put Server
(Y)
Restore
(Y)
(Y)
(Y)
Chapter 7. Preferences
113
Logging Preferences
Logging Preferences
Enter command “PL 18 ”or option “L” from the Preferences panel to select
Logging Preferences.
The Logging Preferences panel is used to select what MQ API calls or
ISPFMQ function calls, if any, are recorded in the log file.
Figure 85 – Logging Preferences
General panel instructions
Select fields with ‘/’ then press <ENTER> to save values or <PF3> to exit the
panel.
NOTE: Administrator selected fields supersede user selected fields and as
such cannot be modified by the user.
Panel and field definitions
MQ API calls:
Get Message (ReadOnly)
Record the mqRc, Queue Name, Message Time, Message ID, Correlation
ID, Group ID, message length and the first 64 bytes of the get message
that has been non-destructively retrieved from the queue.
18
Or “P.L”
ISPFMQ for z/OS V1R2 User’s Guide
114
Chapter 7. Preferences
Get Message (Destruct)
Record the mqRc, Queue Name, Message Time, Message ID, Correlation
ID, Group ID, message length and the first 64 bytes of the get message
that has been destructively retrieved from the queue.
Put Message
Record the mqRc, Queue Name, Message Time, Message ID, Correlation
ID, Group ID, message length and the first 64 bytes of the put message.
Open Queue
Record the mqRc, Queue Manager Name, Queue Name and value of the
OpenOptions used to open the queue.
Close Queue
Record the mqRc, Queue Manager Name and Queue Name.
Tools:
Get Server
Record mqRc, Get Server statistics such as message count, total run
time and average response time.
Put Server
Record mqRc, Put Server statistics such as message count, total run time
and average response time.
Chapter 7. Preferences
115
User Preferences
User Preferences
Enter command “PU 19 ” or option “U” from the Preferences panel to select
User Preferences.
The User Preferences panel is used to modify ISPFMQ behavior by selecting
the desired behavior settings.
Figure 86 – User Preferences
General panel instructions
Update fields then press <ENTER> to save values or <PF3> to exit the panel.
19
Or “P.U”
ISPFMQ for z/OS V1R2 User’s Guide
116
Chapter 7. Preferences
Panel and field definitions
Display:
"Empty" queue message
When first opening the queue, you will be notified that the queue is
empty.
Show Edit commands and options:
Queue is empty
When first opening the queue, you will be notified that the queue is
empty.
Queue session comes into focus
Display available edit commands and selection options whenever a
queue session comes into focus.
Modify message edit options
Message window size
Display available edit commands and selection options whenever a
queue session comes into focus.
Display detailed prompt information:
When backing up a queue
Display detailed prompt information when backing up a queue to a file.
When restoring a queue
Display detailed prompt information when restoring a queue from a file.
When importing messages
Display detailed prompt information when importing messages into a
queue.
When exporting messages
Display detailed prompt information when exporting messages from a
queue to a file.
When getting messages
Display detailed prompt information when getting messages from a queue
and writing them into a file
When putting messages
Display detailed prompt information when reading messages from a file
and putting them on to a queue.
Chapter 7. Preferences
117
User Preferences
Modify Message Edit options:
Message window size
For each row in the ISPFMQ database, read and store the first "window
size" number of characters.
Scroll Amount
The scroll amount used when paging through the list of messages.
Modify function options:
Maximum Message Count - Get Server / Clear (by ID, Date and
String) / Drain
Maximum number of messages retrieved from the queue that these
functions will process before user response is required.
Maximum Message Count - Put Server
Maximum number of messages placed on the queue that this function will
process before user response is required.
License
The License key is the mechanism by which ISPFMQ determines how it
is to operate for any particular Queue Manager. The license information
displayed is:
•
Product type
•
License type
•
Status
•
Expiry date
•
Release version
•
License version
ISPFMQ for z/OS V1R2 User’s Guide
118
Appendices - Support
Appendices
Support
Online Help Desk Ticketing System at
http://www.capitalware.biz/phpst/
By email at:
mailto:support@capitalware.biz
By regular mail:
Capitalware Inc.
Attn: ISPFMQ Support
1673 Richmond Street, Suite 524
London, Ontario
N6G 2N3
CANADA
By phone:
+1-226-980-7307
. ISPFMQ for z/OS V1R2 User’s Guide
1
Appendices - Notices
Notices
This information was developed for products and services offered worldwide.
Consult your local Capitalware representative for information on the products
and services currently available in your area. Any reference to a Capitalware
product, program, or service is not intended to state or imply that only that
Capitalware product, program, or service may be used. Any functionally
equivalent product, program, or service that does not infringe any Capitalware
intellectual property right may be used instead. However, it is the user’s
responsibility to evaluate and verify the operation of any non-Capitalware
product, program, or service.
Capitalware may have patents or pending patent applications covering subject
matter described in this document. The furnishing of this document does not
give you any license to these patents. You can send license inquiries, in
writing, to:
Capitalware Inc.
Attn: ISPFMQ Support
1673 Richmond Street, Suite 524
London, Ontario
N6G 2N3
CANADA
The information contained within this document could include technical
inaccuracies or typographical errors. Changes are periodically made to the
information herein; these changes will be incorporated in new editions of the
publication. Capitalware may make improvements and/or changes in the
product(s) and/or the program(s) described in this at any time without notice.
Licensees of this program who wish to have information about it for the purpose
of enabling: (i) the exchange of information between independently created
programs and other programs (including this one) and (ii) the mutual use of the
information which has been exchanged, should contact the address listed above.
© Copyright Capitalware Incorporated 2012. All rights reserved.
2
Appendices - Trademarks
Such information may be available, subject to appropriate terms and
conditions, including in some cases, payment of a fee.
The licensed program described in this information and all licensed material
available for it are provided by Capitalware under terms of the Capitalware
Customer Agreement, Capitalware International Program License Agreement,
or any equivalent agreement between us.
Information concerning non-Capitalware products was obtained from the
suppliers of those products, their published announcements or other publicly
available sources. Capitalware has not tested those products and cannot
confirm the accuracy of performance, compatibility or any other claims related
to non-Capitalware products. Questions on the capabilities of non-Capitalware
products should be addressed to the suppliers of those products.
All statements regarding Capitalware’s future direction or intent are subject to
change or withdrawal without notice, and represent goals and objectives only.
This information contains examples of data and reports used in daily business
operations. To illustrate them as completely as possible, the examples include
the names of individuals, companies, brands, and products. All of these
names are fictitious and any similarity to the names and addresses used by
an actual business enterprise is entirely coincidental.
Trademarks
IBM, MQSeries, MVS, OS/390, REXX, ISPF, TSO, WebSphere, WebSphere
MQ and z/OS are trademarks of International Business Machines Corporation.
zISPPFMQ, ISPFMQ, zMQTSTR and MQTSTR are trademarks of Salem
Software Incorporated.
. ISPFMQ for z/OS V1R2 User’s Guide
3
Glossary - Index
Glossary
Index
Backup and Drain Queue, 100
Backup Queue, 101
Drain Queue, 99
F1
Open Queue, 81
F2
Refresh Queue, 82
F3
Close Queue, 82
F4
Close All Queues, 83
F5
Backup Queue in focus, 83
F6
Restore into the Queue in focus, 84
F7
Clear Queue, 85
F8
Clear Queue by ID, 86
F9
Clear Queue by Date/Time, 88
FA
Clear Queue by String, 90
File
Functions and associated data format, 113
File Preferences, 109
Modifying file options, 109
Record layout, 113
Get Server, 94
message window count, 118
License
Information, 118
Logging Preferences, 114
ME
Message Edit, 33
Message Edit
Available functions, 34
Changing your view of message data, 37
Editing messages, 34
File Function
Backing up the Queue, 83
Clear the Queue, 85
Clear the Queue by Date/Time, 88
Clear the Queue by ID, 86
Clear the Queue by String, 90
Closing all of the Queues, 83
Closing the Queue, 82
Opening the Queue, 81
Refresh the Queue, 82
Restoring the Queue, 84
File Function menu, 80
Main panel, 33
Message window, 118
MQMD, 66
Main selection panel, 66
Properties
Attributes, 72
Context, 69
General, 67
Identifiers, 70
Paste, 71
Report, 68
Working with MQMD header properties,
67
Scroll amount, 118
Select the field data you want to be displayed
using the SELCOL command, 37
Selecting a message with message action
Selection options, 41
Selection options
(C)opy, 48
(C)ut, 46
(D)elete, 42
(E)dit, 54
(F)orward, 63
(I)nsert, 58
(M)QMD, 66
(P)aste, 50
(R)eplicate, 44
(V)iew, 52
E(X)port, 60
XM(L) Edit, 56
Working with other header types, 73
MQCICS, 76
© Copyright Capitalware Incorporated 2012. All rights reserved.
4
Glossary - Index
Refresh, 82
MQDLH, 78
MQHRF, 73
MQHRF2, 74
MQHSAP, 77
MQIMS, 75
MP
Preferences Main panel, 2, 108
MQCICS – CICS Information Header, 76
MQDLH – Dead Letter Header, 78
MQHRF - Rules and Formatting Header V1, 73
MQHRF2 - Rules and Formatting Header V2, 74
MQHSAP – SAP Information Header, 77
MQIMS - IMS Information Header, 75
MS
Manage Sessions, 2, 92
Other header types
MQCICS, 76
MQDLH, 78
Restore, 84
Queue Monitor, 102
Restore Queue, 102
Session Manager, 92
Starting ISPFMQ
Region Size, 17
TB
Backup Queue, 101
TD
Drain Queue, 99
TG
Get Server, 94
TM
Queue Monitor, 102
Tools
Backup and Drain Queue, 100
MQHRF, 73
Backup Queue, 101
MQHRF2, 74
Drain Queue, 99
MQHSAP, 77
Get Server, 94
MQIMS, 75
Load
Get Server, 94
Put Server, 94
PF
File Preferences, 109
Monitor
PL
Logging Preferences, 114
Preferences
Preferences Main panel, 108
PU
User Preferences, 116
Put Server, 96
Message window count, 118
Queue
Backup, 83
Clear, 85
Clear by Date/Time, 88
Clear by ID, 86
Clear by String, 90
Close All, 83
Closen, 82
Queue Monitor, 102
Put Server, 96
Queue Monitor, 102
Restore Queue, 102
TP
Put Server, 96
TR
Restore Queue, 102
TSO Region size
use 16MB when working with MB sized
messages., 17
TU
Backup and Drain Queue, 100
User Preferences, 116
Modify what prompt information is displayed,
117
Open, 81
. ISPFMQ for z/OS V1R2 User’s Guide
5