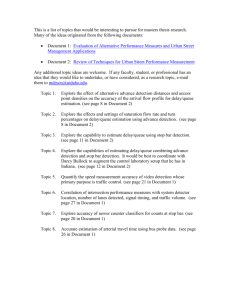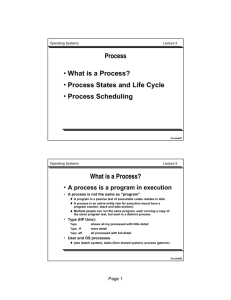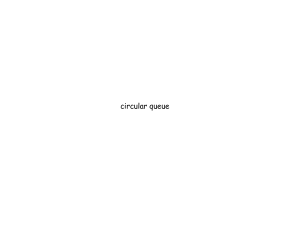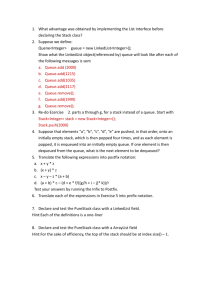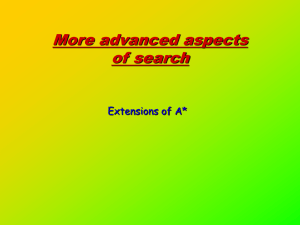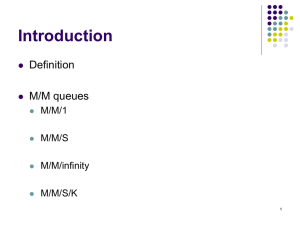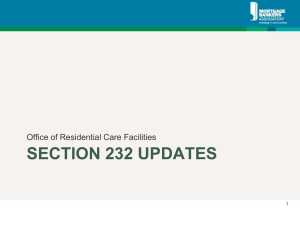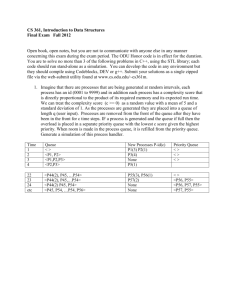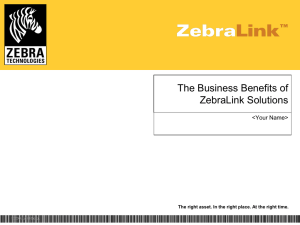Printer Project Presentation
advertisement

Purpose of project 1. Reducing printing cost and saving trees & water: Printing has reduced in RGA from 19 000 000 pages in 2009 to 13 000 000 in 2010 which is 6 000 000 pages less. 6L of water per page 3000 pages per tree 6 000 000 divided by 5 to get the savings on paper and consumables 2. Do away with Novell (a business need) 3. To have secure printing - decrease unauthorised use 4. Centralised management 5. Access control solution – job are printed upon request Progress of project: 1. New printers with the Safecom device already installed and the printers were placed strategically on campus. • • • Devices installed: 170 Models: P4515dn, M3035xx, CP3525dn, CM6040 Where: RGA’s, Library, a few departments and starting with the hostels 2. Old Novell queue’s had to be converted to Microsoft queue’s. Conversion process: 1. A list was made of all Novell printers queue’s shown in Imanager. 2. New names were created for each printer queue e.g.: • AFRNED_K617_HP2025DN_PA (Old name) to S-AFRNEDK617-PR01 • • • • S = Stellenbosch, K = Koshuis, R = RGA’s, T = Tygerberg AFRINED = Department K618 = Room number PR01 = if there’s more than one of the same printers in the department it will continue with PR02, PR03 etc. Conversion process: continue 3. The names of the printers were also changed in RTAD as well as the domain name Conversion process: continue 4. Printer Manager was used to create the new queue’s and to set the necessary printer settings (for example: monochrome printing and duplexing): Conversion process: continue 5. Web Jet Admin is then used to upgrade the printer’s firmware and to add 7 templates: Conversion process: continue 4. The last step is the Safecom administration How this will affect our users: 1. Novell print queue’s will be ended at end of April 2011 2. Users will be notified by email 3. Helpline and support personnel will have to help with the migration process Steps to installing new print queue’s for Push Printing: 1. PC must be on the domain 2. In the run command type the following: \\stbpushprint.stb.sun.ac.za and press enter. 2. The following screen will appear with all the print queue’s already created: 3. Double click on the new print queue corresponding with the old one. 4. The drivers will be installed automatically and no settings needs to be changed In the run command type the following: \\stbpushprint.stb.sun.ac.za and press enter. 5. as it’s already been done in Print Manager. What if the PC is not joined to the domain: 1. XP – the user will be prompt for a username and password. - remember to put stb\ and the username 2. Win 7 – We are in the process of writing a script which will automatically perform the connection.