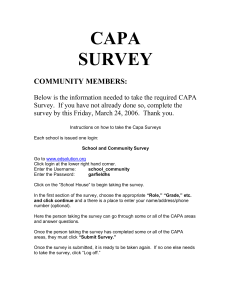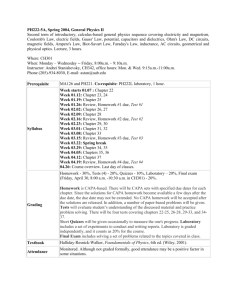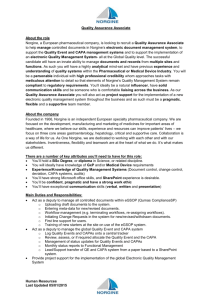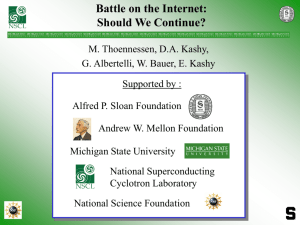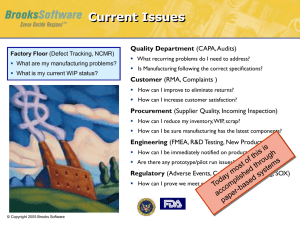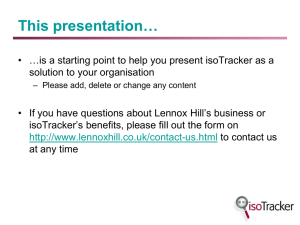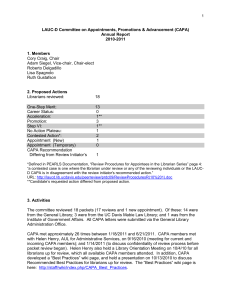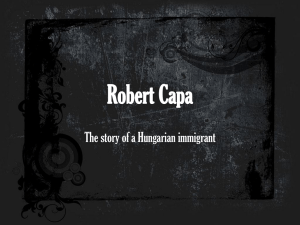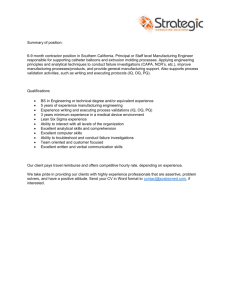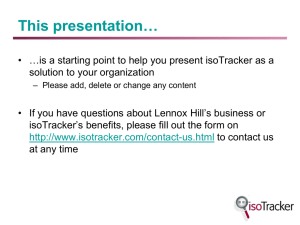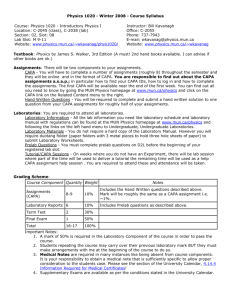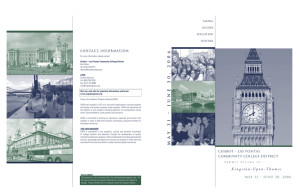Using CAPA If you want help with a particular CAPA problem during
advertisement
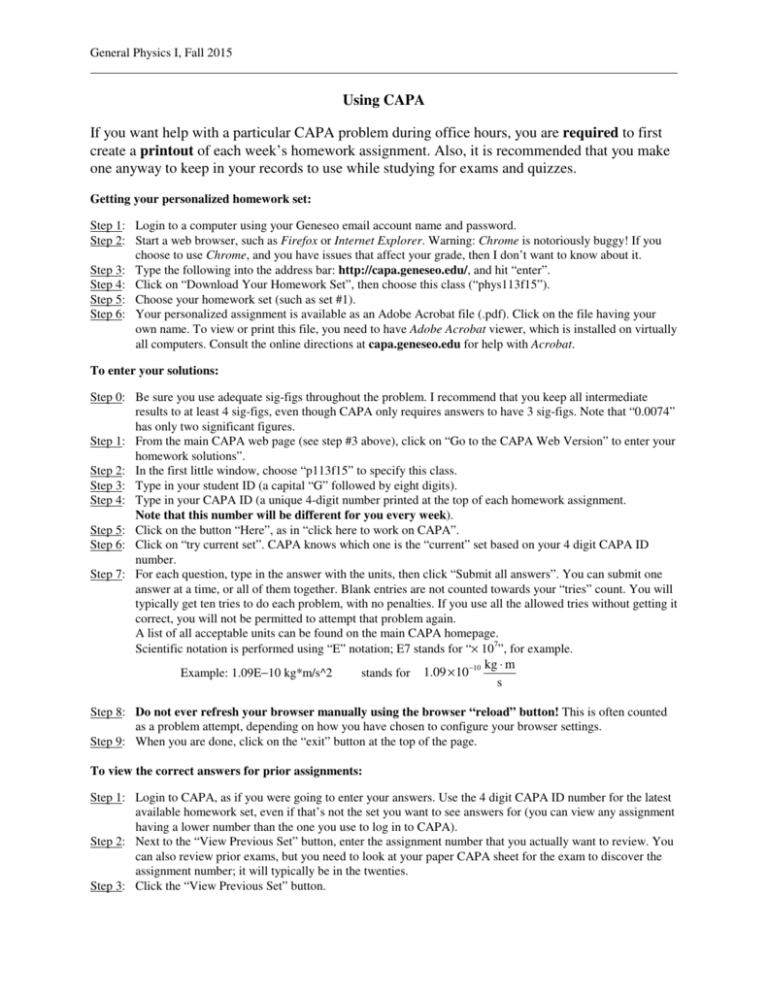
General Physics I, Fall 2015 Using CAPA If you want help with a particular CAPA problem during office hours, you are required to first create a printout of each week’s homework assignment. Also, it is recommended that you make one anyway to keep in your records to use while studying for exams and quizzes. Getting your personalized homework set: Step 1: Login to a computer using your Geneseo email account name and password. Step 2: Start a web browser, such as Firefox or Internet Explorer. Warning: Chrome is notoriously buggy! If you choose to use Chrome, and you have issues that affect your grade, then I don’t want to know about it. Step 3: Type the following into the address bar: http://capa.geneseo.edu/, and hit “enter”. Step 4: Click on “Download Your Homework Set”, then choose this class (“phys113f15”). Step 5: Choose your homework set (such as set #1). Step 6: Your personalized assignment is available as an Adobe Acrobat file (.pdf). Click on the file having your own name. To view or print this file, you need to have Adobe Acrobat viewer, which is installed on virtually all computers. Consult the online directions at capa.geneseo.edu for help with Acrobat. To enter your solutions: Step 0: Be sure you use adequate sig-figs throughout the problem. I recommend that you keep all intermediate results to at least 4 sig-figs, even though CAPA only requires answers to have 3 sig-figs. Note that “0.0074” has only two significant figures. Step 1: From the main CAPA web page (see step #3 above), click on “Go to the CAPA Web Version” to enter your homework solutions”. Step 2: In the first little window, choose “p113f15” to specify this class. Step 3: Type in your student ID (a capital “G” followed by eight digits). Step 4: Type in your CAPA ID (a unique 4-digit number printed at the top of each homework assignment. Note that this number will be different for you every week). Step 5: Click on the button “Here”, as in “click here to work on CAPA”. Step 6: Click on “try current set”. CAPA knows which one is the “current” set based on your 4 digit CAPA ID number. Step 7: For each question, type in the answer with the units, then click “Submit all answers”. You can submit one answer at a time, or all of them together. Blank entries are not counted towards your “tries” count. You will typically get ten tries to do each problem, with no penalties. If you use all the allowed tries without getting it correct, you will not be permitted to attempt that problem again. A list of all acceptable units can be found on the main CAPA homepage. Scientific notation is performed using “E” notation; E7 stands for “× 107”, for example. −10 kg ⋅ m Example: 1.09E−10 kg*m/s^2 stands for 1.09 × 10 s Step 8: Do not ever refresh your browser manually using the browser “reload” button! This is often counted as a problem attempt, depending on how you have chosen to configure your browser settings. Step 9: When you are done, click on the “exit” button at the top of the page. To view the correct answers for prior assignments: Step 1: Login to CAPA, as if you were going to enter your answers. Use the 4 digit CAPA ID number for the latest available homework set, even if that’s not the set you want to see answers for (you can view any assignment having a lower number than the one you use to log in to CAPA). Step 2: Next to the “View Previous Set” button, enter the assignment number that you actually want to review. You can also review prior exams, but you need to look at your paper CAPA sheet for the exam to discover the assignment number; it will typically be in the twenties. Step 3: Click the “View Previous Set” button.