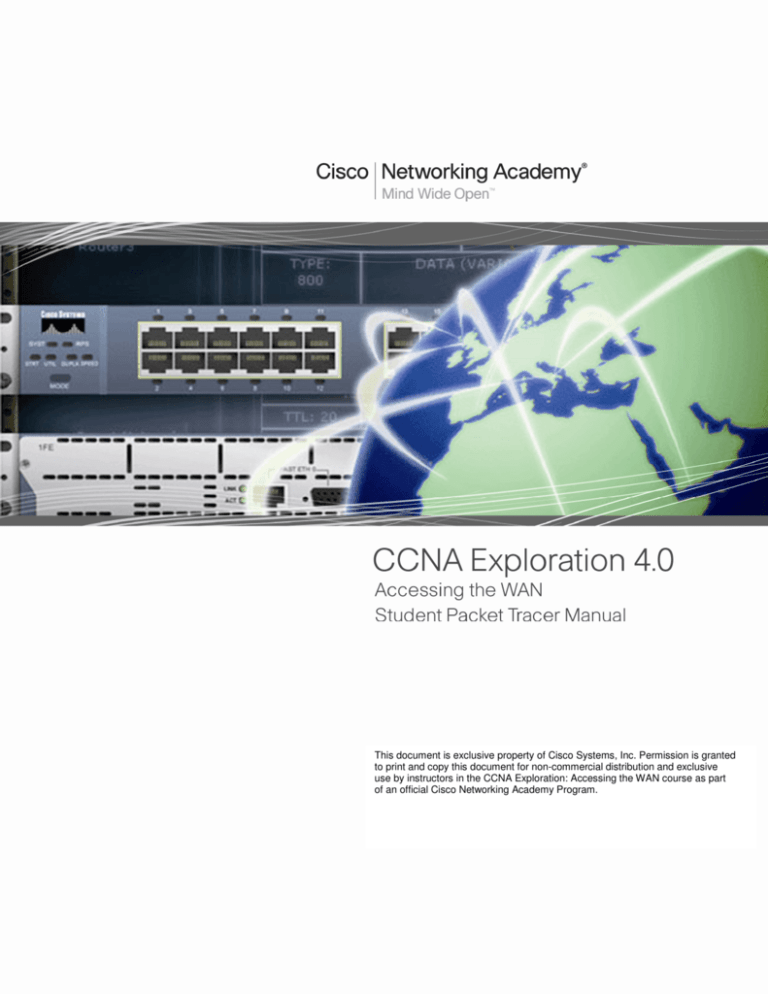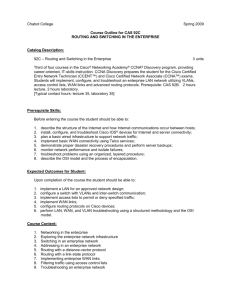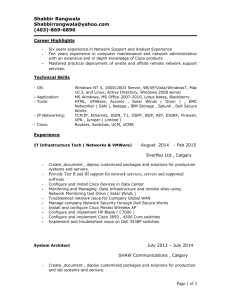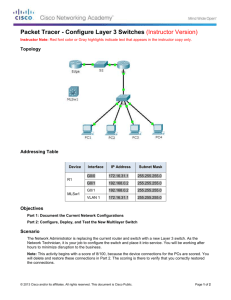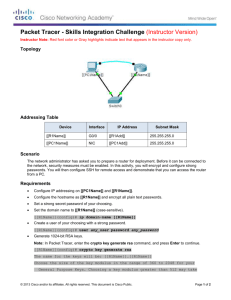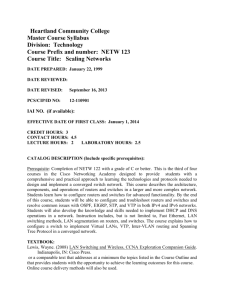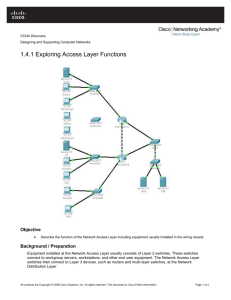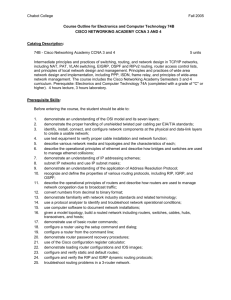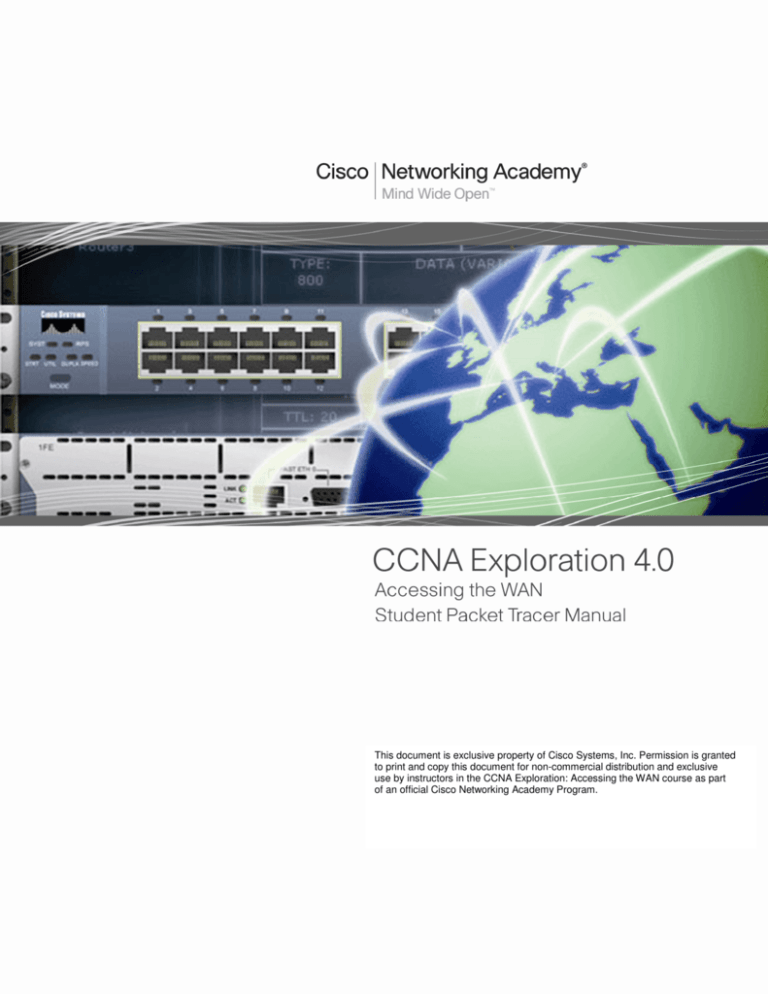
This document is exclusive property of Cisco Systems, Inc. Permission is granted
to print and copy this document for non-commercial distribution and exclusive
use by instructors in the CCNA Exploration: Accessing the WAN course as part
of an official Cisco Networking Academy Program.
PT Activity 1.5.1: Packet Tracer Skills Integration Challenge
Topology Diagram
All contents are Copyright © 1992–2007 Cisco Systems, Inc. All rights reserved. This document is Cisco Public Information.
Page 1 of 6
CCNA Exploration
Accessing the WAN: Introduction to WANs
PT Activity 1.5.1: Packet Tracer Skills Integration Challenge
Addressing Table
Device
Interface
IP Address
Subnet Mask
Default Gateway
S0/0/1
209.165.200.225
255.255.255.252
N/A
Fa0/0
209.165.201.1
255.255.255.252
N/A
S0/0/0
10.1.1.2
255.255.255.252
N/A
S0/0/1
209.165.200.226
255.255.255.252
N/A
S0/0/0
10.1.1.1
255.255.255.252
N/A
Fa0/0.1
172.17.1.1
255.255.255.0
N/A
Fa0/0.10
172.17.10.1
255.255.255.0
N/A
Fa0/0.20
172.17.20.1
255.255.255.0
N/A
Fa0/0.30
172.17.30.1
255.255.255.0
N/A
Fa0/0.99
172.17.99.1
255.255.255.0
N/A
S1
VLAN 99
172.17.99.11
255.255.255.0
172.17.99.1
S2
VLAN 99
172.17.99.12
255.255.255.0
172.17.99.1
S3
VLAN 99
172.17.99.13
255.255.255.0
172.17.99.1
PC1
NIC
172.17.10.21
255.255.255.0
172.17.10.1
PC2
NIC
172.17.20.22
255.255.255.0
172.17.20.1
PC3
NIC
172.17.30.23
255.255.255.0
172.17.30.1
Web Server
NIC
209.165.201.2
255.255.255.252
209.165.201.1
ISP
CENTRAL
BRANCH
Learning Objectives
•
Configure static and default routing
•
Add and connect the BRANCH router
•
Add and connect the switches
•
Add and connect the PCs
•
Perform basic device configuration
•
Configure OSPF routing
•
Configure STP
•
Configure VTP
•
Configure VLANs
•
Verify end-to-end connectivity
Introduction
This activity covers many of the skills you acquired in the first three Exploration courses. Skills include
building a network, applying an addressing scheme, configuring routing, VLANs, STP and VTP, and
testing connectivity. You should review those skills before proceeding. In addition, this activity provides
you an opportunity to review the basics of the Packet Tracer program. Packet Tracer is integrated
All contents are Copyright © 1992–2007 Cisco Systems, Inc. All rights reserved. This document is Cisco Public Information.
Page 2 of 6
CCNA Exploration
Accessing the WAN: Introduction to WANs
PT Activity 1.5.1: Packet Tracer Skills Integration Challenge
throughout this course. You must know how to navigate the Packet Tracer environment to complete this
course. Use the tutorials if you need a review of Packet Tracer fundamentals. The tutorials are located in
the Packet Tracer Help menu.
Note: There are over 150 assessed items in this activity. Therefore, you may not see the completion
percentage increase every time you enter a command. The user EXEC password is cisco and the
privileged EXEC password is class.
Task 1: Configure Static and Default Routing
Step 1. Configure static routing from ISP to CENTRAL.
Use the topology diagram to configure ISP with static routes to all networks. Each network is reachable
via S0/0/1 from ISP. Use the exit interface parameter to configure static routes to the following networks:
•
10.1.1.0/30
•
172.17.1.0/24
•
172.17.10.0/24
•
172.17.20.0/24
•
172.17.30.0/24
•
172.17.99.0/24
Step 2. Configure default routing from CENTRAL to ISP.
Configure a default route on CENTRAL using the exit interface parameter to send all default traffic to ISP.
Step 3. Test connectivity to the Web Server.
CENTRAL should now be able to successfully ping the Web Server at 209.165.201.2.
Step 4. Check results.
Your completion percentage should be 4%. If not, click Check Results to see which required
components are not yet completed.
Task 2: Add and Connect the BRANCH Router
Step 1. Add the BRANCH router.
Click Custom Made Devices and add an 1841 router to the topology. Use the Config tab to change the
Display Name and Hostname to BRANCH. Display Names are case-sensitive.
Step 2. Connect BRANCH to CENTRAL.
•
Connect BRANCH to CENTRAL.
•
Configure the link between BRANCH and CENTRAL.
•
Use a clock rate of 64000 bps
Step 3. Check results.
Your completion percentage should be 8%. If not, click Check Results to see which required
components are not yet completed.
Task 3: Add and Connect the Switches
Refer to the topology for placement, switch names, and interfaces.
All contents are Copyright © 1992–2007 Cisco Systems, Inc. All rights reserved. This document is Cisco Public Information.
Page 3 of 6
CCNA Exploration
Accessing the WAN: Introduction to WANs
PT Activity 1.5.1: Packet Tracer Skills Integration Challenge
Step 1. Using the 2960 model, add the S1, S2, and S3 switches.
Step 2. Connect S1 to BRANCH.
Step 3. Connect S1 to S2.
Step 4. Connect S1 to S3.
Step 5. Connect S2 to S3.
Step 6. Check results.
Your completion percentage should be 28%. If not, click Check Results to see which required
components are not yet completed.
Task 4: Add and Connect the PCs
Use the interfaces specified in the topology diagram and addressing table.
Step 1. Add PC1, PC2, and PC3.
Step 2. Connect PC1, PC2, and PC3 to S2.
Step 3. Configure PCs.
Step 4. Check results.
Your completion percentage should be 41%. If not, click Check Results to see which required
components are not yet completed.
Task 5: Perform Basic Device Configuration
Step 1. Configure the basic commands on BRANCH, S1, S2, and S3.
Basic configuration commands should include the hostname, EXEC password, banner, console, and vty
lines.
Step 2. Configure Fast Ethernet subinterfaces on BRANCH.
Remember to configure 802.1q encapsulation and VLAN settings for each subinterface. The third octet
for each subinterface address corresponds to VLAN number. For example, subinterface Fa0/0.30 uses
the IP address 172.17.30.1 and belongs to VLAN 30. VLAN 99 is the native VLAN.
Step 3. Configure the switches.
•
Configure the VLAN 99 interface.
•
Configure the default gateway.
Step 4. Check results.
Your completion percentage should be 60%. If not, click Check Results to see which required
components are not yet completed.
All contents are Copyright © 1992–2007 Cisco Systems, Inc. All rights reserved. This document is Cisco Public Information.
Page 4 of 6
CCNA Exploration
Accessing the WAN: Introduction to WANs
PT Activity 1.5.1: Packet Tracer Skills Integration Challenge
Task 6: Configure OSPF Routing
Step 1. Configure OSPF on CENTRAL and propagate the default route.
•
Configure OSPF using the process ID 1.
•
Use OSPF Area 0.
•
Add only the network shared with BRANCH.
•
Propagate the default route to OSPF neighbors.
Step 2. Configure OSPF on BRANCH.
•
Configure OSPF using the process ID 1.
•
Use OSPF Area 0.
•
Add all networks that BRANCH routes.
Step 3. Disable OSPF updates on the appropriate interfaces on both CENTRAL and BRANCH.
Disable OSPF updates on all LAN interfaces and to ISP.
Step 4. Test connectivity.
BRANCH should be able to successfully ping Web Server at 209.165.201.2
Step 5. Check results.
Your completion percentage should be 69%. If not, click Check Results to see which required
components are not yet completed.
Task 7: Configure STP
Step 1: Ensure S1 is the root bridge.
Set priorities to 4096.
Step 2: Verify that S1 is the root bridge.
Step 3: Check results.
Your completion percentage should be 72%. If not, click Check Results to see which required
components are not yet completed.
Task 8: Configure VTP
Step 1: Configure the VTP mode on all three switches.
Configure S1 as the server. Configure S2 and S3 as clients.
Step 2: Configure the VTP domain name on all three switches.
Use CCNA as the VTP domain name.
Step 3: Configure the VTP domain password on all three switches.
Use cisco as the VTP domain password.
Step 4: Check results.
All contents are Copyright © 1992–2007 Cisco Systems, Inc. All rights reserved. This document is Cisco Public Information.
Page 5 of 6
CCNA Exploration
Accessing the WAN: Introduction to WANs
PT Activity 1.5.1: Packet Tracer Skills Integration Challenge
Your completion percentage should be 77%. If not, click Check Results to see which required
components are not yet completed.
Task 9: Configure Trunking
Step 1: Configure trunking on S1, S2, and S3.
Configure the appropriate interfaces in trunking mode and assign VLAN 99 as the native VLAN.
Step 2: Check results.
Your completion percentage should be 94%. If not, click Check Results to see which required
components are not yet completed.
Task 10: Configure VLANs
Step 1. Configure S1 with VLANs.
VLAN names are case-sensitive. Add and name the four VLANs using the following specifications:
•
•
•
•
VLAN 10 – Faculty/Staff
VLAN 20 – Students
VLAN 30 – Guest(Default)
VLAN 99 – Management&Native
Step 2. Verify that S2 and S3 received VLAN configurations from S1.
Step 3. Configure the ports attached to PCs on S2 for access, and assign each port the
appropriate VLAN.
Step 4. Check results.
Your completion percentage should be 100%. If not, click Check Results to see which required
components are not yet completed.
Task 11: Verify End-to-End Connectivity
Step 1. Verify that PC1, PC2, and PC3 can ping each other.
Step 2. Verify that PC1, PC2, and PC3 can ping the Web Server.
All contents are Copyright © 1992–2007 Cisco Systems, Inc. All rights reserved. This document is Cisco Public Information.
Page 6 of 6
PT Activity 2.1.7: Troubleshooting a Serial Interface
Topology Diagram
Addressing Table
Device
Interface
IP Address
Subnet Mask
Fa0/0
192.168.10.1
255.255.255.0
S0/0/0
10.1.1.1
255.255.255.252
S0/0/0
10.1.1.2
255.255.255.252
S0/0/1
10.2.2.1
255.255.255.252
S0/1/0
209.165.200.225
255.255.255.224
Fa0/0
192.168.30.1
255.255.255.0
S0/0/0
10.2.2.2
255.255.255.252
S0/0/0
209.165.200.226
255.255.255.224
Fa0/0
209.165.200.1
255.255.255.252
Web Server
NIC
209.165.200.2
255.255.255.252
PC1
NIC
192.168.10.10
255.255.255.0
PC3
NIC
192.168.30.10
255.255.255.0
R1
R2
R3
ISP
Learning Objectives
•
Test connectivity
•
Investigate connectivity problems by gathering data
•
Implement the solution and test connectivity
All contents are Copyright © 1992–2007 Cisco Systems, Inc. All rights reserved. This document is Cisco Public Information.
Page 1 of 3
CCNA Exploration
Accessing the WAN: PPP
PT Activity 2.1.7: Troubleshooting a Serial Interface
Introduction
In this activity, you only have access to the command prompt on PC1 and PC3. To troubleshoot problems
on the routers and implement solutions, you must telnet from either PC1 or PC3. The activity is complete
when you achieve 100%, and PC1 can ping PC3.
Task 1: Test Connectivity
Step 1: Use ping to test end-to-end connectivity.
Wait for the link lights on S1 and S3 to transition from amber to green. Then, from the command prompt
on PC1, ping PC3. This ping should fail.
Step 2: Use traceroute to discover where connectivity is failing.
From the command prompt on PC1, use the tracert command to find where the connection is failing.
Packet Tracer PC Command Line 1.0
PC>tracert 192.168.30.10
Use the key combination Ctrl-C to break out of the tracert command. What is the last router that
responds to the tracert? _______________
Step 3: Document the symptoms of the problem.
______________________________________________________________________________
______________________________________________________________________________
Task 2: Gather Data on the Problem
Step 1: Access the last router that responded to the traceroute packet.
Telnet to the last router that responded to the tracert. Use cisco and class as the telnet and enable
passwords, respectively.
Step 2: Use troubleshooting commands to investigate the reason this router may not be
forwarding the trace to the next hop.
Use the following commands to isolate specific problems with the serial interface:
•
show ip interface brief
•
show interface serial
•
show controllers serial
The show ip interface brief command indicates if an interface has been configured properly and
whether it has been properly brought online with the no shutdown command.
The show interface serial command provides more information on the interface that is failing. It returns
one of five possible states:
•
Serial x is down, line protocol is down
•
Serial x is up, line protocol is down
•
Serial x is up, line protocol is up (looped)
•
Serial x is up, line protocol is down (disabled)
•
Serial x is administratively down, line protocol is down
All contents are Copyright © 1992–2007 Cisco Systems, Inc. All rights reserved. This document is Cisco Public Information.
Page 2 of 3
CCNA Exploration
Accessing the WAN: PPP
PT Activity 2.1.7: Troubleshooting a Serial Interface
The show interface serial command also shows which encapsulation is being used on the interface. For
this activity, all routers should be using HDLC encapsulation.
The show controllers serial command indicates the state of the interface channels and whether a cable
is attached to the interface.
You may also need to check the configuration on the connected router to detect the problem.
Step 3: Document the problem and suggest solutions.
What are some possible reasons for a serial link failing?
______________________________________________________________________________
______________________________________________________________________________
______________________________________________________________________________
Task 3: Implement the Solution and Test Connectivity
Step 1: Make changes according to the suggested solutions in Task 2.
Step 2: Use ping to test end-to-end connectivity.
From the command line of the router or PC1, use the ping and tracert commands to test connectivity to
PC3.
If the pings fail, return to Task 2 to continue troubleshooting. At some point, you may need to start your
troubleshooting from PC3.
Step 3. Check results.
Click Check Results, and then click the Connectivity Tests tab. The Connectivity Test should now be
successful.
Step 4. Summarize your findings.
Problem 1: __________________________________________________________________________
Solution 1: __________________________________________________________________________
Problem 2: __________________________________________________________________________
Solution 2: __________________________________________________________________________
Problem 3: __________________________________________________________________________
Solution 3: __________________________________________________________________________
All contents are Copyright © 1992–2007 Cisco Systems, Inc. All rights reserved. This document is Cisco Public Information.
Page 3 of 3
PT Activity 2.3.4: Configuring Point-to-Point Encapsulations
Topology Diagram
Addressing Table
Interface
IP Address
Subnet Mask
Default
Gateway
Fa0/0
192.168.10.1
255.255.255.0
N/A
S0/0/0
10.1.1.1
255.255.255.252
N/A
S0/0/0
10.1.1.2
255.255.255.252
N/A
S0/0/1
10.2.2.1
255.255.255.252
N/A
S0/1/0
209.165.200.225
255.255.255.252
N/A
Fa0/0
192.168.30.1
255.255.255.0
N/A
S0/0/1
10.2.2.2
255.255.255.252
N/A
S0/0/0
209.165.200.226
255.255.255.252
N/A
Fa0/0
209.165.200.1
255.255.255.252
N/A
Web Server
NIC
209.165.200.2
255.255.255.252
209.165.200.1
PC1
NIC
192.168.10.10
255.255.255.0
192.168.10.1
PC3
NIC
192.168.30.10
255.255.255.0
192.168.30.1
Device
R1
R2
R3
ISP
Learning Objectives
•
Review routing configurations
•
Configure PPP as the Encapsulation method
•
Configure HDLC as the Encapsulation method
All contents are Copyright © 1992–2007 Cisco Systems, Inc. All rights reserved. This document is Cisco Public Information.
Page 1 of 3
CCNA Exploration
Accessing the WAN: PPP
PT Activity 2.3.4: Configuring Point-to-Point Encapsulations
Task 1: Review Routing Configurations.
Step 1. View running configurations on all routers.
Note the routing configurations, both static and dynamic. You will be configuring both types of routing in
the Packet Tracer Skills Integration Challenge Activity at the end of the chapter.
Step 2. Test connectivity between PCs and the Web Server.
1. Open a command line from PC1.
2. Issue the command ping 209.165.200.2
3. Repeat with PC3.
Both ping commands should be successful. Remember to give enough time for STP and OSPF to
converge.
Task 2: Configure PPP as the Encapsulation Method.
Step 1. Configure R1 to use PPP encapsulation with R2.
R1(config)#interface serial0/0/0
R1(config-if)#encapsulation ppp
Step 2. Configure R2 to use PPP encapsulation with R1 and R3.
Step 3. Configure R3 to use PPP encapsulation with R2.
Step 4. Test connectivity between the PCs and the Web Server.
Why does OSPF need to converge after the encapsulation change?
___________________________________________________________________________________
___________________________________________________________________________________
___________________________________________________________________________________
Step 5. Check results.
Your completion percentage should be 67%. If not, click Check Results to see which required
components are not yet completed.
Task 3: Configure HDLC as the Encapsulation Method.
Step 1. Configure ISP to use HDLC encapsulation with R2.
ISP(config)#interface serial0/0/0
ISP(config-if)#encapsulation hdlc
ISP(config-if)#no shutdown
Step 2. Configure R2 to use HDLC encapsulation with ISP.
R2(config)#interface serial0/1/0
R2(config-if)#encapsulation hdlc
R2(config-if)#no shutdown
Note: Although Check Results may show 100%, the Connectivity Tests will fail unless you configure the
no shutdown command on R2 and ISP.
All contents are Copyright © 1992–2007 Cisco Systems, Inc. All rights reserved. This document is Cisco Public Information.
Page 2 of 3
CCNA Exploration
Accessing the WAN: PPP
PT Activity 2.3.4: Configuring Point-to-Point Encapsulations
Step 3. Test connectivity between the PCs and the Web Server.
Use a Packet Tracer Simple PDU to check connectivity. It should be successful.
Step 4. Check results.
Your completion percentage should be 100%. If not, click Check Results to see which required
components are not yet completed.
All contents are Copyright © 1992–2007 Cisco Systems, Inc. All rights reserved. This document is Cisco Public Information.
Page 3 of 3
PT Activity 2.4.6: Configuring PAP and CHAP Authentication
Topology Diagram
Addressing Table
Device
Interface
IP Address
Subnet Mask
Fa0/0
192.168.10.1
255.255.255.0
S0/0/0
10.1.1.1
255.255.255.252
S0/0/0
10.1.1.2
255.255.255.252
S0/0/1
10.2.2.1
255.255.255.252
S0/1/0
209.165.200.225
255.255.255.252
Fa0/0
192.168.30.1
255.255.255.0
S0/0/0
10.2.2.2
255.255.255.252
S0/0/0
209.165.200.226
255.255.255.252
Fa0/0
209.165.200.1
255.255.255.252
Web Server
NIC
209.165.200.2
255.255.255.252
PC1
NIC
192.168.10.10
255.255.255.0
PC3
NIC
192.168.30.10
255.255.255.0
R1
R2
R3
ISP
Learning Objectives
•
Configure OSPF routing
•
Configure PAP authentication between R1 and R2
•
Configure CHAP authentication between R3 and R2
All contents are Copyright © 1992–2007 Cisco Systems, Inc. All rights reserved. This document is Cisco Public Information.
Page 1 of 4
CCNA Exploration
Accessing the WAN: PPP
PT Activity 2.4.6: Configing PAP and CHAP Authentication
Introduction
PPP encapsulation allows for two different types of authentication: PAP (Password Authentication
Protocol) and CHAP (Challenge Handshake Authentication Protocol). PAP uses a clear-text password,
while CHAP invokes a one-way hash that provides more security than PAP. In this activity, you will
configure both PAP and CHAP as well as review OSPF routing configuration.
Task 1: Configure OSPF Routing
Step 1: Enable OSPF on R1.
With a process-ID of 1, use the router ospf 1 command to enable OSPF routing.
Step 2: Configure network statements on R1.
In router configuration mode, add all the networks connected to R1 using the network command. The
OSPF area-id parameter is 0 for all the network statements in this topology.
R1(config-router)#network 192.168.10.0 0.0.0.255 area 0
R1(config-router)#network 10.1.1.0 0.0.0.3 area 0
Step 3: Configure network statements on R2 and R3.
Repeat steps 1 and 2 for routers R2 and R3. Use the addressing table to determine the correct
statements. On R2, do not advertise the 209.165.202.224/30 network. You will configure a default route in
the next step.
Step 4: Establish and redistribute the OSPF default route.
•
On R2, create a static default route to ISP with the command ip route 0.0.0.0 0.0.0.0 s0/1/0.
•
At the router prompt, issue the default-information originate command to include the static
route in OSPF updates sent from R2.
Step 5: Verify end-to-end connectivity.
At this point in your configuration, all devices should be able to ping all locations.
Click Check Results, and then click Connectivity Tests. The Status should be “Correct” for both tests.
The routing tables for R1, R2, and R3 should be complete. R1 and R3 should have a default route as
shown in the routing table for R1 below:
R1#show ip route
Codes: C - connected, S - static, I - IGRP, R - RIP, M - mobile, B - BGP
D - EIGRP, EX - EIGRP external, O - OSPF, IA - OSPF inter area
N1 - OSPF NSSA external type 1, N2 - OSPF NSSA external type 2
E1 - OSPF external type 1, E2 - OSPF external type 2, E - EGP
<output omitted>
Gateway of last resort is 10.1.1.2 to network 0.0.0.0
10.0.0.0/30 is subnetted, 2 subnets
C
10.1.1.0 is directly connected, Serial0/0/0
O
10.2.2.0 [110/128] via 10.1.1.2, 00:03:59, Serial0/0/0
C
192.168.10.0/24 is directly connected, FastEthernet0/0
O
192.168.30.0/24 [110/129] via 10.1.1.2, 00:02:19, Serial0/0/0
O*E2 0.0.0.0/0 [110/1] via 10.1.1.2, 00:02:19, Serial0/0/0
All contents are Copyright © 1992–2007 Cisco Systems, Inc. All rights reserved. This document is Cisco Public Information.
Page 2 of 4
CCNA Exploration
Accessing the WAN: PPP
PT Activity 2.4.6: Configing PAP and CHAP Authentication
Step 6: Check results.
Your completion percentage should be 40%. If not, click Check Results to see which required
components are not yet completed.
Task 2: Configure PAP Authentication
Step 1: Configure R1 to use PAP authentication with R2.
•
On R1 in global configuration mode, type the command username R2 password cisco123. This
command enables the remote router R2 to connect to R1 when using the password cisco123.
•
Change the encapsulation type on the s0/0/0 interface of R1 to PPP using the encapsulation
ppp command.
•
While in the serial interface, configure PAP authentication with the ppp authentication pap
command.
•
Configure the username and password that will be sent to R2 with the ppp pap sent-username
R1 password cisco123 command. Although Packet Tracer does not grade the ppp pap sentusername R1 password cisco123 command, the command is required to successfully configure
PAP authentication.
•
Return to the privileged exec mode and use the show ip interface brief command to observe
that the link between R1 and R2 has gone down.
R1(config)#username R2 password cisco123
R1(config)#interface s0/0/0
R1(config-if)#encapsulation ppp
R1(config-if)#ppp authentication pap
R1(config-if)#ppp pap sent-username R1 password cisco123
R1(config-if)#end
%SYS-5-CONFIG_I: Configured from console by console
R1#show ip interface brief
Interface
IP-Address
OK? Method Status
Protocol
FastEthernet0/0
192.168.10.1
YES manual up
up
FastEthernet0/1
unassigned
YES manual administratively down down
Serial0/0/0
10.1.1.1
YES manual up
down
Serial0/0/1
unassigned
YES manual administratively down down
Vlan1
unassigned
YES manual administratively down down
Step 2: Configure R2 to use PAP authentication with R1.
Repeat Step 1 for R2, using the serial link to R1.
Remember, the name used in the command username name password password is always the name of
the remote router, but in the ppp pap sent-username name password password command, the name
is that of the originating router.
Note: Although Packet Tracer will bring the link up, on real equipment it is necessary to shutdown and
then no shutdown the interface to force PAP to reauthenticate. You could also simply reload the routers.
Step 3: Test connectivity between the PC1 and the web server.
Use the show ip interface brief command to observe that the link between R1 and R2 is now up. Access
to the web server from R1 should now be restored. Test this by sending a ping from PC1 to the web
server.
R2#show ip interface brief
Interface
IP-Address
FastEthernet0/0
unassigned
FastEthernet0/1
unassigned
OK? Method Status
Protocol
YES manual administratively down down
YES manual administratively down down
All contents are Copyright © 1992–2007 Cisco Systems, Inc. All rights reserved. This document is Cisco Public Information.
Page 3 of 4
CCNA Exploration
Accessing the WAN: PPP
Serial0/0/0
Serial0/0/1
Serial0/1/0
Serial0/1/1
Vlan1
PT Activity 2.4.6: Configing PAP and CHAP Authentication
10.1.1.2
10.2.2.1
209.165.200.225
unassigned
unassigned
YES
YES
YES
YES
YES
manual
manual
manual
manual
manual
up
up
up
up
up
up
administratively down down
administratively down down
Step 4: Check results.
Your completion percentage should be 70%. If not, click Check Results to see which required
components are not yet completed.
Task 3: Configure CHAP Authentication
Step 1: Configure R3 to use CHAP authentication with R2.
•
In global configuration mode for R3, type username R2 password cisco123.
•
On the s0/0/1 interface, issue the encapsulation ppp and ppp authentication chap commands,
enabling PPP encapsulation and CHAP authentication.
•
Use the show ip interface brief command to observe that the link between R2 and R3 has gone
down.
R3(config)#username R2 password cisco123
R3(config)#interface s0/0/1
R3(config-if)#encapsulation ppp
R3(config-if)#ppp authentication chap
Step 2: Configure R2 to use CHAP authentication with R3.
Repeat Step 1 for R2, but change the username to R3, because R3 is the remote router.
Step 3: Test connectivity between PC3 and the web server.
Using the show ip interface brief command, you should see that the link between R2 and R3 is now up,
and PC3 can ping the web server.
Step 4: Check results.
Your completion percentage should be 100%. If not, click Check Results to see which required
components are not yet completed.
All contents are Copyright © 1992–2007 Cisco Systems, Inc. All rights reserved. This document is Cisco Public Information.
Page 4 of 4
Activity 2.5.1: Basic PPP Configuration
Topology Diagram
Addressing Table
Device
Interface
IP Address
Subnet Mask
Default Gateway
Fa0/1
192.168.10.1
255.255.255.0
N/A
S0/0/0
10.1.1.1
255.255.255.252
N/A
Lo0
209.165.200.225
255.255.255.224
N/A
S0/0/0
10.1.1.2
255.255.255.252
N/A
S0/0/1
10.2.2.1
255.255.255.252
N/A
Fa0/1
192.168.30.1
255.255.255.0
N/A
S0/0/1
10.2.2.2
255.255.255.252
N/A
PC1
NIC
192.168.10.10
255.255.255.0
192.168.10.1
PC3
NIC
192.168.30.10
255.255.255.0
192.168.30.1
R1
R2
R3
All contents are Copyright © 1992–2007 Cisco Systems, Inc. All rights reserved. This document is Cisco Public Information.
Page 1 of 9
CCNA Exploration
Accessing the WAN: PPP
PT Activity 2.5.1: Basic PPP Configuration
Learning Objectives
•
Configure OSPF routing on all routers
•
Configure PPP encapsulation on all serial interfaces
•
Intentionally break and restore PPP encapsulation
•
Configure PPP PAP and CHAP authentication
•
Intentionally break and restore PPP PAP and CHAP authentication
Introduction
In this lab, you will learn how to configure PPP encapsulation on serial links using the network shown in
the topology diagram. You will also learn how to restore serial links to their default HDLC encapsulation.
Finally, you will configure PPP PAP authentication and PPP CHAP authentication.
Task 1: Configure OSPF on the Routers
Step 1. Enable OSPF routing on R1, R2, and R3.
Issue the router ospf command with a process ID of 1 to enter the router configuration prompt. For each
router, advertise all the attached networks.
R1(config)#router ospf 1
R1(config-router)#network 192.168.10.0 0.0.0.255 area 0
R1(config-router)#network 10.1.1.0 0.0.0.3 area 0
R1(config-router)#
R2(config)#router ospf 1
R2(config-router)#network 10.1.1.0 0.0.0.3 area 0
R2(config-router)#network 10.2.2.0 0.0.0.3 area 0
R2(config-router)#network 209.165.200.224 0.0.0.31 area 0
R2(config-router)#
R3(config)#router ospf 1
R3(config-router)#network 10.2.2.0 0.0.0.3 area 0
R3(config-router)#network 192.168.30.0 0.0.0.255 area 0
R3(config-router)#
Step 2. Verify that you have full network connectivity.
Use the show ip route and ping commands to verify connectivity.
R1#show ip route
<output omitted>
C
O
C
O
O
10.0.0.0/30 is subnetted, 2 subnets
10.1.1.0 is directly connected, Serial0/0/0
10.2.2.0 [110/128] via 10.1.1.2, 00:02:22, Serial0/0/0
192.168.10.0/24 is directly connected, FastEthernet0/1
192.168.30.0/24 [110/129] via 10.1.1.2, 00:00:08, Serial0/0/0
209.165.200.0/32 is subnetted, 1 subnets
209.165.200.225 [110/65] via 10.1.1.2, 00:02:22, Serial0/0/0
R1#ping 192.168.30.1
Type escape sequence to abort.
Sending 5, 100-byte ICMP Echos to 192.168.30.1, timeout is 2 seconds:
All contents are Copyright © 1992–2007 Cisco Systems, Inc. All rights reserved. This document is Cisco Public Information.
Page 2 of 9
CCNA Exploration
Accessing the WAN: PPP
PT Activity 2.5.1: Basic PPP Configuration
!!!!!
Success rate is 100 percent (5/5), round-trip min/avg/max = 32/32/32 ms
R1#
R2#show ip route
<output omitted>
C
C
O
O
C
10.0.0.0/30 is subnetted, 2 subnets
10.1.1.0 is directly connected, Serial0/0/0
10.2.2.0 is directly connected, Serial0/0/1
192.168.10.0/24 [110/65] via 10.1.1.1, 00:02:31, Serial0/0/0
192.168.30.0/24 [110/65] via 10.2.2.2, 00:00:20, Serial0/0/1
209.165.200.0/27 is subnetted, 1 subnets
209.165.200.224 is directly connected, Loopback0
R2#ping 192.168.30.1
Type escape sequence to abort.
Sending 5, 100-byte ICMP Echos to 192.168.30.1, timeout is 2 seconds:
!!!!!
Success rate is 100 percent (5/5), round-trip min/avg/max = 16/16/16 ms
R2#ping 192.168.10.1
Type escape sequence to abort.
Sending 5, 100-byte ICMP Echos to 192.168.10.1, timeout is 2 seconds:
!!!!!
Success rate is 100 percent (5/5), round-trip min/avg/max = 16/16/16 ms
R2#
R3#show ip route
<output omitted>
O
C
O
C
O
10.0.0.0/30 is subnetted, 2 subnets
10.1.1.0 [110/128] via 10.2.2.1, 00:00:34, Serial0/0/1
10.2.2.0 is directly connected, Serial0/0/1
192.168.10.0/24 [110/129] via 10.2.2.1, 00:00:34, Serial0/0/1
192.168.30.0/24 is directly connected, FastEthernet0/1
209.165.200.0/32 is subnetted, 1 subnets
209.165.200.225 [110/65] via 10.2.2.1, 00:00:34, Serial0/0/1
R3#ping 209.165.200.225
Type escape sequence to abort.
Sending 5, 100-byte ICMP Echos to 209.165.200.225, timeout is 2 seconds:
!!!!!
Success rate is 100 percent (5/5), round-trip min/avg/max = 16/16/16 ms
R3#ping 192.168.10.1
Type escape sequence to abort.
Sending 5, 100-byte ICMP Echos to 192.168.10.1, timeout is 2 seconds:
!!!!!
Success rate is 100 percent (5/5), round-trip min/avg/max = 32/32/32 ms
R3#
All contents are Copyright © 1992–2007 Cisco Systems, Inc. All rights reserved. This document is Cisco Public Information.
Page 3 of 9
CCNA Exploration
Accessing the WAN: PPP
PT Activity 2.5.1: Basic PPP Configuration
Task 2: Configure PPP Encapsulation on Serial Interfaces
Step 1. Use the show interface command to check whether HDLC is the default serial
encapsulation.
The default serial encapsulation on Cisco routers is HDLC. Use the show interface command on any of
the serial interfaces to view the current encapsulation.
R1#show interface serial0/0/0
Serial0/0/0 is up, line protocol is up
Hardware is GT96K Serial
Internet address is 10.1.1.1/30
MTU 1500 bytes, BW 128 Kbit, DLY 20000 usec,
reliability 255/255, txload 1/255, rxload 1/255
Encapsulation HDLC, loopback not set
<output omitted>
If you check all the active serial interfaces, the encapsulation will be set to HDLC.
Step 2. Change the encapsulation of the serial interfaces from HDLC to PPP.
Change the encapsulation type on the link between R1 and R2, and observe the effects.
R1(config)#interface serial 0/0/0
R1(config-if)#encapsulation ppp
R1(config-if)#
*Aug 17 19:02:53.412: %OSPF-5-ADJCHG: Process 1, Nbr 209.165.200.225 on
Serial0/0/0 from F
ULL to DOWN, Neighbor Down: Interface down or detached
R1(config-if)#
R2(config)#interface serial 0/0/0
R2(config-if)#encapsulation ppp
R2(config-if)#
What happens when one end of the serial link is encapsulated with PPP and the other end of the link is
encapsulated with HDLC?
What happens when PPP encapsulation is configured on each end of the serial link?
Step 3. Change the encapsulation from HDLC to PPP on both ends of the serial link between R2
and R3.
R2(config)#interface serial0/0/1
R2(config-if)#encapsulation ppp
R2(config-if)#
*Aug 17 20:02:08.080: %OSPF-5-ADJCHG: Process 1, Nbr 192.168.30.1 on
Serial0/0/1 from FULL
to DOWN, Neighbor Down: Interface down or detached
*Aug 17 20:02:13.080: %LINEPROTO-5-UPDOWN: Line protocol on Interface
Serial0/0/1, changed
state to down
*Aug 17 20:02:58.564: %LINEPROTO-5-UPDOWN: Line protocol on Interface
Serial0/0/1, changed
state to up
*Aug 17 20:03:03.644: %OSPF-5-ADJCHG: Process 1, Nbr 192.168.30.1 on
Serial0/0/1 from LOAD
ING to FULL, Loading Done
*Aug 17 20:03:46.988: %LINEPROTO-5-UPDOWN: Line protocol on Interface
Serial0/0/1, changed
All contents are Copyright © 1992–2007 Cisco Systems, Inc. All rights reserved. This document is Cisco Public Information.
Page 4 of 9
CCNA Exploration
Accessing the WAN: PPP
PT Activity 2.5.1: Basic PPP Configuration
state to down
R3(config)#interface serial 0/0/1
R3(config-if)#encapsulation ppp
R3(config-if)#
*Aug 17 20:04:27.152: %LINEPROTO-5-UPDOWN: Line protocol on Interface
Serial0/0/1, changed
state to up
*Aug 17 20:04:30.952: %OSPF-5-ADJCHG: Process 1, Nbr 209.165.200.225 on
Serial0/0/1 from L
OADING to FULL, Loading Done
When does the line protocol on the serial link come up and the OSPF adjacency is restored?
Step 4. Verify that PPP is now the encapsulation on the serial interfaces.
R1#show interface serial0/0/0
Serial0/0/0 is up, line protocol is up
Hardware is GT96K Serial
Internet address is 10.1.1.1/30
MTU 1500 bytes, BW 128 Kbit, DLY 20000 usec,
reliability 255/255, txload 1/255, rxload 1/255
Encapsulation PPP, LCP Open
Open: CDPCP, IPCP, loopback not set
<output omitted>
R2#show interface serial 0/0/0
Serial0/0/0 is up, line protocol is up
Hardware is GT96K Serial
Internet address is 10.1.1.2/30
MTU 1500 bytes, BW 128 Kbit, DLY 20000 usec,
reliability 255/255, txload 1/255, rxload 1/255
Encapsulation PPP, LCP Open
Open: CDPCP, IPCP, loopback not set
<output omitted>
R2#show interface serial 0/0/1
Serial0/0/1 is up, line protocol is up
Hardware is GT96K Serial
Internet address is 10.2.2.1/30
MTU 1500 bytes, BW 128 Kbit, DLY 20000 usec,
reliability 255/255, txload 1/255, rxload 1/255
Encapsulation PPP, LCP Open
Open: CDPCP, IPCP, loopback not set
<output omitted>
R3#show interface serial 0/0/1
Serial0/0/1 is up, line protocol is up
Hardware is GT96K Serial
Internet address is 10.2.2.2/30
MTU 1500 bytes, BW 128 Kbit, DLY 20000 usec,
reliability 255/255, txload 1/255, rxload 1/255
Encapsulation PPP, LCP Open
Open: CDPCP, IPCP, loopback not set
<output omitted>
All contents are Copyright © 1992–2007 Cisco Systems, Inc. All rights reserved. This document is Cisco Public Information.
Page 5 of 9
CCNA Exploration
Accessing the WAN: PPP
PT Activity 2.5.1: Basic PPP Configuration
Task 3: Break and Restore PPP Encapsulation
Step 1. Return both serial interfaces on R2 to their default HDLC encapsulation.
R2(config)#interface serial 0/0/0
R2(config-if)#encapsulation hdlc
R2(config-if)#
*Aug 17 20:36:48.432: %OSPF-5-ADJCHG: Process 1, Nbr 192.168.10.1 on
Serial0/0/0 from FULL
to DOWN, Neighbor Down: Interface down or detached
*Aug 17 20:36:49.432: %LINEPROTO-5-UPDOWN: Line protocol on Interface
Serial0/0/0, changed
state to down
R2(config-if)#
*Aug 17 20:36:51.432: %LINEPROTO-5-UPDOWN: Line protocol on Interface
Serial0/0/0, changed
state to up
R2(config-if)#interface serial 0/0/1
*Aug 17 20:37:14.080: %LINEPROTO-5-UPDOWN: Line protocol on Interface
Serial0/0/0, changed
state to down
R2(config-if)#encapsulation hdlc
R2(config-if)#
*Aug 17 20:37:17.368: %OSPF-5-ADJCHG: Process 1, Nbr 192.168.30.1 on
Serial0/0/1 from FULL
to DOWN, Neighbor Down: Interface down or detached
*Aug 17 20:37:18.368: %LINEPROTO-5-UPDOWN: Line protocol on Interface
Serial0/0/1, changed
state to down
*Aug 17 20:37:20.368: %LINEPROTO-5-UPDOWN: Line protocol on Interface
Serial0/0/1, changed
state to up
*Aug 17 20:37:44.080: %LINEPROTO-5-UPDOWN: Line protocol on Interface
Serial0/0/1, changed
state to down
Why is it useful to intentionally break a configuration?
____________________________________________________________________________________
____________________________________________________________________________________
Why do both serial interfaces go down, come back up, and then go back down?
____________________________________________________________________________________
____________________________________________________________________________________
Can you think of another way to change the encapsulation of a serial interface from PPP to the default
HDLC encapsulation other than using the encapsulation hdlc command? (Hint: It has to do with the no
command.)
____________________________________________________________________________________
____________________________________________________________________________________
____________________________________________________________________________________
____________________________________________________________________________________
____________________________________________________________________________________
All contents are Copyright © 1992–2007 Cisco Systems, Inc. All rights reserved. This document is Cisco Public Information.
Page 6 of 9
CCNA Exploration
Accessing the WAN: PPP
PT Activity 2.5.1: Basic PPP Configuration
Step 2. Return both serial interfaces on R2 to PPP encapsulation.
R2(config)#interface s0/0/0
R2(config-if)#encapsulation ppp
*Aug 17 20:53:06.612: %LINEPROTO-5-UPDOWN: Line protocol on Interface
Serial0/0/0, changed
state to up
R2(config-if)#interface s0/0/1
*Aug 17 20:53:10.856: %OSPF-5-ADJCHG: Process 1, Nbr 192.168.10.1 on
Serial0/0/0 from LOAD
ING to FULL, Loading Done
R2(config-if)#encapsulation ppp
*Aug 17 20:53:23.332: %LINEPROTO-5-UPDOWN: Line protocol on Interface
Serial0/0/1, changed
state to up
*Aug 17 20:53:24.916: %OSPF-5-ADJCHG: Process 1, Nbr 192.168.30.1 on
Serial0/0/1 from LOAD
ING to FULL, Loading Done
R2(config-if)#
Task 4: Configure PPP Authentication
Step 1. Configure PPP PAP authentication on the serial link between R1 and R2.
R1(config)#username R1 password cisco
R1(config)#int s0/0/0
R1(config-if)#ppp authentication pap
R1(config-if)#
*Aug 22 18:58:57.367: %LINEPROTO-5-UPDOWN: Line protocol on Interface
Serial0/0/0, changed
state to down
*Aug 22 18:58:58.423: %OSPF-5-ADJCHG: Process 1, Nbr 209.165.200.225 on
Serial0/0/0 from F
ULL to DOWN, Neighbor Down: Interface down or detached
R1(config-if)#ppp pap sent-username R2 password cisco
What happens when PPP PAP authentication is only configured on one end of the serial link?
____________________________________________________________________________________
____________________________________________________________________________________
R2(config)#username R2 password cisco
R2(config)#interface Serial0/0/0
R2(config-if)#ppp authentication pap
R2(config-if)#ppp pap sent-username R1 password cisco
R2(config-if)#
*Aug 23 16:30:33.771: %LINEPROTO-5-UPDOWN: Line protocol on Interface
Serial0/0/0, changed
state to up
*Aug 23 16:30:40.815: %OSPF-5-ADJCHG: Process 1, Nbr 192.168.10.1 on
Serial0/0/0 from LOAD
ING to FULL, Loading Done
What happens when PPP PAP authentication is configured on both ends of the serial link?
____________________________________________________________________________________
All contents are Copyright © 1992–2007 Cisco Systems, Inc. All rights reserved. This document is Cisco Public Information.
Page 7 of 9
CCNA Exploration
Accessing the WAN: PPP
PT Activity 2.5.1: Basic PPP Configuration
Step 2. Configure PPP CHAP authentication on the serial link between R2 and R3.
In PAP authentication, the password is not encrypted. While this is certainly better than no authentication
at all, it is still highly preferable to encrypt the password that is being sent across the link. CHAP encrypts
the password.
R2(config)#username R3 password cisco
R2(config)#int s0/0/1
R2(config-if)#ppp authentication chap
R2(config-if)#
*Aug 23 18:06:00.935: %LINEPROTO-5-UPDOWN: Line protocol on Interface
Serial0/0/1, changed
state to down
R2(config-if)#
*Aug 23 18:06:01.947: %OSPF-5-ADJCHG: Process 1, Nbr 192.168.30.1 on
Serial0/0/1 from FULL
to DOWN, Neighbor Down: Interface down or detached
R2(config-if)#
R3(config)#username R2 password cisco
*Aug 23 18:07:13.074: %LINEPROTO-5-UPDOWN: Line protocol on Interface
Serial0/0/1, changed
state to up
R3(config)#int s0/0/1
R3(config-if)#
*Aug 23 18:07:22.174: %OSPF-5-ADJCHG: Process 1, Nbr 209.165.200.225 on
Serial0/0/1 from L
OADING to FULL, Loading Done
R3(config-if)#ppp authentication chap
R3(config-if)#
Notice that the line protocol on interface serial 0/0/1 changes state to UP even before the interface is
configured for CHAP authentication. Can you guess why this is the case?
____________________________________________________________________________________
____________________________________________________________________________________
Task 5: Intentionally Break and Restore PPP CHAP Authentication
Step 1. Break PPP CHAP authentication.
On the serial link between R2 and R3, change the authentication protocol on interface serial 0/0/1 to PAP.
R2#conf t
Enter configuration commands, one per line. End with CNTL/Z.
R2(config)#int s0/0/1
R2(config-if)#ppp authentication pap
R2(config-if)#^Z
R2#
*Aug 24 15:45:47.039: %SYS-5-CONFIG_I: Configured from console by console
R2#copy run start
Destination filename [startup-config]?
Building configuration...
[OK]
R2#reload
Does changing the authentication protocol to PAP on interface serial 0/0/1 break authentication between
R2 and R3?
____________________________________________________________________________________
All contents are Copyright © 1992–2007 Cisco Systems, Inc. All rights reserved. This document is Cisco Public Information.
Page 8 of 9
CCNA Exploration
Accessing the WAN: PPP
PT Activity 2.5.1: Basic PPP Configuration
Step 2. Restore PPP CHAP authentication on the serial link.
Notice that it is not necessary to reload the router for this change to take effect.
R2#conf t
Enter configuration commands, one per line. End with CNTL/Z.
R2(config)#int s0/0/1
R2(config-if)#ppp authentication chap
R2(config-if)#
*Aug 24 15:50:00.419: %LINEPROTO-5-UPDOWN: Line protocol on Interface
Serial0/0/1, changed
state to up
R2(config-if)#
*Aug 24 15:50:07.467: %OSPF-5-ADJCHG: Process 1, Nbr 192.168.30.1 on
Serial0/0/1 from LOAD
ING to FULL, Loading Done
R2(config-if)#
Step 3. Intentionally Break PPP CHAP authentication by changing the password on R3.
R3#conf t
Enter configuration commands, one per line. End with CNTL/Z.
R3(config)#username R2 password ciisco
R3(config)#^Z
R3#
*Aug 24 15:54:17.215: %SYS-5-CONFIG_I: Configured from console by console
R3#copy run start
Destination filename [startup-config]?
Building configuration...
[OK]
R3#reload
After reloading, what is the status of the line protocol on serial 0/0/1?
____________________________________________________________________________________
Step 4. Restore PPP CHAP authentication by changing the password on R3.
R3#conf t
Enter configuration commands, one per line. End with CNTL/Z.
R3(config)#username R2 password cisco
R3(config)#
*Aug 24 16:11:10.679: %LINEPROTO-5-UPDOWN: Line protocol on Interface
Serial0/0/1, changed state to up
R3(config)#
*Aug 24 16:11:19.739: %OSPF-5-ADJCHG: Process 1, Nbr 209.165.200.225 on
Serial0/0/1 from LOADING to FULL, Loading Done
R3(config)#
Note that the link has come back up. Test connectivity by pinging from PC1 to PC3.
All contents are Copyright © 1992–2007 Cisco Systems, Inc. All rights reserved. This document is Cisco Public Information.
Page 9 of 9
Activity 2.5.2: Challenge PPP Configuration
Topology
Addressing Table
Interface
IP Address
Subnet Mask
Default
Gateway
Fa0/1
10.0.0.1
255.255.255.128
N/A
S0/0/0
172.16.0.1
255.255.255.252
N/A
S0/0/1
172.16.0.9
255.255.255.252
N/A
Lo0
209.165.200.161
255.255.255.224
N/A
S0/0/0
172.16.0.2
255.255.255.252
N/A
S0/0/1
172.16.0.5
255.255.255.252
N/A
Fa0/1
10.0.0.129
255.255.255.128
N/A
S0/0/0
172.16.0.10
255.255.255.252
N/A
S0/0/1
172.16.0.6
255.255.255.252
N/A
PC1
NIC
10.0.0.10
255.255.255.128
10.0.0.1
PC3
NIC
10.0.0.139
255.255.255.128
10.0.0.129
Device
R1
R2
R3
All contents are Copyright © 1992–2007 Cisco Systems, Inc. All rights reserved. This document is Cisco Public Information.
Page 1 of 3
CCNA Exploration
Accessing the WAN: PPP
PT Activity 2.5.2: Challenge PPP Configuration Lab
Learning Objectives
•
Configure and activate interfaces
•
Configure OSPF routing on all routers
•
Configure PPP encapsulation on all serial interfaces
•
Configure PPP CHAP authentication
Introduction
In this activity, you will configure PPP encapsulation on serial links using the network shown in the
topology diagram. You will also configure PPP CHAP authentication. If you need assistance, refer back to
the Basic PPP Configuration lab or activity, but try to do as much on your own as possible.
Task 1: Configure and Activate Serial and Ethernet Addresses
Step 1. Configure interfaces on R1, R2, and R3.
The addressing scheme is listed on the topology and in the Addressing Table. Some interface addresses
are provided, but for some interfaces only the network is provided. In the cases where you are only given
the network address, you may use any valid address on the specified network in order to be graded
correctly in Packet Tracer.
Configure the interfaces for R1, R2, and R3 according to the topology. On the DCE sides of the serial
links, the clock rate is 64000 bits.
Step 2. Verify IP addressing and interfaces.
Verify that all the interfaces are up at both the physical and data link layers. Directly connected routers
should be able to ping each other.
Step 3. Configure the Ethernet interfaces of PC1 and PC3.
Step 4. Test connectivity between the PCs.
Should the PCs be able to ping each other at this point? Can they ping their default gateways?
Task 2: Configure OSPF on Routers
Step 1. Enable OSPF routing on the routers.
When configuring OSPF routing, use an area-id of 1.
Step 2. Verify that you have full network connectivity.
All routers should have routes to all networks and now be able to ping any device.
Task 3: Configure PPP Encapsulation on Serial Interfaces
Step 1. Configure PPP on the serial interfaces of all three routers.
Currently encapsulation is set to HDLC on all the serial links. In order to configure authentication later,
encapsulation must be set to PPP.
Step 2. Verify that all serial interfaces are using PPP encapsulation.
If connected serial interfaces have mismatched encapsulation, the link will go down. Make sure all
interfaces are set to PPP encapsulation.
All contents are Copyright © 1992–2007 Cisco Systems, Inc. All rights reserved. This document is Cisco Public Information.
Page 2 of 3
CCNA Exploration
Accessing the WAN: PPP
PT Activity 2.5.2: Challenge PPP Configuration Lab
Task 4: Configure PPP CHAP Authentication
The password for CHAP authentication is cisco.
Step 1. Configure PPP CHAP authentication on all serial links.
Step 2. Verify PPP CHAP authentication on all serial links.
Can all routers communicate with one another? Can the PC1 ping PC3?
All contents are Copyright © 1992–2007 Cisco Systems, Inc. All rights reserved. This document is Cisco Public Information.
Page 3 of 3
Activity 2.5.3: Troubleshooting PPP Configuration
Topology Diagram
Addressing Table
Default Gateway
Device
Interface
IP Address
Subnet Mask
Fa0/1
10.0.0.1
255.255.255.128
N/A
S0/0/0
172.16.0.1
255.255.255.252
N/A
S0/0/1
172.16.0.9
255.255.255.252
N/A
Lo0
209.165.200.161
255.255.255.224
N/A
S0/0/0
172.16.0.2
255.255.255.252
N/A
S0/0/1
172.16.0.5
255.255.255.252
N/A
Fa0/1
10.0.0.129
255.255.255.128
N/A
S0/0/0
172.16.0.10
255.255.255.252
N/A
S0/0/1
172.16.0.6
255.255.255.252
N/A
PC1
NIC
10.0.0.10
255.255.255.128
10.0.0.1
PC3
NIC
10.0.0.139
255.255.255.128
10.0.0.129
R1
R2
R3
All contents are Copyright © 1992–2007 Cisco Systems, Inc. All rights reserved. This document is Cisco Public Information.
Page 1 of 2
CCNA Exploration
Accessing the WAN: PPP
PT Activity 2.5.3: Troubleshooting PPP Configuration
Learning Objectives
•
Find and correct network errors
•
Document the corrected network
Scenario
The routers at your company were configured by an inexperienced network engineer. Several errors in
the configuration have resulted in connectivity issues. Your boss has asked you to troubleshoot and
correct the configuration errors and document your work. Using your knowledge of PPP and standard
testing methods, find and correct the errors. Make sure that all of the serial links use PPP CHAP
authentication, and that all of the networks are reachable.
Task 1: Find and Correct Network Errors
•
Use 64000 for all clock rates.
•
Use cisco for all CHAP passwords.
Task 2: Document the Corrected Network
All contents are Copyright © 1992–2007 Cisco Systems, Inc. All rights reserved. This document is Cisco Public Information.
Page 2 of 2
PT Activity 2.6.1: Packet Tracer Skills Integration Challenge
Topology Diagram
Addressing Table
Device
CENTRAL
ISP
BRANCH
Interface
IP Address
Subnet Mask
Default Gateway
S0/0/0
10.1.1.2
255.255.255.252
N/A
S0/0/1
209.165.200.226
255.255.255.252
N/A
S0/0/1
209.165.200.225
255.255.255.252
N/A
Fa0/0
209.165.201.1
255.255.255.252
N/A
Fa0/0.1
N/A
Fa0/0.15
N/A
Fa0/0.25
N/A
Fa0/0.99
N/A
S0/0/0
S1
VLAN99
Customer
NIC
Register
NIC
Laser
NIC
Web Server
NIC
10.1.1.1
255.255.255.252
N/A
209.165.201.2
255.255.255.252
209.165.201.1
All contents are Copyright © 1992–2007 Cisco Systems, Inc. All rights reserved. This document is Cisco Public Information.
Page 1 of 5
CCNA Exploration
Accessing the WAN: PPP
PT Activity 2.6.1: Packet Tracer Skills Integration Challenge
Learning Objectives
•
Configure static and default routing
•
Add and connect a router
•
Design and document an addressing scheme
•
Add and connect devices in an address space
•
Configure basic device settings
•
Configure PPP encapsulation with CHAP
•
Configure OSPF routing
•
Configure VLANs
•
Verify connectivity
Task 1: Configure Static and Default Routing
Step 1. Configure static routing from ISP to CENTRAL.
Use the passwords cisco and class to access EXEC modes of the CLI for routers. Configure two static
routes on ISP using the exit interface argument to the following networks:
•
10.1.1.0/30
•
192.168.1.0/24
Step 2. Configure default routing from CENTRAL to ISP.
Configure a default route on CENTRAL using the exit interface argument to send all default traffic to ISP.
Step 3. Test connectivity to Web Server.
CENTRAL should be able to successfully ping Web Server at 209.165.201.2
Step 4. Check results.
Your completion percentage should be 4%. If not, click Check Results to see which required
components are not yet completed.
Task 2: Add and Connect a Router
Step 1. Add the BRANCH router.
Click Custom Made Devices and add an 1841 router to the topology. Use the Config tab to change the
Display Name to BRANCH. Display names are case-sensitive. Do not change the hostname yet.
Step 2. Connect BRANCH to CENTRAL.
Choose the correct cable and connect BRANCH to CENTRAL according to the interfaces shown in the
topology.
Step 3. Check results.
Your completion percentage should be 9%. If not, click Check Results to see which required
components are not yet completed. If you changed the hostname in Step 2, then your percentage will be
higher.
All contents are Copyright © 1992–2007 Cisco Systems, Inc. All rights reserved. This document is Cisco Public Information.
Page 2 of 5
CCNA Exploration
Accessing the WAN: PPP
PT Activity 2.6.1: Packet Tracer Skills Integration Challenge
Task 3: Design and Document an Addressing Scheme
Step 1. Design an addressing scheme.
Using the topology and the following requirements, design an addressing scheme:
•
•
Addressing is provided for all WAN links.
For the VLANs attached to BRANCH, use the address space 192.168.1.0/24. Starting with the
largest host requirement, assign subnets in the following order for all VLANs.
o
VLAN 15 needs space for 100 hosts ____________________
o
VLAN 25 needs space for 50 hosts ____________________
o
VLAN 1 needs space for 20 hosts ____________________
o
VLAN 99 needs space for 20 hosts ____________________
Step 2. Document the addressing scheme.
•
•
Complete the addressing table using the following guidelines. You will add the remaining devices
in the next task.
o Assign the first address in each VLAN to the corresponding BRANCH subinterface. The
subinterface numbers match the VLAN numbers.
o Assign the second address in VLAN 99 to S1.
o Assign the second address in VLAN 15 to the Customer PC.
o Assign the second address in VLAN 25 to the Register PC.
o Assign the last address in VLAN 25 to the laser printer.
Be sure you record the appropriate subnet mask and default gateway for each address.
Task 4: Add and Connect the Devices in the Address Space
Step 1. Add S1, Customer PC, Register PC, and the laser printer in the 192.168.1.0/24 address
space.
•
•
S1 is a 2960 switch. Add it to the topology and change the display name to S1. Display names
are case-sensitive. Do not change the hostname yet.
The PCs and printer are listed under End Devices. Add two PCs and a printer. Change the
display names of the PCs and printer according to the topology.
Step 2. Connect S1 to BRANCH.
Choose the correct cable and connect S1 to BRANCH according to the interfaces shown in the topology.
Step 3. Connect Customer PC, Register PC, and the laser printer to S1.
Choose the correct cable and connect the PCs and printer to S1 according to the interfaces shown in the
topology.
Step 4. Check results.
Your completion percentage should be 22%. If not, click Check Results to see which required
components are not yet completed. If you changed the hostname of S1 in Step 1, then your percentage
will be higher.
All contents are Copyright © 1992–2007 Cisco Systems, Inc. All rights reserved. This document is Cisco Public Information.
Page 3 of 5
CCNA Exploration
Accessing the WAN: PPP
PT Activity 2.6.1: Packet Tracer Skills Integration Challenge
Task 5: Configure Basic Device Settings
Step 1. Configure BRANCH and S1.
Using your documentation, set the basic configuration for BRANCH and S1, including addressing. Use
cisco as the line password and class as the secret password. Use 64000 as the clock rate. Graded
portions of the basic configuration include:
•
•
•
•
Hostnames, which are case-sensitive.
Interface addressing and activation. Set clocking to 64000 bps.
For interface Fa0/0.99, configure VLAN 99 as the native VLAN.
Interface VLAN 99 creation and addressing on S1. Activating VLAN 99 is done after the trunk is
configured later in the activity.
Step 2. Configure remaining devices.
Using your documentation, configure the PCs and printer with the correct addressing.
Step 3. Test connectivity between BRANCH and CENTRAL.
CENTRAL should now be able to successfully ping BRANCH. S1 cannot ping until trunking is configured.
Step 4. Check results.
Your completion percentage should be 63%. If not, click Check Results to see which required
components are not yet completed.
Task 6: Configure PPP Encapsulation with CHAP Authentication
Step 1. Configure CENTRAL to use PPP with CHAP for the link to BRANCH.
The password for CHAP authentication is cisco123. The link goes down.
Step 2. Configure BRANCH to use PPP with CHAP for the link to CENTRAL.
The password for CHAP authentication is cisco123. The link comes back up.
Step 3. Test Connectivity between BRANCH and CENTRAL.
It may take Packet Tracer a little longer than real equipment to bring the interfaces back up. Once the
interfaces come up, CENTRAL should be able to successfully ping BRANCH.
Step 4. Check results.
Your completion percentage should be 71%. If not, click Check Results to see which required
components are not yet completed.
Task 7: Configure OSPF Routing
Step 1. Configure OSPF on CENTRAL.
•
•
•
•
Configure OSPF using the process ID 1.
Add only the network shared with BRANCH.
Propagate the default route to OSPF neighbors.
Disable OSPF updates to ISP.
All contents are Copyright © 1992–2007 Cisco Systems, Inc. All rights reserved. This document is Cisco Public Information.
Page 4 of 5
CCNA Exploration
Accessing the WAN: PPP
PT Activity 2.6.1: Packet Tracer Skills Integration Challenge
Step 2. Configure OSPF on BRANCH.
•
•
•
Configure OSPF using the process ID 1.
Add all active networks that BRANCH routes.
Disable OSPF updates to the VLANs.
Step 3. Test connectivity to Web Server.
BRANCH should now be able to successfully ping Web Server at 209.165.201.2.
Step 4. Check results.
Your completion percentage should be 86%. If not, click Check Results to see which required
components are not yet completed.
Task 8: Configure VLANs
Step 1. Add VLANs to S1.
VLAN names are case-sensitive. Add and name the four VLANs using the following specifications:
•
•
•
VLAN 15; name is Customers(Default)
VLAN 25; name is Employee
VLAN 99; name is Management&Native
Step 2. Assign ports to the appropriate VLANs and activate interface VLAN 99.
•
•
•
Using the VLAN Port Assignments shown in the topology diagram, configure the access ports
attached to the end devices and assign each to the correct VLAN.
Enable trunking on the Fa0/1 port and configure it to use VLAN 99 as the native VLAN.
Activate interface VLAN 99, if necessary. It should already be up.
Step 3. Check results.
Your completion percentage should be 100%. If not, click Check Results to see which required
components are not yet completed.
Task 9: Verify connectivity
Step 1. Verify that Customer PC, Register PC, and the laser printer can ping each other.
Step 2. Verify that Customer PC, Register PC, and laser printer can ping Web Server.
All contents are Copyright © 1992–2007 Cisco Systems, Inc. All rights reserved. This document is Cisco Public Information.
Page 5 of 5
PT Activity 3.2.2: Configuring Basic Frame Relay with Static Maps
Topology Diagram
Addressing Table
Device
R1
R2
R3
ISP
Interface
IP Address
Subnet Mask
Fa0/0
192.168.10.1
255.255.255.0
S0/0/1
10.10.10.1
255.255.255.0
S0/0/0
10.10.10.2
255.255.255.0
S0/0/1
209.165.200.225
255.255.255.224
Fa0/0
192.168.30.1
255.255.255.0
S0/0/0
10.10.10.3
255.255.255.0
S0/0/1
209.165.200.226
255.255.255.224
Learning Objectives
•
Configure Frame Relay
•
Configure static Frame Relay maps
•
Configure the Frame Relay LMI type
All contents are Copyright © 1992–2007 Cisco Systems, Inc. All rights reserved. This document is Cisco Public Information.
Page 1 of 3
CCNA Exploration
Accessing the WAN: Frame Relay
PT Activity 3.2.2: Configuring Basic Frame Relay with Static Maps
Introduction
In this activity, you will configure Frame Relay on the serial 0/0/0 interfaces of routers R1, R2, and R3.
You will also configure two static Frame Relay maps on each router to reach the other two routers.
Although the LMI type is autosensed on the routers, you will statically assign the type by manually
configuring the LMI.
Routers R1, R2, and R3 have been preconfigured with hostnames and IP addresses on all interfaces.
The Fast Ethernet interfaces on routers R1 and R3 are active, and the S0/0/1 interface of R2 is active.
Task 1: Configure Frame Relay
Step 1. Configure Frame Relay encapsulation on the serial 0/0/0 interface of R1.
R1(config)#interface serial0/0/0
R1(config-if)#encapsulation frame-relay
R1(config-if)#no shutdown
Step 2. Configure Frame Relay encapsulation on the serial 0/0/0 interfaces of R2 and R3.
Step 3. Test connectivity.
From the command line on PC1, verify connectivity to the PC3 host, located at 192.168.30.10, using the
ping command.
The ping from PC1 to PC3 should fail since the R1 router does not know where the 192.168.30.0 network
is. R1 must be configured with a Frame Relay map so that it can find the next hop destination to reach
that network.
Step 4. Check results.
Your completion percentage should be 40%. If not, click Check Results to see which required
components are not yet completed.
Task 2: Configure Static Frame Relay Maps
Step 1. Configure static maps on R1, R2, and R3.
Each router requires two static maps to reach the other routers. The DLCIs to reach these routers are as
follows:
Router R1:
•
To reach router R2, use DLCI 102 located at IP address 10.10.10.2.
• To reach router R3, use DLCI 103 located at IP address 10.10.10.3.
Router R2:
•
To reach router R1, use DLCI 201 located at IP address 10.10.10.1.
• To reach router R3, use DLCI 203 located at IP address 10.10.10.3.
Router R3:
•
To reach router R1, use DLCI 301 located at IP address 10.10.10.1.
•
To reach router R3, use DLCI 302 located at IP address 10.10.10.2.
The routers must also support RIP; therefore the broadcast keyword is required.
On router R1, configure the static Frame Relay maps as follows:
All contents are Copyright © 1992–2007 Cisco Systems, Inc. All rights reserved. This document is Cisco Public Information.
Page 2 of 3
CCNA Exploration
Accessing the WAN: Frame Relay
PT Activity 3.2.2: Configuring Basic Frame Relay with Static Maps
R1(config-if)#frame-relay map ip 10.10.10.2 102 broadcast
R1(config-if)#frame-relay map ip 10.10.10.3 103 broadcast
Configure routers R2 and R3 using the previously provided information.
Step 2. Check results.
Your completion percentage should be 80%. If not, click Check Results to see which required
components are not yet completed.
Task 3: Configure the Frame Relay LMI Type
The Frame Relay cloud contains switches that are using ANSI as the LMI type. Therefore, all the Frame
Relay links must be manually configured to use ANSI.
Step 1. Configure ANSI as the LMI type on R1, R2, and R3.
Enter the following command on the serial interface for each router.
R1(config-if)#interface s0/0/0
R1(config-if)#frame-relay lmi-type ansi
Step 2. Check results.
Your completion percentage should be 100%. If not, click Check Results to see which required
components are not yet completed.
Step 3. Test connectivity.
It is possible to complete the activity with a 100%, yet still not have connectivity. PC1 and PC3 should
now be able to successfully ping each other and the web server. If not, make sure that you entered all the
commands exactly as specified in the previous steps.
All contents are Copyright © 1992–2007 Cisco Systems, Inc. All rights reserved. This document is Cisco Public Information.
Page 3 of 3
PT Activity 3.6.1: Packet Tracer Skills Integration Challenge
Topology Diagram
All contents are Copyright © 1992–2007 Cisco Systems, Inc. All rights reserved. This document is Cisco Public Information.
Page 1 of 8
CCNA Exploration
Accessing the WAN: Frame Relay
PT Activity 3.6.1: Packet Tracer Skills Integration Challenge
Addressing Table
Device
Interface
IP Address
Subnet Mask
S0/0/1
209.165.201.2
255.255.255.252
S0/0/0
10.0.0.1
255.255.255.248
S0/0/0
10.0.0.2
255.255.255.248
Fa0/0
10.1.100.1
255.255.255.0
S0/0/0
10.0.0.3
255.255.255.248
Fa0/0.10
10.1.10.1
255.255.255.0
Fa0/0.20
10.1.20.1
255.255.255.0
Fa0/0.30
10.1.30.1
255.255.255.0
Fa0/0.99
10.1.99.1
255.255.255.0
S0/0/0
10.0.0.4
255.255.255.248
Fa0/0
10.1.200.1
255.255.255.0
S0/0/0
209.165.201.1
255.255.255.252
Fa0/0
209.165.200.225
255.255.255.252
Web Server
NIC
209.165.200.226
255.255.255.252
S1
VLAN99
10.1.99.11
255.255.255.0
S2
VLAN99
10.1.99.12
255.255.255.0
S3
VLAN99
10.1.99.13
255.255.255.0
HQ
WEST
SOUTH
EAST
ISP
Learning Objectives
•
Configure PPP with CHAP
•
Configure full mesh Frame Relay
•
Configure static and default routing
•
Configure and test inter-VLAN routing
•
Configure VTP and trunking on switches
•
Configure VLANs on a switch
•
Configure and verify interface VLAN 99
•
Configure a switch as root for all spanning trees
•
Assign ports to VLANS
•
Test end-to-end connectivity
Introduction
This activity allows you to practice a variety of skills, including configuring Frame Relay, PPP with CHAP,
static and default routing, VTP, and VLAN. Because there are close to 150 graded components in this
activity, you may not see the completion percentage increase every time you configure a graded
command. You can always click Check Results and Assessment Items to see if you correctly entered a
graded command.
All contents are Copyright © 1992–2007 Cisco Systems, Inc. All rights reserved. This document is Cisco Public Information.
Page 2 of 8
CCNA Exploration
Accessing the WAN: Frame Relay
PT Activity 3.6.1: Packet Tracer Skills Integration Challenge
Task 1: Configure PPP with CHAP Between Devices
Step 1. Configure and activate serial 0/0/1 on HQ.
Step 2. Configure PPP encapsulation on HQ for the link shared with ISP.
Step 3. Configure CHAP authentication on HQ.
Use cisco as the password.
Step 4. Verify connectivity between HQ and ISP.
The link between HQ and ISP should now be up, and you should be able to ping ISP. However, the link
may take a few minutes in Packet Tracer before it comes up. To speed up the process, switch between
Simulation and Realtime mode three or four times.
Step 5. Check results.
Your completion percentage should be 4%. If not, click Check Results to see which required
components are not yet completed.
Task 2: Configure Full Mesh Frame Relay
The above topology diagram and the table below both show the DLCI mappings used in this full mesh
Frame Relay configuration. Read the table from left to right. For example, the DLCI mappings you will
configure on HQ are: 102 to WEST; 103 to SOUTH; and 104 to EAST.
From/To
HQ
WEST
SOUTH
EAST
HQ
N/A
201
301
401
DLCI Mappings
WEST
SOUTH
102
103
N/A
203
302
N/A
402
403
EAST
104
204
304
N/A
Note: HQ, WEST, and SOUTH are all using the default Frame Relay encapsulation cisco. However,
EAST is using the encapsulation type IETF.
Step 1. Configure and activate the serial 0/0/0 interface on HQ.
Configure the interface with the following information:
•
IP address
•
Frame Relay encapsulation
•
Mappings to WEST, SOUTH, and EAST (EAST uses IETF encapsulation)
•
LMI type is ANSI
Step 2. Configure and activate the serial 0/0/0 interface on WEST.
Configure the interface with the following information:
•
IP address
•
Frame Relay encapsulation
•
Mappings to HQ, SOUTH, and EAST (EAST uses IETF encapsulation)
•
LMI type is ANSI
All contents are Copyright © 1992–2007 Cisco Systems, Inc. All rights reserved. This document is Cisco Public Information.
Page 3 of 8
CCNA Exploration
Accessing the WAN: Frame Relay
PT Activity 3.6.1: Packet Tracer Skills Integration Challenge
Step 3. Configure and activate the serial 0/0/0 interface on SOUTH.
Configure the interface with the following information:
•
IP address
•
Frame Relay encapsulation
•
Mappings to HQ, WEST, and EAST (EAST uses IETF encapsulation)
•
LMI type is ANSI
Step 4. Configure and activate the Serial 0/0/0 interface on EAST.
Configure the interface with the following information:
•
IP address
•
Frame Relay encapsulation using IETF
•
Mappings to HQ, WEST and SOUTH
•
LMI type is ANSI
Note: Packet Tracer does not grade your map statements. However, you must still configure the
commands. You should now have full connectivity between the Frame Relay routers.
Step 5. Verify connectivity between Frame Relay routers.
The map on HQ should look like the following. Make sure all routers have full maps.
Serial0/0/0 (up): ip 10.0.0.2 dlci 102, static, broadcast, CISCO, status
defined, active
Serial0/0/0 (up): ip 10.0.0.3 dlci 103, static, broadcast, CISCO, status
defined, active
Serial0/0/0 (up): ip 10.0.0.4 dlci 104, static, broadcast, IETF, status
defined, active
Verify that HQ, WEST, SOUTH, and EAST can now ping each other.
Step 6. Check results.
Your completion percentage should be 28%. If not, click Check Results to see which required
components are not yet completed.
Task 3: Configure Static and Default Routing
No routing protocol is used in this topology. All routing is done through static and default routing.
Step 1. Configure static and default routes on HQ.
•
HQ needs six static routes to the six remote LANs in the topology. Use the next-hop-ip argument
in the static route configuration.
•
HQ also needs a default route. Use the exit-interface argument in the default route configuration.
Step 2. Configure static and default routes on WEST.
•
WEST needs five static routes to the five remote LANs in the topology. Use the next-hop-ip
argument in the static route configuration.
•
WEST also needs a default route. Use the next-hop-ip argument in the default route
configuration.
All contents are Copyright © 1992–2007 Cisco Systems, Inc. All rights reserved. This document is Cisco Public Information.
Page 4 of 8
CCNA Exploration
Accessing the WAN: Frame Relay
PT Activity 3.6.1: Packet Tracer Skills Integration Challenge
Step 3. Configure static and default routes on SOUTH.
•
SOUTH needs two static routes to the two remote LANs in the topology. Use the next-hop-ip
argument in the static route configuration.
•
SOUTH needs a default route. Use the next-hop-ip argument in the default route configuration.
Step 4. Configure static and default routes on EAST.
•
EAST needs five static routes to the five remote LANs in the topology. Use the next-hop-ip
argument in the static route configuration.
•
EAST needs a default route. Use the next-hop-ip argument in the default route configuration.
Step 5. Verify connectivity from EAST and WEST LANs to the Web Server.
•
All routers should now be able to ping the Web Server.
•
The WEST PC (PCW) and the EAST PC (PCE) should now be able to ping each other and the
Web Server.
Step 6. Check results.
Your completion percentage should be 43%. If not, click Check Results to see which required
components are not yet completed.
Task 4: Configure and Test Inter-VLAN Routing
Step 1. Configure inter-VLAN routing on SOUTH.
Using the addressing table, activate Fast Ethernet 0/0 on SOUTH and configure inter-VLAN routing. The
subinterface number corresponds to the VLAN number. VLAN 99 is the native VLAN.
Step 2. Test inter-VLAN routing on SOUTH.
HQ, WEST, and EAST should now be able to ping each of the subinterfaces on SOUTH.
Step 3. Check results.
Your completion percentage should be 56%. If not, click Check Results to see which required
components are not yet completed. The routers are now fully configured.
Task 5: Configure VTP and Trunking on the Switches
Step 1. Configure VTP settings on S1, S2, and S3.
•
S1 is the server. S2 and S3 are clients.
•
The domain name is CCNA.
•
The password is cisco.
Step 2. Configure trunking on S1, S2, and S3.
Trunking ports for S1, S2, and S3 are all ports attached to another switch or router. Set all trunking ports
to trunk mode, and assign VLAN 99 as the native VLAN.
Step 3. Check results.
Your completion percentage should be 81%. If not, click Check Results to see which required
components are not yet completed.
All contents are Copyright © 1992–2007 Cisco Systems, Inc. All rights reserved. This document is Cisco Public Information.
Page 5 of 8
CCNA Exploration
Accessing the WAN: Frame Relay
PT Activity 3.6.1: Packet Tracer Skills Integration Challenge
Task 6: Configure VLANs on the Switch
Step 1. Create and name the VLANs.
Create and name the following VLANs on S1 only:
•
VLAN 10, name = Faculty/Staff
•
VLAN 20, name = Students
•
VLAN 30, name = Guest(Default)
•
VLAN 99, name = Management&Native
Step 2. Verify VLANs were sent S2 and S3.
What command displays the following output? _________________________
VTP Version
: 2
Configuration Revision
: 8
Maximum VLANs supported locally : 64
Number of existing VLANs
: 9
VTP Operating Mode
: Client
VTP Domain Name
: CCNA
VTP Pruning Mode
: Disabled
VTP V2 Mode
: Disabled
VTP Traps Generation
: Disabled
MD5 digest
: 0xF5 0x50 0x30 0xB6 0x91 0x74 0x95 0xD9
Configuration last modified by 0.0.0.0 at 3-1-93 00:12:30
What command displays the following output? ____________________________
VLAN Name
Status
Ports
---- ------------------------------ --------- ------------------------------1
default
active
Fa0/5, Fa0/6, Fa0/7, Fa0/8
Fa0/9, Fa0/10, Fa0/11, Fa0/12
Fa0/13, Fa0/14, Fa0/15, Fa0/16
Fa0/17, Fa0/18, Fa0/19, Fa0/20
Fa0/21, Fa0/22, Fa0/23, Fa0/24
Gig1/1, Gig1/2
10
Faculty/Staff
active
20
Students
active
30
Guest(Default)
active
99
Management&Native
active
<output omitted>
Step 3. Check results.
Your completion percentage should be 84%. If not, click Check Results to see which required
components are not yet completed.
Task 7: Configure and Verify VLAN 99
Step 1. On S1, S2, and S3 complete the following steps:
•
Configure and activate VLAN 99
•
Configure the default gateway
•
Verify that S1, S2, and S3 can now ping SOUTH at 10.1.99.1
All contents are Copyright © 1992–2007 Cisco Systems, Inc. All rights reserved. This document is Cisco Public Information.
Page 6 of 8
CCNA Exploration
Accessing the WAN: Frame Relay
PT Activity 3.6.1: Packet Tracer Skills Integration Challenge
Step 2. Check results.
Your completion percentage should be 92%. If not, click Check Results to see which required
components are not yet completed.
Task 8: Configure S1 as Root for All Spanning Trees
Step 1. Configure S1 as the root bridge for all spanning trees, including VLANs 1, 10, 20, 30, and
99.
Notice that S3 won the root war and is currently the root bridge for all spanning trees. Set the priority to
4096 on S1 for all spanning trees.
Step 2. Verify that S1 is now the root for all spanning trees.
Only the output for VLAN 1 is shown below. However, S1 should be the root for all spanning trees. What
command displays the following output?
____________________________
VLAN0001
Spanning tree enabled protocol ieee
Root ID
Priority
4097
Address
00D0.BC79.4B57
This bridge is the root
Hello Time
2 sec Max Age 20 sec Forward Delay 15 sec
Bridge ID Priority
4097 (priority 4096 sys-id-ext 1)
Address
00D0.BC79.4B57
Aging Time 300
Interface
---------------Fa0/1
Fa0/2
Fa0/3
Fa0/4
Fa0/5
<output omitted>
Role
---Desg
Desg
Desg
Desg
Desg
Sts
--FWD
FWD
FWD
FWD
FWD
Cost
--------19
19
19
19
19
Prio.Nbr
-------128.3
128.3
128.3
128.3
128.3
Type
-------------------------------Shr
Shr
Shr
Shr
Shr
Step 3. Check results.
Your completion percentage should be 96%. If not, click Check Results to see which required
components are not yet completed.
Task 9: Assign Ports to VLANS
Step 1. Assign ports on S2 to VLANs.
Packet Tracer only grades the ports that are attached to PC1, PC2, and PC3.
•
Configure the port for access mode
• Assign the port to its VLAN
The VLAN port mappings are as follows:
•
VLAN 99: Fa0/1 – Fa0/5
•
VLAN 10: Fa0/6 – Fa0/10
•
VLAN 20: Fa0/11 – Fa0/15
All contents are Copyright © 1992–2007 Cisco Systems, Inc. All rights reserved. This document is Cisco Public Information.
Page 7 of 8
CCNA Exploration
Accessing the WAN: Frame Relay
•
PT Activity 3.6.1: Packet Tracer Skills Integration Challenge
VLAN 30: Fa0/16 – Fa0/20
• Unused: Fa0/21 – Fa0/24; Gig1/1; Gig1/2
Unused ports should be shut down for security purposes.
Step 2. Verify VLAN port assignments.
What command was used to get the following output showing the VLAN assignments?
_________________________________________
VLAN Name
Status
Ports
---- ------------------------------ --------- ------------------------------1
default
active
Fa0/5, Fa0/21, Fa0/22, Fa0/23
Fa0/24, Gig1/1, Gig1/2
10
Faculty/Staff
active
Fa0/6, Fa0/7, Fa0/8, Fa0/9
Fa0/10
20
Students
active
Fa0/11, Fa0/12, Fa0/13, Fa0/14
Fa0/15
30
Guest(Default)
active
Fa0/16, Fa0/17, Fa0/18, Fa0/19
Fa0/20
99
Management&Native
active
1002 fddi-default
active
1003 token-ring-default
active
1004 fddinet-default
active
1005 trnet-default
active
Step 3. Check results.
Your completion percentage should be 100%. If not, click Check Results to see which required
components are not yet completed.
Task 10: Test End-to-End Connectivity
Although Packet Tracer may take some time to converge, pings will eventually succeed from PC1, PC2
and PC3. Test connectivity to PCW, PCE, and the Web Server. If necessary, switch between Simulation
and Realtime mode to accelerate convergence.
All contents are Copyright © 1992–2007 Cisco Systems, Inc. All rights reserved. This document is Cisco Public Information.
Page 8 of 8
PT Activity 4.3.2: Configuring OSPF Authentication
Topology Diagram
Addressing Table
Device
Interface
IP Address
Subnet Mask
Fa0/1
192.168.10.1
255.255.255.0
S0/0/0
10.1.1.1
255.255.255.252
S0/0/0
10.1.1.2
255.255.255.252
S0/0/1
10.2.2.1
255.255.255.252
Fa0/1
192.168.30.1
255.255.255.0
S0/0/1
10.2.2.2
255.255.255.252
PC1
NIC
192.168.10.10
255.255.255.0
PC3
NIC
192.168.30.10
255.255.255.0
R1
R2
R3
Learning Objectives
•
Configure OSPF simple authentication
•
Configure OSPF MD5 authentication
•
Test connectivity
All contents are Copyright © 1992–2007 Cisco Systems, Inc. All rights reserved. This document is Cisco Public Information.
Page 1 of 4
CCNA Exploration
Acesssing the WAN: Network Security
PT Activity 4.3.2 Configuring OSPF Authentication
Introduction
This activity covers both OSPF simple authentication and OSPF MD5 (message digest 5) authentication.
You can enable authentication in OSPF to exchange routing update information in a secure manner. With
simple authentication, the password is sent in clear-text over the network. Simple authentication is used
when devices within an area cannot support the more secure MD5 authentication. With MD5
authentication, the password does is sent over the network. MD5 is considered the most secure OSPF
authentication mode. When you configure authentication, you must configure an entire area with the
same type of authentication. In this activity, you will configure simple authentication between R1 and R2,
and MD5 authentication between R2 and R3.
Task 1: Configure OSPF Simple Authentication
Step 1. Configure R1 with OSPF simple authentication.
To enable simple authentication on R1, enter router configuration mode using the router ospf 1
command at the global configuration prompt. Then issue the area 0 authentication command to enable
authentication.
R1(config)#router ospf 1
R1(config-router)#area 0 authentication
00:02:30: %OSPF-5-ADJCHG: Process 1, Nbr 10.2.2.1 on Serial0/0/0 from FULL to
DOWN, Neighbor Down: Dead timer expired
00:02:30: %OSPF-5-ADJCHG: Process 1, Nbr 10.2.2.1 on Serial0/0/0 from FULL to
Down: Interface down or detached
Eventually, you will see a console message that adjacency with R2 is down. R1 loses all OSPF routes
from its routing table until it is able to authenticate routes with R2. Even though you have not yet
configured a password, R1 is requiring any neighbors to use authentication in OSPF routing messages
and updates.
The area 0 authentication command enables authentication for all the interfaces in area 0. Using only
this command works for R1, because it does not have to support any other types of authentication.
To configure R1 will a simple authentication password, enter interface configuration mode for the link that
connects to R2. Then issue the ip ospf authentication-key cisco123 command. This command sets the
authentication password to cisco123.
R1(config-router)#interface S0/0/0
R1(config-if)#ip ospf authentication-key cisco123
Step 2. Configure R2 with OSPF simple authentication.
You configured authentication on R1 for the entire area. Because R2 will support both simple and MD5
authentication, the commands are entered at the interface level.
Enter the interface configuration mode for S0/0/0. Specify that you are using simple authentication with
the ip ospf authentication command. Then issue the ip ospf authentication-key cisco123 command to
set the authentication password to cisco123.
R2(config)#interface S0/0/0
R2(config-if)#ip ospf authentication
R2(config-if)#ip ospf authentication-key cisco123
00:07:45: %OSPF-5-ADJCHG: Process 1, Nbr 192.168.10.1 on Serial0/0/0 from
EXCHANGE to FULL, Exchange Done
When you have completed these configuration tasks, you should eventually see a console message
indicating that adjacency is reestablished between R1 and R2. The OSPF routes are reinstalled into the
routing table.
All contents are Copyright © 1992–2007 Cisco Systems, Inc. All rights reserved. This document is Cisco Public Information.
Page 2 of 4
CCNA Exploration
Acesssing the WAN: Network Security
PT Activity 4.3.2 Configuring OSPF Authentication
Step 3. Check results.
Your completion percentage should be 50%. If not, click Check Results to see which required
components are not yet completed.
Task 2: Configure OSPF MD5 Authentication
Step 1. Configure R3 with OSPF MD5 authentication.
To enable MD5 authentication on R3, enter router configuration mode using the router ospf 1 command
at the global configuration prompt. Then issue the area 0 authentication message-digest command to
enable authentication.
R3(config)#router ospf 1
R3(config-router)#area 0 authentication message-digest
00:10:00: %OSPF-5-ADJCHG: Process 1, Nbr 10.2.2.1 on Serial0/0/1 from FULL to
DOWN, Neighbor Down: Dead timer expired
00:10:00: %OSPF-5-ADJCHG: Process 1, Nbr 10.2.2.1 on Serial0/0/1 from FULL to
Down: Interface down or detached
Eventually, you will see a console message that adjacency with R2 is down. R3 loses all OSPF routes
from its routing table until it is able to authenticate routes with R2.
To configure R3 will the MD5 authentication password, enter interface configuration mode for the link that
connects to R2. Then issue the ip ospf message-digest-key 1 md5 cisco123 command. This command
sets the OSPF authentication password to cisco123, protected with the MD5 algorithm.
R3(config-router)#interface S0/0/1
R3(config-if)#ip ospf message-digest-key 1 md5 cisco123
Step 2. Configure R2 with OSPF MD5 authentication.
On R2, enter interface configuration mode for the link that connects to R3. Issue the ip ospf
authentication message-digest command to enable MD5 authentication. This command is necessary
on R2 because this router is using two types of authentication.
Then issue the ip ospf message-digest-key 1 md5 cisco123 command to set up the authentication
password.
R2(config)#interface S0/0/1
R2(config-if)#ip ospf authentication message-digest
R2(config-if)#ip ospf message-digest-key 1 md5 cisco123
00:13:51: %OSPF-5-ADJCHG: Process 1, Nbr 192.168.30.1 on Serial0/0/1 from
EXCHANGE to FULL, Exchange Done
After entering this command, give the routers a moment to converge. You should see a console message
on both R2 and R3 indicating that neighbor adjacency is reestablished. You can confirm that R2 has
reinstalled the OSPF routes and that R2 has R3 as an OSPF neighbor.
R2#show ip route
<output omitted>
Gateway of last resort is not set
C
C
O
O
10.0.0.0/30 is subnetted, 2 subnets
10.1.1.0 is directly connected, Serial0/0/0
10.2.2.0 is directly connected, Serial0/0/1
192.168.10.0/24 [110/65] via 10.1.1.1, 00:06:13, Serial0/0/0
192.168.30.0/24 [110/65] via 10.2.2.2, 00:00:07, Serial0/0/1
All contents are Copyright © 1992–2007 Cisco Systems, Inc. All rights reserved. This document is Cisco Public Information.
Page 3 of 4
CCNA Exploration
Acesssing the WAN: Network Security
R2#show ip ospf neighbor
Neighbor ID
Pri
State
192.168.10.1
1
FULL/192.168.30.1
1
FULL/-
PT Activity 4.3.2 Configuring OSPF Authentication
Dead Time
00:00:32
00:00:37
Address
10.1.1.1
10.2.2.2
Interface
Serial0/0/0
Serial0/0/1
Step 3. Check results.
Your completion percentage should be 100%. If not, click Check Results to see which required
components are not yet completed.
Task 3: Test Connectivity
Authentication should now be configured correctly on all three routers, so PC1 should have no trouble
pinging PC3. Click Check Results, and then Connectivity Tests to see if it is successful.
All contents are Copyright © 1992–2007 Cisco Systems, Inc. All rights reserved. This document is Cisco Public Information.
Page 4 of 4
PT Activity 4.5.4: Using a TFTP Server to Upgrade a Cisco IOS Image
Topology Diagram
Learning Objectives
•
Verify the current Cisco IOS image
•
Configure access to the TFTP server
•
Upload a new Cisco IOS image
•
Configure the boot system command
•
Test the new Cisco IOS image
Introduction
In this activity, you will configure access to a TFTP server and upload a newer, more advanced Cisco IOS
image. Although Packet Tracer simulates upgrading the Cisco IOS image on a router, it does not simulate
backing up a Cisco IOS image to the TFTP server. In addition, although the image you are upgrading to is
more advanced, this Packet Tracer simulation will not reflect the upgrade by enabling more advanced
commands. The same Packet Tracer command set will still be in effect.
Task 1: Verify the Current Cisco IOS Image
Step 1. Use the show version command to verify the image currently loaded in RAM.
R2#show version
Cisco IOS Software, 1841 Software (C1841-IPBASE-M), Version 12.3(14)T7,
RELEASE SOFTWARE (fc2)
Technical Support: http://www.cisco.com/techsupport
Copyright (c) 1986-2006 by Cisco Systems, Inc.
Compiled Mon 15-May-06 14:54 by pt_team
ROM: System Bootstrap, Version 12.3(8r)T8, RELEASE SOFTWARE (fc1)
System returned to ROM by power-on
System image file is "flash:c1841-ipbase-mz.123-14.T7.bin"
<output omitted>
The image currently loaded in RAM does not support SSH or many other advanced features.
All contents are Copyright © 1992–2007 Cisco Systems, Inc. All rights reserved. This document is Cisco Public Information.
Page 1 of 4
CCNA Exploration
Accessing the WAN: Network Security
PT Activity 4.5.4: Using a TFTP Server to Upgrade a Cisco IOS Image
Step 2. Use the show flash command to verify any images currently available in flash.
R2#show flash
System flash directory:
File Length
Name/status
1
13832032 c1841-ipbase-mz.123-14.T7.bin
[13832032 bytes used, 18682016 available, 32514048 total]
32768K bytes of processor board System flash (Read/Write)
Only one Cisco IOS image is available. Before you can use SSH and additional security features, you
must upgrade the image to a more advanced version.
Task 2: Configure Access to the TFTP Server
R2 needs to establish a connection to a TFTP server that has the Cisco IOS image you need.
Step 1. Connect R2 and the TFTP server.
Refer to the topology diagram for the correct interface.
Step 2. Configure R2 with an IP address.
Refer to the topology diagram for the correct IP addressing.
Step 3. Configure the TFTP server with IP addressing and a default gateway.
Refer to the topology diagram for the correct IP addressing.
Step 4. Test connectivity.
R2 should be able to successfully ping the TFTP server. If not, check your cabling and addressing.
Step 5. Check results.
Your completion percentage should be 80%. If not, click Check Results to see which required
components are not yet completed.
Task 3: Upload a New Cisco IOS Image
Step 1. Check the TFTP server for Cisco IOS images.
Click TFTP Server and then the Config tab. Notice that there are several images available. You will
upload the c1841-ipbasek9-mz.124-12.bin image to R2.
Step 2. Upload the c1841-ipbasek9-mz.124-12.bin image to R2.
•
On R2, begin the upload process with the copy tftp flash command.
•
Enter the IP address for TFTP Server.
• Enter the entire filename of the Cisco IOS image.
R2#copy tftp flash
Address or name of remote host []? 192.168.20.254
Source filename []? c1841-ipbasek9-mz.124-12.bin
Destination filename [c1841-ipbasek9-mz.124-12.bin]? Enter
Accessing tftp://192.168.20.254/c1841-ipbasek9-mz.124-12.bin...
Loading c1841-ipbasek9-mz.124-12.bin from 192.168.20.254:
!!!!!!!!!!!!!!!!!!!!!!!!!!!!!!!!!!!!!!!!!!!!!!!!!!!!!!!!!!!!!!!!!!!!!!!!!!!!!
!!!!!!!!!!!!!!!!!!!!!!!!!!!!!!!!!!!!!!!!!!!!!!!!!!!!!!!!!!!!!!!!!!!!!!!!!!!!!
All contents are Copyright © 1992–2007 Cisco Systems, Inc. All rights reserved. This document is Cisco Public Information.
Page 2 of 4
CCNA Exploration
Accessing the WAN: Network Security
PT Activity 4.5.4: Using a TFTP Server to Upgrade a Cisco IOS Image
!!!!!!!!!!!!!!!!!!!!!!!!!!!!!!!!!!!!!!!!!!!!!!!!!!!!!!!!!!!!!!!!!!!!!!!!!!!!!
!!!!!!!!!!!!!!!!!!!!!!!!!!!!!!!!!!!!!!!!!!!!!!!!!!!!!!!!!!!!!!!!!!!!!!!!!!!!!
!!!!!!!!!!!!!!!!!
[OK - 16599160 bytes]
16599160 bytes copied in 13.047 secs (284682 bytes/sec)
R2#
Step 3. Verify that the new image is now in flash.
R2#show flash
System flash directory:
File Length
Name/status
1
13832032 c1841-ipbase-mz.123-14.T7.bin
2
16599160 c1841-ipbasek9-mz.124-12.bin
[30431192 bytes used, 2082856 available, 32514048 total]
32768K bytes of processor board System flash (Read/Write)
R2#
Step 4. Check results.
Your completion percentage should be 90%. If not, click Check Results to see which required
components are not yet completed.
Task 4: Configure the boot system Command
By default, the router bootup sequence loads the first Cisco IOS image listed in flash. One way to make
sure that the router loads the new image is to configure the boot system flash command. On R2, enter
the following command:
R2(config)#boot system flash c1841-ipbasek9-mz.124-12.bin
This command is now part of the running configuration. However, the running configuration must also be
saved to NVRAM; otherwise, the configuration is overwritten the next time you reload the router.
R2(config)#end
R2#copy running-config startup-config
Your completion percentage should be 100%. If not, click Check Results to see which required
components are not yet completed.
Task 5: Test the New Image
Reload R2 and wait for it to reboot. When the router reloads, verify that the new image is in RAM with the
show version command.
R2#reload
Proceed with reload? [confirm][Enter]
%SYS-5-RELOAD: Reload requested by console. Reload Reason: Reload Command.
<output omitted>
R2>show version
Cisco IOS Software, 1841 Software (C1841-IPBASEK9-M), Version 12.4(12),
RELEASE SOFTWARE (fc1)
Technical Support: http://www.cisco.com/techsupport
Copyright (c) 1986-2006 by Cisco Systems, Inc.
All contents are Copyright © 1992–2007 Cisco Systems, Inc. All rights reserved. This document is Cisco Public Information.
Page 3 of 4
CCNA Exploration
Accessing the WAN: Network Security
PT Activity 4.5.4: Using a TFTP Server to Upgrade a Cisco IOS Image
Compiled Mon 15-May-06 14:54 by pt_team
ROM: System Bootstrap, Version 12.3(8r)T8, RELEASE SOFTWARE (fc1)
System returned to ROM by power-on
System image file is "flash:c1841-ipbasek9-mz.124-12.bin"
<output omitted>
All contents are Copyright © 1992–2007 Cisco Systems, Inc. All rights reserved. This document is Cisco Public Information.
Page 4 of 4
PT Activity 4.7.1: Packet Tracer Skills Integration Challenge
Topology Diagram
Addressing Table
Device
Interface
IP Address
Subnet Mask
ISP
S0/0/0
209.165.200.226
255.255.255.252
Fa0/1
192.168.10.1
255.255.255.0
S0/0/0
10.1.1.1
255255.255.252
Fa0/1
192.168.20.1
255.255.255.0
S0/0/0
10.1.1.2
255.255.255.252
S0/0/1
10.2.2.1
255.255.255.252
S0/1/0
209.165.200.225
255.255.255.252
Fa0/1
192.168.30.1
255.255.255.0
S0/0/1
10.2.2.2
255.255.255.252
PC1
NIC
192.168.10.10
255.255.255.0
PC3
NIC
192.168.30.10
255.255.255.0
TFTP Server
NIC
192.168.20.254
255.255.255.255
R1
R2
R3
Learning Objectives
•
Configure routing
•
Configure OSPF authentication
•
Upgrade the Cisco IOS image
All contents are Copyright © 1992–2007 Cisco Systems, Inc. All rights reserved. This document is Cisco Public Information.
Page 1 of 2
CCNA Exploration
Accessing the WAN: Network Security
PT Activity 4.7.1: Packet Tracer Skills Integration Challenge
Introduction
This activity is a cumulative review of the chapter covering OSPF routing, authentication, and upgrading
the Cisco IOS image.
Task 1: Configure Routing
Step 1. Configure a default route to ISP.
On R2, use the exit interface argument to configure a default route to ISP.
Step 2. Configure OSPF routing between R1, R2, and R3.
Configure OSPF routing on all three routers. Use process ID 1. Disable OSPF updates on appropriate
interfaces.
Step 3. Propagate the default route.
Step 4. Check results.
Your completion percentage should be 59%. If not, click Check Results to see which required
components are not yet completed.
Task 2: Configure OSPF Authentication
Step 1. Configure MD5 authentication between R1, R2, and R3.
Configure OSPF MD5 authentication between R1, R2, and R3 using 1 as the key value and a cisco123
as the password.
Step 2. Check results.
Your completion percentage should be 91%. If not, click Check Results to see which required
components are not yet completed.
Task 3: Upgrade the Cisco IOS Image
Step 1. Copy a newer image from the TFTP server to flash on R2.
Look under the Config tab for the TFTP server to determine the name of the newer Cisco IOS image.
Then copy the newer image to flash on R2.
Step 2. Configure R2 to boot with the new image.
Step 3. Save the configuration and reload.
Verify that the new image is loaded in RAM.
Step 4. Check results.
Your completion percentage should be 100%. If not, click Check Results to see which required
components are not yet completed.
All contents are Copyright © 1992–2007 Cisco Systems, Inc. All rights reserved. This document is Cisco Public Information.
Page 2 of 2
PT Activity 5.2.8: Configuring Standard ACLs
Topology Diagram
All contents are Copyright © 1992–2007 Cisco Systems, Inc. All rights reserved. This document is Cisco Public Information.
Page 1 of 6
CCNA Exploration
Accessing the WAN: ACLs
PT Activity 5.2.8: Configuring Standard ACLs
Addressing Table
Device
Interface
IP Address
Subnet Mask
S0/0/0
10.1.1.1
255.255.255.252
Fa0/0
192.168.10.1
255.255.255.0
Fa0/1
192.168.11.1
255.255.255.0
S0/0/0
10.1.1.2
255.255.255.252
S0/0/1
10.2.2.1
255.255.255.252
S0/1/0
209.165.200.225
255.255.255.224
Fa0/0
192.168.20.1
255.255.255.0
S0/0/1
10.2.2.2
255.255.255.252
Fa0/0
192.168.30.1
255.255.255.0
S0/0/1
209.165.200.226
255.255.255.224
Fa0/0
209.165.201.1
255.255.255.224
Fa0/1
209.165.202.129
255.255.255.224
PC1
NIC
192.168.10.10
255.255.255.0
PC2
NIC
192.168.11.10
255.255.255.0
PC3
NIC
192.168.30.10
255.255.255.0
PC4
NIC
192.168.30.128
255.255.255.0
WEB/TFTP
Server
NIC
192.168.20.254
255.255.255.0
WEB Server
NIC
209.165.201.30
255.255.255.224
Outside Host
NIC
209.165.202.158
255.255.255.224
R1
R2
R3
ISP
Learning Objectives
•
Investigate the current network configuration
•
Evaluate a network policy and plan an ACL implementation
•
Configure numbered standard ACLs
•
Configure named standard ACLs
Introduction
Standard ACLs are router configuration scripts that control whether a router permits or denies packets
based on the source address. This activity focuses on defining filtering criteria, configuring standard
ACLs, applying ACLs to router interfaces, and verifying and testing the ACL implementation. The routers
are already configured, including IP addresses and EIGRP routing. The user EXEC password is cisco,
and the privileged EXEC password is class.
All contents are Copyright © 1992–2007 Cisco Systems, Inc. All rights reserved. This document is Cisco Public Information.
Page 2 of 6
CCNA Exploration
Accessing the WAN: ACLs
PT Activity 5.2.8: Configuring Standard ACLs
Task 1: Investigate the Current Network Configuration
Step 1. View the running configuration on the routers.
View the running configurations on all three routers using the show running-config command while in
privileged EXEC mode. Notice that the interfaces and routing are fully configured. Compare the IP
address configurations to the Addressing Table above. There should not be any ACLs configured on the
routers at this time.
The ISP router does not require any configuration during this exercise. Assume that the ISP router is not
under your administration and is configured and maintained by the ISP administrator.
Step 2. Confirm that all devices can access all other locations.
Before applying any ACLs to a network, it is important to confirm that you have full connectivity. Without
testing connectivity in your network prior to applying an ACL, troubleshooting may be more difficult.
One helpful step in testing connectivity is to view the routing tables on each device to ensure that each
network is listed. On R1, R2, and R3, issue the show ip route command. You should see that each
device has connected routes for attached networks, and dynamic routes to all other remote networks. All
devices can access all other locations.
Although the routing table can be helpful in assessing the status of the network, you should still test
connectivity using ping. Complete the following tests:
•
From PC1, ping PC2.
•
From PC2, ping Outside Host.
• From PC4, ping the Web/TFTP Server.
Each of these connectivity tests should be successful.
Task 2: Evaluate a Network Policy and Plan an ACL Implementation
Step 1. Evaluate the policy for the R1 LANs.
•
The 192.168.10.0/24 network is allowed access to all locations, except the 192.168.11.0/24
network.
•
The 192.168.11.0/24 network is allowed access to all destinations, except to any networks
connected to the ISP.
Step 2. Plan the ACL implementation for the R1 LANs.
•
Two ACLs fully implement the security policy for the R1 LANs.
•
The first ACL on R1 denies traffic from the 192.168.10.0/24 network to the 192.168.11.0/24
network, but permits all other traffic.
•
This first ACL, applied outbound on the Fa0/1 interface, monitors any traffic sent to the
192.168.11.0 network.
•
The second ACL on R2 denies the 192.168.11.0/24 network access to the ISP, but permits all
other traffic.
•
Outbound traffic from the S0/1/0 interface is controlled.
•
Place the ACL statements in the order of most specific to least specific. Denying the network
traffic from accessing another network comes before permitting all other traffic.
Step 3. Evaluate the policy for the R3 LAN.
•
The 192.168.30.0/10 network is allowed access to all destinations.
•
Host 192.168.30.128 is not allowed access outside of the LAN.
All contents are Copyright © 1992–2007 Cisco Systems, Inc. All rights reserved. This document is Cisco Public Information.
Page 3 of 6
CCNA Exploration
Accessing the WAN: ACLs
PT Activity 5.2.8: Configuring Standard ACLs
Step 4. Plan the ACL implementation for the R3 LAN.
•
One ACL fully implements the security policy for the R3 LAN.
•
The ACL is placed on R3 and denies the 192.168.30.128 host access outside of the LAN, but
permits traffic from all other hosts on the LAN.
•
Applied inbound on the Fa0/0 interface, this ACL will monitor all traffic attempting to leave the
192.168.30.0/10 network.
•
Place the ACL statements in the order of most specific to least specific. Denying the
192.168.30.128 host access comes before permitting all other traffic.
Task 3: Configure Numbered Standard ACLs
Step 1. Determine the wildcard mask.
The wildcard mask in an ACL statement determines how much of an IP source or destination address to
check. A 0 bit means to match that value in the address, while a 1 bit ignores that value in the address.
Remember that standard ACLs can only check source addresses.
•
Since the ACL on R1 denies all 192.168.10.0/24 network traffic, any source IP that begins with
192.168.10 is denied. Since the last octet of the IP address can be ignored, the correct wildcard
mask is 0.0.0.255. Each octet in this mask can be thought of as “check, check, check, ignore.”
•
The ACL on R2 also denies 192.168.11.0/24 network traffic. The same wildcard mask can be
applied, 0.0.0.255.
Step 2. Determine the statements.
•
ACLs are configured in global configuration mode.
•
For standard ACLs, use a number between 1 and 99. The number 10 is used for this list on R1 to
help remember that this ACL is monitoring the 192.168.10.0 network.
•
On R2, access list 11 will deny traffic from the 192.168.11.0 network to any ISP networks, so the
deny option is set with the network 192.168.11.0 and wildcard mask 0.0.0.255.
•
All other traffic must be permitted with the permit option because of the implicit “deny any” at the
end of ACLs. The any option specifies any source host.
Configure the following on R1:
R1(config)#access-list 10 deny 192.168.10.0 0.0.0.255
R1(config)#access-list 10 permit any
Note: Packet Tracer will not grade an ACL configuration until all statements are entered in the correct
order.
Now create an ACL on R2 to deny the 192.168.11.0 network and permit all other networks. For this ACL,
use the number 11. Configure the following on R2:
R2(config)#access-list 11 deny 192.168.11.0 0.0.0.255
R2(config)#access-list 11 permit any
Step 3. Apply the statements to the interfaces.
On R1, enter configuration mode for the Fa0/1 interface.
Issue the ip access-group 10 out command to apply the standard ACL outbound on the interface.
R1(config)#interface fa0/1
R1(config-if)#ip access-group 10 out
On R2, enter configuration mode for the S0/1/0 interface.
All contents are Copyright © 1992–2007 Cisco Systems, Inc. All rights reserved. This document is Cisco Public Information.
Page 4 of 6
CCNA Exploration
Accessing the WAN: ACLs
PT Activity 5.2.8: Configuring Standard ACLs
Issue the ip access-group 11 out command to apply the standard ACL outbound on the interface.
R2(config)#interface s0/1/0
R2(config-if)#ip access-group 11 out
Step 4. Verify and test ACLs.
With the ACLs configured and applied, PC1 (192.168.10.10) should not be able to ping PC2
(192.168.11.10), because ACL 10 is applied outbound on Fa0/1 on R1.
PC2 (192.168.11.10) should not be able to ping Web Server (209.165.201.30) or Outside Host
(209.165.202.158), but should be able to ping everywhere else, because ACL 11 is applied outbound on
S0/1/0 on R2. However, PC2 cannot ping PC1 because ACL 10 on R1 prevents the echo reply from PC1
to PC2.
Step 5. Check results.
Your completion percentage should be 67%. If not, click Check Results to see which required
components are not yet completed.
Task 4: Configure a Named Standard ACL
Step 1. Determine the wildcard mask.
•
The access policy for R3 states that the host at 192.168.30.128 should not be allowed any
access outside the local LAN. All other hosts on the 192.168.30.0 network should be allowed
access to all other locations.
•
To check a single host, the entire IP address needs to be checked, which is accomplished using
the host keyword.
•
All packets that do not match the host statement are permitted.
Step 2. Determine the statements.
•
On R3, enter global configuration mode.
•
Create a named ACL called NO_ACCESS by issuing the ip access-list standard NO_ACCESS
command. You will enter ACL configuration mode. All permit and deny statements are configured
from this configuration mode.
•
Deny traffic from the 192.168.30.128 host with the host option.
• Permit all other traffic with permit any.
Configure the following named ACL on R3:
R3(config)#ip access-list standard NO_ACCESS
R3(config-std-nacl)#deny host 192.168.30.128
R3(config-std-nacl)#permit any
Step 3. Apply the statements to the correct interface.
On R3, enter configuration mode for the Fa0/0 interface.
Issue the ip access-group NO_ACCESS in command to apply the named ACL inbound on the interface.
This command causes all traffic entering the Fa0/0 interface from the 192.168.30.0/24 LAN to be checked
against the ACL.
R3(config)#interface fa0/0
R3(config-if)#ip access-group NO_ACCESS in
Step 4. Verify and test ACLs.
Click Check Results, and then click Connectivity Tests. The following tests should fail:
All contents are Copyright © 1992–2007 Cisco Systems, Inc. All rights reserved. This document is Cisco Public Information.
Page 5 of 6
CCNA Exploration
Accessing the WAN: ACLs
•
PC1 to PC2
•
PC2 to Outside Host
•
PC2 to Web Server
•
All pings from/to PC4 except between PC3 and PC4
PT Activity 5.2.8: Configuring Standard ACLs
Step 5. Check results.
Your completion percentage should be 100%. If not, click Check Results to see which required
components are not yet completed.
All contents are Copyright © 1992–2007 Cisco Systems, Inc. All rights reserved. This document is Cisco Public Information.
Page 6 of 6
PT Activity 5.3.4: Configuring Extended ACLs
Topology Diagram
All contents are Copyright © 1992–2007 Cisco Systems, Inc. All rights reserved. This document is Cisco Public Information.
Page 1 of 8
CCNA Exploration
Accessing the WAN: ACLs
PT Activity 5.3.4: Configuring Extended ACLs
Addressing Table
Device
Interface
IP Address
Subnet Mask
S0/0/0
10.1.1.1
255.255.255.252
Fa0/0
192.168.10.1
255.255.255.0
Fa0/1
192.168.11.1
255.255.255.0
S0/0/0
10.1.1.2
255.255.255.252
S0/0/1
10.2.2.2
255.255.255.252
S0/1/0
209.165.200.225
255.255.255.224
Fa0/0
192.168.20.1
255.255.255.0
S0/0/1
10.2.2.1
255.255.255.252
Fa0/0
192.168.30.1
255.255.255.0
S0/0/1
209.165.200.226
255.255.255.224
Fa0/0
209.165.201.1
255.255.255.224
Fa0/1
209.165.202.129
255.255.255.224
PC1
NIC
192.168.10.10
255.255.255.0
PC2
NIC
192.168.11.10
255.255.255.0
PC3
NIC
192.168.30.10
255.255.255.0
PC4
NIC
192.168.30.128
255.255.255.0
WEB/TFTP
Server
NIC
192.168.20.254
255.255.255.0
WEB Server
NIC
209.165.201.30
255.255.255.224
Outside Host
NIC
209.165.202.158
255.255.255.224
R1
R2
R3
ISP
Learning Objectives
•
Investigate the current network configuration
•
Evaluate a network policy and plan an ACL implementation
•
Configure numbered extended ACLs
•
Configure named extended ACLs
Introduction
Extended ACLs are router configuration scripts that control whether a router permits or denies packets
based on their source or destination address as well as protocols or ports. Extended ACLs provide more
flexibility and granularity than standard ACLs. This activity focuses on defining filtering criteria, configuring
extended ACLs, applying ACLs to router interfaces, and verifying and testing the ACL implementation.
The routers are already configured, including IP addresses and EIGRP routing. The user EXEC password
is cisco, and the privileged EXEC password is class.
All contents are Copyright © 1992–2007 Cisco Systems, Inc. All rights reserved. This document is Cisco Public Information.
Page 2 of 8
CCNA Exploration
Accessing the WAN: ACLs
PT Activity 5.3.4: Configuring Extended ACLs
Task 1: Investigate the Current Network Configuration
Step 1. View the running configuration on the routers.
View the running configurations on all three routers using the show running-config command while in
privileged EXEC mode. Notice that the interfaces and routing are fully configured. Compare the IP
address configurations to the Addressing Table above. There should not be any ACLs configured on the
routers at this time.
The ISP router does not require any configuration during this exercise. It is assumed that the ISP router is
not under your administration and is configured and maintained by the ISP administrator.
Step 2. Confirm that all devices can access all other locations.
Before applying any ACLs to a network, it is important to confirm that you have fully connectivity. Without
testing connectivity in your network prior to applying an ACL, troubleshooting will be very difficult.
To ensure network-wide connectivity, use the ping and tracert commands between various network
devices to verify connections.
Task 2: Evaluate a Network Policy and Plan an ACL Implementation
Step 1. Evaluate the policy for the R1 LANs.
•
For the 192.168.10.0/24 network, block Telnet access to all locations and TFTP access to the
corporate Web/TFTP server at 192.168.20.254. All other access is allowed.
•
For the192.168.11.0/24 network, allow TFTP access and web access to the corporate Web/TFTP
server at 192.168.20.254. Block all other traffic from the 192.168.11.0/24 network to the
192.168.20.0/24 network. All other access is allowed.
Step 2. Plan the ACL implementation for the R1 LANs.
•
Two ACLs fully implement the security policy for the R1 LANs.
•
The first ACL supports the first part of the policy and is configured on R1 and applied inbound to
the Fast Ethernet 0/0 interface.
•
The second ACL supports the second part of the policy and is configured on R1 and applied
inbound to the Fast Ethernet 0/1 interface.
Step 3. Evaluate the policy for the R3 LAN.
•
All IP addresses of the 192.168.30.0/24 network are blocked from accessing all IP addresses of
the 192.168.20.0/24 network.
•
The first half of 192.168.30.0/24 is allowed access to all other destinations.
•
The second half of 192.168.30.0/24 network is allowed access to the 192.168.10.0/24 and
192.168.11.0/24 networks.
•
The second half of 192.168.30.0/24 is allowed web and ICMP access to all remaining
destinations.
•
All other access is implicitly denied.
Step 4. Plan the ACL implementation for the R3 LAN.
This step requires one ACL configured on R3 and applied inbound to the Fast Ethernet 0/0 interface.
Step 5. Evaluate the policy for traffic coming from the Internet via the ISP.
•
Outside hosts are allowed to establish a web session with the internal web server on port 80 only.
•
Only established TCP sessions are allowed in.
All contents are Copyright © 1992–2007 Cisco Systems, Inc. All rights reserved. This document is Cisco Public Information.
Page 3 of 8
CCNA Exploration
Accessing the WAN: ACLs
•
PT Activity 5.3.4: Configuring Extended ACLs
Only ping replies are allowed through R2.
Step 6. Plan the ACL implementations for traffic coming from the Internet via the ISP.
This step requires one ACL configured on R2 and applied inbound to the Serial 0/1/0 interface.
Task 3: Configure Numbered Extended ACLs
Step 1. Determine the wildcard masks.
Two ACLs are needed to enforce the access control policy on R1. Both ACLs will be designed to deny an
entire Class C network. You will configure a wildcard mask that matches all hosts on each of these Class
C networks.
For example, for the entire subnet of 192.168.10.0/24 to be matched, the wildcard mask is 0.0.0.255. This
can be thought of as “check, check, check, ignore” and, in essence, matches the entire 192.168.10.0/24
network.
Step 2. Configure the first extended ACL for R1.
From global configuration mode, configure the first ACL with number 110. First, you want to block Telnet
to any location for all IP addresses on the 192.168.10.0/24 network.
When writing the statement, make sure that you are currently in global configuration mode.
R1(config)#access-list 110 deny tcp 192.168.10.0 0.0.0.255 any eq telnet
Next, block all IP addresses on the 192.168.10.0/24 network from TFTP access to the host at
192.168.20.254.
R1(config)#access-list 110 deny udp 192.168.10.0 0.0.0.255 host
192.168.20.254 eq tftp
Finally, permit all other traffic.
R1(config)#access-list 110 permit ip any any
Step 3. Configure the second extended ACL for R1.
Configure the second ACL with number 111. Permit WWW to the host at 192.168.20.254 for any IP
addresses on the 192.168.11.0/24 network.
R1(config)#access-list 111 permit tcp 192.168.11.0 0.0.0.255 host
192.168.20.254 eq www
Next, permit TFTP to the host at 192.168.20.254 for any IP addresses on the 192.168.11.0/24 network.
R1(config)#access-list 111 permit udp 192.168.11.0 0.0.0.255 host
192.168.20.254 eq tftp
Block all other traffic from 192.168.11.0/24 network to the 192.168.20.0/24 network.
R1(config)#access-list 111 deny ip 192.168.11.0 0.0.0.255 192.168.20.0
0.0.0.255
Finally, permit any other traffic. This statement ensures that traffic from other networks is not blocked.
R1(config)#access-list 111 permit ip any any
All contents are Copyright © 1992–2007 Cisco Systems, Inc. All rights reserved. This document is Cisco Public Information.
Page 4 of 8
CCNA Exploration
Accessing the WAN: ACLs
PT Activity 5.3.4: Configuring Extended ACLs
Step 4. Verify the ACL configurations.
Confirm your configurations on R1 by issuing the show access-lists command. Your output should look
like this:
R1#show access-lists
Extended IP access list 110
deny tcp 192.168.10.0 0.0.0.255 any eq telnet
deny udp 192.168.10.0 0.0.0.255 host 192.168.20.254 eq tftp
permit ip any any
Extended IP access list 111
permit tcp 192.168.11.0 0.0.0.255 host 192.168.20.254 eq www
permit udp 192.168.11.0 0.0.0.255 host 192.168.20.254 eq tftp
deny ip 192.168.11.0 0.0.0.255 192.168.20.0 0.0.0.255
permit ip any any
Step 5. Apply the statements to the interfaces.
To apply an ACL to an interface, enter interface configuration mode for that interface. Configure the
command ip access-group access-list-number {in | out} to apply the ACL to the interface.
Each ACL filters inbound traffic. Apply ACL 110 to Fast Ethernet 0/0 and ACL 111 to Fast Ethernet 0/1.
R1(config)#interface fa0/0
R1(config-if)#ip access-group 110 in
R1(config-if)#interface fa0/1
R1(config-if)#ip access-group 111 in
Confirm that the ACLs appear in the running configuration of R1 and that they have been applied to the
correct interfaces.
Step 6. Test the ACLs configured on R1.
Now that ACLs have been configured and applied, it is very important to test that traffic is blocked or
permitted as expected.
•
From PC1, attempt to gain Telnet access to any device. This should be blocked.
•
From PC1, attempt to access the corporate Web/TFTP server via HTTP. This should be allowed.
•
From PC2, attempt to access the Web/TFTP server via HTTP. This should be allowed.
• From PC2, attempt to access the external Web server via HTTP. This should be allowed.
Based on your understanding of ACLs, try some other connectivity tests from PC1 and PC2.
Step 7. Check results.
Packet Tracer does not support testing TFTP access, so you will not be able to verify that policy.
However, your completion percentage should be 50%. If not, click Check Results to see which required
components are not yet completed.
Task 4: Configure a Numbered Extended ACL for R3
Step 1. Determine the wildcard mask.
The access policy for the lower half of the IP addresses on the 192.168.30.0/24 network requires:
•
Deny access to the 192.168.20.0/24 network
• Allow access to all other destinations
The top half of the IP addresses in the 192.168.30.0/24 network has the following restrictions:
•
Allow access to 192.168.10.0 and 192.168.11.0
All contents are Copyright © 1992–2007 Cisco Systems, Inc. All rights reserved. This document is Cisco Public Information.
Page 5 of 8
CCNA Exploration
Accessing the WAN: ACLs
•
PT Activity 5.3.4: Configuring Extended ACLs
Deny access to 192.168.20.0
• Allow web and ICMP to all other locations
To determine the wildcard mask, consider which bits need to be checked for the ACL to match IP
addresses 0–127 (lower half) or 128–255 (upper half).
Recall that one way to determine the wildcard mask is to subtract the normal network mask from
255.255.255.255. The normal mask for IP addresses 0–127 and 128–255 for a Class C address is
255.255.255.128. Using the subtraction method, here is the correct wildcard mask:
255.255.255.255
– 255.255.255.128
-----------------0. 0. 0.127
Step 2. Configure the extended ACL on R3.
On R3, enter global configuration mode and configure the ACL using 130 as the access list number.
The first statement blocks the 192.168.30.0/24 from accessing all addresses in the 192.168.30.0/24
network.
R3(config)#access-list 130 deny ip 192.168.30.0 0.0.0.255 192.168.20.0
0.0.0.255
The second statement allows the lower half of the 192.168.30.0/24 network access to any other
destinations.
R3(config)#access-list 130 permit ip 192.168.30.0 0.0.0.127 any
The remaining statements explicitly permit the upper half of the 192.168.30.0/24 network access to those
networks and services that the network policy allows.
R3(config)#access-list 130 permit ip 192.168.30.128 0.0.0.127 192.168.10.0
0.0.0.255
R3(config)# access-list 130 permit ip 192.168.30.128 0.0.0.127 192.168.11.0
0.0.0.255
R3(config)# access-list 130 permit tcp 192.168.30.128 0.0.0.127 any eq www
R3(config)# access-list 130 permit icmp 192.168.30.128 0.0.0.127 any
R3(config)# access-list 130 deny ip any any
Step 3. Apply the statement to the interface.
To apply an ACL to an interface, enter interface configuration mode for that interface. Configure the
command ip access-group access-list-number {in | out} to apply the ACL to the interface.
R3(config)#interface fa0/0
R3(config-if)#ip access-group 130 in
Step 4. Verify and test ACLs.
Now that the ACL has been configured and applied, it is very important to test that traffic is blocked or
permitted as expected.
•
From PC3, ping the Web/TFTP server. This should be blocked.
•
From PC3, ping any other device. This should be allowed.
•
From PC4, ping the Web/TFTP server. This should be blocked.
•
From PC4, telnet to R1 at 192.168.10.1 or 192.168.11.1. This should be allowed.
•
From PC4, ping PC1 and PC2. This should be allowed.
•
From PC4, telnet to R2 at 10.2.2.2. This should be blocked.
All contents are Copyright © 1992–2007 Cisco Systems, Inc. All rights reserved. This document is Cisco Public Information.
Page 6 of 8
CCNA Exploration
Accessing the WAN: ACLs
PT Activity 5.3.4: Configuring Extended ACLs
After your tests have been conducted and yield the correct results, use the show access-lists privileged
EXEC command on R3 to verify that the ACL statements have matches.
Based on your understanding of ACLs, conduct other tests to verify that each statement is matching the
correct traffic.
Step 5. Check results.
Your completion percentage should be 75%. If not, click Check Results to see which required
components are not yet completed.
Task 5: Configure a Named Extended ACL
Step 1. Configure a named extended ACL on R2.
Recall that the policy on R2 will be designed to filter Internet traffic. Since R2 has the connection to the
ISP, this is the best placement for the ACL.
Configure a named ACL called FIREWALL on R2 using the ip access-list extended name command.
This command puts the router into extended named ACL configuration mode. Note the changed router
prompt.
R2(config)#ip access-list extended FIREWALL
R2(config-ext-nacl)#
In ACL configuration mode, add the statements to filter traffic as outlined in the policy:
•
Outside hosts are allowed to establish a web session with the internal web server on port 80 only.
•
Only established TCP sessions are allowed in.
•
Ping replies are allowed through R2.
R2(config-ext-nacl)#permit tcp any host 192.168.20.254 eq www
R2(config-ext-nacl)#permit tcp any any established
R2(config-ext-nacl)#permit icmp any any echo-reply
R2(config-ext-nacl)#deny ip any any
After configuring the ACL on R2, use the show access-lists command to confirm that the ACL has the
correct statements.
Step 2. Apply the statement to the interface.
Use the ip access-group name {in | out} command to apply the ACL inbound on the ISP facing interface
of R2.
R3(config)#interface s0/1/0
R3(config-if)#ip access-group FIREWALL in
Step 3. Verify and test ACLs.
Conduct the following tests to ensure that the ACL is functioning as expected:
•
From Outside Host, open a web page on the internal Web/TFTP server. This should be allowed.
•
From Outside Host, ping the internal Web/TFTP server. This should be blocked.
•
From Outside Host, ping PC1. This should be blocked.
•
From PC1, ping the external Web Server at 209.165.201.30. This should be allowed.
• From PC1, open a web page on the external Web Server. This should be allowed.
After your tests have been conducted and yield the correct results, use the show access-lists privileged
EXEC command on R2 to verify that the ACL statements have matches.
All contents are Copyright © 1992–2007 Cisco Systems, Inc. All rights reserved. This document is Cisco Public Information.
Page 7 of 8
CCNA Exploration
Accessing the WAN: ACLs
PT Activity 5.3.4: Configuring Extended ACLs
Based on your understanding of ACLs, conduct other tests to verify that each statement is matching the
correct traffic.
Step 4. Check results.
Your completion percentage should be 100%. If not, click Check Results to see which required
components are not yet completed.
All contents are Copyright © 1992–2007 Cisco Systems, Inc. All rights reserved. This document is Cisco Public Information.
Page 8 of 8
PT Activity 5.5.1: Basic Access Control Lists
Topology Diagram
Addressing Table
Device
R1
R2
R3
Interface
IP Address
Subnet Mask
Default Gateway
Fa0/0
192.168.10.1
255.255.255.0
N/A
Fa0/1
192.168.11.1
255.255.255.0
N/A
S0/0/0
10.1.1.1
255.255.255.252
N/A
Fa0/0
192.168.20.1
255.255.255.0
N/A
S0/0/0
10.1.1.2
255.255.255.252
N/A
S0/0/1
10.2.2.1
255.255.255.252
N/A
Lo0
209.165.200.225
255.255.255.224
N/A
Fa0/0
192.168.30.1
255.255.255.0
N/A
S0/0/1
10.2.2.2
255.255.255.252
N/A
Addressing Table on the next page
All contents are Copyright © 1992–2007 Cisco Systems, Inc. All rights reserved. This document is Cisco Public Information.
Page 1 of 6
CCNA Exploration
Accessing the WAN: ACLs
PT Activity 5.5.1: Basic Access Control Lists
Addressing Table continued
S1
VLAN 1
192.168.10.2
255.255.255.0
192.168.10.1
S2
VLAN 1
192.168.11.2
255.255.255.0
192.168.11.1
S3
VLAN 1
192.168.30.2
255.255.255.0
192.168.30.1
PC1
NIC
192.168.10.10
255.255.255.0
192.168.10.1
PC2
NIC
192.168.11.10
255.255.255.0
192.168.11.1
PC3
NIC
192.168.30.10
255.255.255.0
192.168.30.1
Web Server
NIC
192.168.20.254
255.255.255.0
192.168.20.1
Learning Objectives
•
Perform basic router and switch configurations
•
Configuring a standard ACL
•
Configuring an extended ACL
•
Control access to the vty lines with a standard ACL
•
Troubleshooting ACLs
Introduction
In this activity, you will design, apply, test and troubleshoot access list configurations.
Task 1: Perform Basic Router and Switch Configurations
Configure the R1, R2, R3, S1, S2, and S3 routers and switches according to the following guidelines:
•
Configure hostnames to match the topology diagram.
•
Disable DNS lookup.
•
Configure an EXEC mode secret of class.
•
Configure a message-of-the-day banner
•
Configure a password of cisco for console connections.
•
Configure a password of cisco for vty connections.
•
Configure IP addresses and masks on all devices. Clock rate on 64000.
•
Enable OSPF using process ID 1 on all routers for all networks.
•
Configure a loopback interface on R2.
•
Configure IP addresses for the VLAN 1 interface on each switch.
•
Configure each switch with the appropriate default gateway.
•
Verify full IP connectivity using the ping command.
Task 2: Configuring a Standard ACL
Standard ACLs can filter traffic based on source IP address only. In this task, you are configuring a
standard ACL that blocks traffic from the 192.168.11.0 /24 network. This ACL will be applied inbound on
the R3 serial interface. Remember that every ACL has an implicit “deny all” that causes all traffic that has
not matched a statement in the ACL to be blocked. For this reason, add the permit any statement to the
end of the ACL.
All contents are Copyright © 1992–2007 Cisco Systems, Inc. All rights reserved. This document is Cisco Public Information.
Page 2 of 6
CCNA Exploration
Accessing the WAN: ACLs
PT Activity 5.5.1: Basic Access Control Lists
Step 1. Create the ACL.
In global configuration mode, create a standard named ACL called std-1.
R3(config)#ip access-list standard std-1
In standard ACL configuration mode, add a statement that denies any packets with a source address of
192.168.11.0 /24 and prints a message to the console for each matched packet.
R3(config-std-nacl)#deny 192.168.11.0 0.0.0.255
Permit all other traffic.
R3(config-std-nacl)#permit any
Step 2. Apply the ACL.
Apply the ACL std-1 as a filter on packets entering R3 through serial interface 0/0/1.
R3(config)#interface serial 0/0/1
R3(config-if)#ip access-group std-1 in
Step 3. Test the ACL.
Test the ACL by pinging from PC2 to PC3. Since the ACL is designed to block traffic with source
addresses from the 192.168.11.0 /24 network, PC2 (192.168.11.10) should not be able to ping PC3.
In privileged EXEC mode on R3, issue the show access-lists command. You see output similar to the
following. Each line of an ACL has an associated counter showing how many packets have matched the
rule.
Standard IP access list std-1
deny 192.168.11.0 0.0.0.255 (3 match(es))
permit any
Task 3: Configuring an Extended ACL
When greater granularity is required, you should use an extended ACL. Extended ACLs can filter traffic
based on more than just source address. Extended ACLs can filter on protocol, source, and destination IP
addresses, and source and destination port numbers.
An additional policy for this network states that devices from the 192.168.10.0/24 LAN are only permitted
to reach internal networks. Computers on this LAN are not permitted to access the Internet. Therefore,
these users must be blocked from reaching the IP address 209.165.200.225. Because this requirement
needs to enforce both source and destination, an extended ACL is needed.
In this task, you are configuring an extended ACL on R1 that blocks traffic originating from any device on
the 192.168.10.0 /24 network to access the 209.165.200.255 host. This ACL will be applied outbound on
the R1 Serial 0/0/0 interface.
Step 1. Configure a named extended ACL.
In global configuration mode, create a named extended ACL called extend-1.
R1(config)#ip access-list extended extend-1
Notice that the router prompt changes to indicate that you are now in extended ACL configuration mode.
From this prompt, add the necessary statements to block traffic from the 192.168.10.0 /24 network to the
host. Use the host keyword when defining the destination.
R1(config-ext-nacl)#deny ip 192.168.10.0 0.0.0.255 host 209.165.200.225
All contents are Copyright © 1992–2007 Cisco Systems, Inc. All rights reserved. This document is Cisco Public Information.
Page 3 of 6
CCNA Exploration
Accessing the WAN: ACLs
PT Activity 5.5.1: Basic Access Control Lists
Recall that the implicit “deny all” blocks all other traffic without the additional permit statement. Add the
permit statement to ensure that other traffic is not blocked.
R1(config-ext-nacl)#permit ip any any
Step 2. Apply the ACL.
With standard ACLs, the best practice is to place the ACL as close to the destination as possible.
Extended ACLs are typically placed close to the source. The extend-1 ACL will be placed on the Serial
interface, and will filter outbound traffic
R1(config)#interface serial 0/0/0
R1(config-if)#ip access-group extend-1 out
Step 3. Test the ACL.
From PC1 or any other device on the 192.168.10.0 /24 network, ping the loopback interface on R2. These
pings should fail, because all traffic from the 192.168.10.0 /24 network is filtered when the destination is
209.165.200.225. If the destination is any other address, the pings should succeed. Confirm this by
pinging R3 from the 192.168.10.0 /24 network device.
You can further verify this by issuing the show ip access-list on R1 after pinging.
You should have matches for both rules of the ACL. This is because the ping from PC1 to R2s loopback
interface was denied while the ping to R3 was permitted.
R1#show ip access-list
Extended IP access list extend-1
deny ip 192.168.10.0 0.0.0.255 host 209.165.200.225 (4 match(es))
permit ip any any (4 match(es))
Task 4: Control Access to the vty Lines with a Standard ACL
It is good practice to restrict access to the router vty lines for remote administration. An ACL can be
applied to the vty lines, allowing you to restrict access to specific hosts or networks. In this task, you will
configure a standard ACL to permit hosts from two networks to access the vty lines. All other hosts are
denied.
Verify that you can telnet to R2 from both R1 and R3.
Step 1. Configure the ACL.
Configure a named standard ACL on R2 that permits traffic from 10.2.2.0 /29 and 192.168.30.0 /24. Deny
all other traffic. Call the ACL Task-4.
R2(config)#ip access-list standard Task-4
R2(config-std-nacl)#permit 10.2.2.0 0.0.0.3
R2(config-std-nacl)#permit 192.168.30.0 0.0.0.255
Step 2. Apply the ACL.
Enter line configuration mode for vty lines 0–4.
R2(config)#line vty 0 16
Use the access-class command to apply the ACL to the vty lines in the inbound direction. Note that this
differs from the command used to apply ACLs to other interfaces.
R2(config-line)#access-class Task-4 in
All contents are Copyright © 1992–2007 Cisco Systems, Inc. All rights reserved. This document is Cisco Public Information.
Page 4 of 6
CCNA Exploration
Accessing the WAN: ACLs
PT Activity 5.5.1: Basic Access Control Lists
Step 3. Test the ACL.
Telnet to R2 from R1. Note that R1 does not have IP addresses in the address range listed in the ACL
Task-4 permit statements. Connection attempts should fail.
From R3, telnet to R2 or any device on the 192.168.30.0 /24 network. You will be presented with a
prompt for the vty line password.
Why do connection attempts from other networks fail even though they are not specifically listed in the
ACL?
______________________________________________________________________________
______________________________________________________________________________
Task 5: Troubleshooting ACLs
When an ACL is improperly configured or applied to the wrong interface or in the wrong direction, network
traffic may be affected in an undesirable manner.
Step 1. Test the ACL.
In an earlier task, you created and applied a named standard ACL on R3. Use the show running-config
command to view the ACL and its placement. You should see that an ACL named std-1 was configured
and applied inbound on Serial 0/0/1. Recall that this ACL was designed to block all network traffic with a
source address from the 192.168.11.0 /24 network from accessing the LAN on R3.
To remove the ACL, go to interface configuration mode for Serial 0/0/1 on R3.
R3(config)#interface serial 0/0/1
Use the no ip access-group std-1 in command to remove the ACL from the interface.
R3(config-if)#no ip access-group std-1 in
Use the show running-config command to confirm that the ACL has been removed from Serial 0/0/1
Step 2. Apply ACL std-1 on S0/0/1 outbound.
To test the importance of ACL filtering direction, reapply the std-1 ACL to the Serial 0/0/1 interface. This
time the ACL will be filtering outbound traffic, rather than inbound traffic. Remember to use the out
keyword when applying the ACL.
R3(config-if)#ip access-group std-1 out
Step 3. Test the ACL.
Test the ACL by pinging from PC2 to PC3. As an alternative, use an extended ping from R1. Notice that
this time pings succeed, and the ACL counters are not incremented. Confirm this by issuing the show ip
access-list command on R3.
Step 4. Restore the ACL to its original configuration.
Remove the ACL from the outbound direction and reapply it to the inbound direction.
R3(config)#interface serial 0/0/1
R3(config-if)#no ip access-group std-1 out
R3(config-if)#ip access-group std-1 in
Step 5. Apply Task-4 to the R2 serial 0/0/0 interface inbound.
R2(config)#interface serial 0/0/0
All contents are Copyright © 1992–2007 Cisco Systems, Inc. All rights reserved. This document is Cisco Public Information.
Page 5 of 6
CCNA Exploration
Accessing the WAN: ACLs
PT Activity 5.5.1: Basic Access Control Lists
R2(config-if)#ip access-group Task-4 in
Step 6. Test the ACL.
Attempt to communicate to any device connected to R2 or R3 from R1 or its attached networks. Notice
that all communication is blocked, however, ACL counters are not incremented. This is because of the
implicit “deny all” at the end of every ACL.
You should see messages similar to the following printed on the consoles of R1 and R2 after the OSPF
dead timers expires:
*Sep 4 09:51:21.757: %OSPF-5-ADJCHG: Process 1, Nbr 192.168.11.1 on
Serial0/0/0 from FULL to DOWN, Neighbor Down: Dead timer expired
Remove ACL Task-4 from the interface.
All contents are Copyright © 1992–2007 Cisco Systems, Inc. All rights reserved. This document is Cisco Public Information.
Page 6 of 6
PT Activity 5.5.2: Challenge Access Control Lists
Topology Diagram
Addressing Table
Device
Interface
IP Address
Subnet Mask
Default Gateway
S0/0/0
10.1.0.1
255.255.255.252
N/A
Fa0/0
10.1.1.254
255.255.255.0
N/A
S0/0/0
10.1.0.2
255.255.255.252
N/A
S0/0/1
10.3.0.1
255.255.255.252
N/A
S0/0/1
10.3.0.2
255.255.255.252
N/A
Fa0/0
10.3.1.254
255.255.255.0
N/A
PC1
NIC
10.1.1.1
255.255.255.0
10.1.1.254
PC2
NIC
10.3.1.1
255.255.255.0
10.3.1.254
R1
R2
R3
Learning Objectives
•
Perform basic router configurations
•
Configuring standard ACLs
•
Configuring extended ACLs
•
Verifying ACLs
All contents are Copyright © 1992–2007 Cisco Systems, Inc. All rights reserved. This document is Cisco Public Information.
Page 1 of 3
CCNA Exploration
Accessing the WAN: ACLs
PT Activity 5.5.2: Challenge Access Control Lists
Introduction
In this activity, you will design, apply, test and troubleshoot access list configurations.
Task 1: Perform Basic Router Configurations
Configure all devices according to the following guidelines:
•
Configure the router hostname.
•
Disable DNS lookup.
•
Configure an EXEC mode secret of class.
•
Configure a message-of-the-day banner
•
Configure a password of cisco for console connections.
•
Configure a password of cisco for vty connections.
•
Configure IP addresses and masks on all devices. Clock rate is 64000.
•
Enable OSPF with process ID 1 on all routers for all networks.
•
Verify full IP connectivity using the ping command.
Task 2: Configuring Standard ACLs
Configure standard named ACLs on the R1 and R3 vty lines, permitting hosts connected directly to their
Fast Ethernet subnets to gain Telnet access. Deny all other connection attempts. Name these standard
ACLs VTY-Local and apply to all telnet lines. Document your ACL configuration.
______________________________________________________________________________
______________________________________________________________________________
______________________________________________________________________________
______________________________________________________________________________
______________________________________________________________________________
______________________________________________________________________________
______________________________________________________________________________
Task 3: Configuring Extended ACLs
Using extended ACLs on R2, complete the following requirements:
•
Name the ACL block
•
Prohibit traffic originating from the R1 connected subnets from reaching the R3 connected
subnets.
•
Prohibit traffic originating from the R3 connected subnets from reaching the R1 connected
subnets.
•
Permit all other traffic.
Document your ACL configuration
All contents are Copyright © 1992–2007 Cisco Systems, Inc. All rights reserved. This document is Cisco Public Information.
Page 2 of 3
CCNA Exploration
Accessing the WAN: ACLs
PT Activity 5.5.2: Challenge Access Control Lists
______________________________________________________________________________
______________________________________________________________________________
______________________________________________________________________________
______________________________________________________________________________
______________________________________________________________________________
______________________________________________________________________________
Task 4: Verifying ACLs
Step 1. Test telnet.
•
PC1 should be able to telnet into R1
•
PC3 should be able to telnet into R3
•
R2 should be denied telnet access to R1 and R3
Step 2. Test traffic.
Pings between PC1 and PC3 should fail.
All contents are Copyright © 1992–2007 Cisco Systems, Inc. All rights reserved. This document is Cisco Public Information.
Page 3 of 3
PT Activity 5.6.1: Packet Tracer Skills Integration Challenge
Topology Diagram
All contents are Copyright © 1992–2007 Cisco Systems, Inc. All rights reserved. This document is Cisco Public Information.
Page 1 of 6
CCNA Exploration
Accessing the WAN: ACLs
PT Activity 5.6.1: Packet Tracer Skills Integration Challenge
Addressing Table
Device
HQ
B1
B2
ISP
Web Server
Interface
IP Address
Subnet Mask
S0/0/0
10.1.1.1
255.255.255.252
S0/0/1
10.1.1.5
255.255.255.252
S0/1/0
209.165.201.2
255.255.255.252
Fa0/0
10.1.50.1
255.255.255.0
Fa0/1
10.1.40.1
255.255.255.0
S0/0/0
10.1.1.2
255.255.255.252
Fa0/0
10.1.10.1
255.255.255.0
Fa0/1
10.1.20.1
255.255.255.0
S0/0/0
10.1.1.6
255.255.255.252
Fa0/0
10.1.80.1
255.255.255.0
Fa0/1
10.1.70.1
255.255.255.0
S0/0/0
209.165.201.1
255.255.255.252
Fa0/0
209.165.202.129
255.255.255.252
NIC
209.165.202.130
255.255.255.252
Learning Objectives
•
Configure PPP with CHAP authentication
•
Configure default routing
•
Configure OSPF routing
•
Implement and verify multiple ACL security policies
Introduction
In this activity, you will demonstrate your ability to configure ACLs that enforce five security policies. In
addition, you will configure PPP and OSPF routing. The devices are already configured with IP
addressing. The user EXEC password is cisco, and the privileged EXEC password is class.
Task 1: Configure PPP with CHAP Authentication
Step 1. Configure the link between HQ and B1 to use PPP encapsulation with CHAP
authentication.
The password for CHAP authentication is cisco123.
Step 2. Configure the link between HQ and B2 to use PPP encapsulation with CHAP
authentication.
The password for CHAP authentication is cisco123.
All contents are Copyright © 1992–2007 Cisco Systems, Inc. All rights reserved. This document is Cisco Public Information.
Page 2 of 6
CCNA Exploration
Accessing the WAN: ACLs
PT Activity 5.6.1: Packet Tracer Skills Integration Challenge
Step 3. Verify that connectivity is restored between the routers.
HQ should be able to ping both B1 and B2. The interfaces may take a few minutes to come back up. You
can switch back and forth between Realtime and Simulation mode to speed up the process. Another
possible workaround to this Packet Tracer behavior is to use the shutdown and no shutdown
commands on the interfaces.
Note: The interfaces may go down at random points during the activity because of a Packet Tracer bug.
The interface normally comes back up on its own if you wait a few seconds.
Step 4. Check results.
Your completion percentage should be 29%. If not, click Check Results to see which required
components are not yet completed.
Task 2: Configure Default Routing
Step 1. Configure default routing from HQ to ISP.
Configure a default route on HQ using the exit interface argument to send all default traffic to ISP.
Step 2. Test connectivity to Web Server.
HQ should be able to successfully ping Web Server at 209.165.202.130 as long as the ping is sourced
from the Serial0/1/0 interface.
Step 3. Check results.
Your completion percentage should be 32%. If not, click Check Results to see which required
components are not yet completed.
Task 3: Configure OSPF Routing
Step 1. Configure OSPF on HQ.
•
Configure OSPF using the process ID 1.
•
Advertise all subnets except the 209.165.201.0 network.
•
Propagate the default route to OSPF neighbors.
•
Disable OSPF updates to ISP and to the HQ LANs.
Step 2. Configure OSPF on B1 and B2.
•
Configure OSPF using the process ID 1.
•
On each router, configure the appropriate subnets.
•
Disable OSPF updates to the LANs.
Step 3. Test connectivity throughout the network.
The network should now have full end-to-end connectivity. All devices should be able to successfully ping
all other devices, including Web Server at 209.165.202.130.
Step 4. Check results.
Your completion percentage should be 76%. If not, click Check Results to see which required
components are not yet completed.
All contents are Copyright © 1992–2007 Cisco Systems, Inc. All rights reserved. This document is Cisco Public Information.
Page 3 of 6
CCNA Exploration
Accessing the WAN: ACLs
PT Activity 5.6.1: Packet Tracer Skills Integration Challenge
Task 4: Implement Multiple ACL Security Policies
Step 1. Implement security policy number 1.
Block the 10.1.10.0 network from accessing the 10.1.40.0 network. All other access to 10.1.40.0 is
allowed. Configure the ACL on HQ using ACL number 10.
•
Use a standard or extended ACL? _______________
•
Apply the ACL to which interface? _______________
•
Apply the ACL in which direction? _______________
____________________________________________________________________________________
____________________________________________________________________________________
____________________________________________________________________________________
____________________________________________________________________________________
____________________________________________________________________________________
Step 2. Verify that security policy number 1 is implemented.
A ping from PC5 to PC1 should fail.
Step 3. Check results.
Your completion percentage should be 80%. If not, click Check Results to see which required
components are not yet completed.
Step 4. Implement security policy number 2.
Host 10.1.10.5 is not allowed to access host 10.1.50.7. All other hosts are allowed to access 10.1.50.7.
Configure the ACL on B1 using ACL number 115.
•
Use a standard or extended ACL? _______________
•
Apply the ACL to which interface? _______________
• Apply the ACL in which direction? _______________
____________________________________________________________________________________
____________________________________________________________________________________
____________________________________________________________________________________
____________________________________________________________________________________
____________________________________________________________________________________
Step 5. Verify that security policy number 2 is implemented.
A ping from PC5 to PC3 should fail.
Step 6. Check results.
Your completion percentage should be 85%. If not, click Check Results to see which required
components are not yet completed.
All contents are Copyright © 1992–2007 Cisco Systems, Inc. All rights reserved. This document is Cisco Public Information.
Page 4 of 6
CCNA Exploration
Accessing the WAN: ACLs
PT Activity 5.6.1: Packet Tracer Skills Integration Challenge
Step 7. Implement security policy number 3.
Hosts 10.1.50.1 through 10.1.50.63 are not allowed web access to Intranet server at 10.1.80.16. All other
access is allowed. Configure the ACL on the appropriate router and use ACL number 101.
•
Use a standard or extended ACL? _______________
•
Configure the ACL on which router? ______________
•
Apply the ACL to which interface? _______________
• Apply the ACL in which direction? _______________
____________________________________________________________________________________
____________________________________________________________________________________
____________________________________________________________________________________
____________________________________________________________________________________
____________________________________________________________________________________
Step 8. Verify that security policy number 3 is implemented.
To test this policy, click PC3, then the Desktop tab, and then Web Browser. For the URL, type in the IP
address for the Intranet server, 10.1.80.16, and press Enter. After a few seconds, you should receive a
Request Timeout message. PC2 and any other PC in the network should be able to access the Intranet
server.
Step 9. Check results.
Your completion percentage should be 90%. If not, click Check Results to see which required
components are not yet completed.
Step 10. Implement security policy number 4.
Use the name NO_FTP to configure a named ACL that blocks the 10.1.70.0/24 network from accessing
FTP services (port 21) on the file server at 10.1.10.2. All other access should be allowed.
Note: Names are case-sensitive.
•
Use a standard or extended ACL? _______________
•
Configure the ACL on which router? ______________
•
Apply the ACL to which interface? _______________
• Apply the ACL in which direction? _______________
____________________________________________________________________________________
____________________________________________________________________________________
____________________________________________________________________________________
____________________________________________________________________________________
____________________________________________________________________________________
All contents are Copyright © 1992–2007 Cisco Systems, Inc. All rights reserved. This document is Cisco Public Information.
Page 5 of 6
CCNA Exploration
Accessing the WAN: ACLs
PT Activity 5.6.1: Packet Tracer Skills Integration Challenge
Step 11. Check results.
Packet Tracer does not support testing FTP access, so you will not be able to verify this policy. However,
your completion percentage should be 95%. If not, click Check Results to see which required
components are not yet completed.
Step 12. Implement security policy number 5.
Since ISP represents connectivity to the Internet, configure a named ACL called FIREWALL in the
following order:
1. Allow only inbound ping replies from ISP and any source beyond ISP.
2. Allow only established TCP sessions from ISP and any source beyond ISP.
3. Explicitly block all other inbound access from ISP and any source beyond ISP.
•
Use a standard or extended ACL? _______________
•
Configure the ACL on which router? ______________
•
Apply the ACL to which interface? _______________
• Apply the ACL in which direction? _______________
____________________________________________________________________________________
____________________________________________________________________________________
____________________________________________________________________________________
____________________________________________________________________________________
____________________________________________________________________________________
Step 13. Verify that security policy number 5 is implemented.
To test this policy, any PC should be able to ping ISP or Web Server. However, neither ISP nor Web
Server should be able to ping HQ or any other device behind the ACL. FIREWALL
Step 14. Check results.
Your completion percentage should be 100%. If not, click Check Results to see which required
components are not yet completed.
All contents are Copyright © 1992–2007 Cisco Systems, Inc. All rights reserved. This document is Cisco Public Information.
Page 6 of 6
PT Activity 6.2.4: Broadband Services
Topology Diagram
Learning Objectives
•
Connect the ISP to the Internet cloud
•
Add WAN devices
•
Connect a WAN device to the Internet cloud
•
Connect teleworker PCs to WAN devices
•
Test connectivity
Introduction
In this activity, you will demonstrate your ability to add broadband devices and connections to Packet
Tracer. Although you cannot configure DSL and cable modems, you can simulate end-to-end connectivity
to teleworker devices.
Task 1: Connect the ISP to the Internet Cloud
Step 1. Make connections using the interfaces shown in the topology.
•
Connect Fa0/0 on ISP to Eth2 on the Internet Cloud
•
Connect Fa0/1 on ISP to Eth3 on the Internet Cloud
Step 2. Check results.
Your completion percentage should be 25%. If not, click Check Results to see which required
components are not yet completed.
Task 2: Add WAN Devices
All contents are Copyright © 1992–2007 Cisco Systems, Inc. All rights reserved. This document is Cisco Public Information.
Page 1 of 2
CCNA Exploration
Accessing the WAN: Teleworker Services
PT Activity 6.2.4: Broadband Services
Step 1. Add DSL and cable devices.
The DSL Modem and Cable Modem devices are under the WAN Emulation menu. Place them as you
would any other device.
Step 2. Name the WAN devices.
Use the Config tab to change the display name of each WAN device to Cable and DSL, respectively.
Task 3: Connect WAN Devices to the Internet Cloud
Step 1. Connect the cable modem to the Internet cloud.
Choose the Coaxial connection type from the Connection menu.
Step 2. Connect the DSL modem to the Internet cloud.
Choose the Phone connection type from the Connection menu.
Step 3. Check results
Your completion percentage should be 75%. If not, click Check Results to see which required
components are not yet completed.
Task 4: Connect Teleworker PCs to WAN Devices
Step 1. Connect TW-Cable to Cable.
Step 2. Connect TW-DSL to DSL.
Step 3. Check results.
Your completion percentage should be 100%. If not, click Check Results to see which required
components are not yet completed.
Task 5: Test Connectivity
Click Check Results, and then click the Connectivity Tests tab to verify that the Teleworker devices can
communicate with the internal PCs.
All contents are Copyright © 1992–2007 Cisco Systems, Inc. All rights reserved. This document is Cisco Public Information.
Page 2 of 2
PT Activity 6.4.1: Packet Tracer Skills Integration Challenge
Topology Diagram
All contents are Copyright © 1992–2007 Cisco Systems, Inc. All rights reserved. This document is Cisco Public Information.
Page 1 of 4
CCNA Exploration
Accessing the WAN: Teleworker Services
PT Activity 6.4.1: Packet Tracer Skills Integration Challenge
Addressing Table
Device
Interface
IP Address
Subnet Mask
Fa0/1
192.168.10.1
255.255.255.0
S0/0/0
10.1.1.1
255.255.255.248
Fa0/1
192.168.20.1
255.255.255.0
S0/0/0
10.1.1.2
255.255.255.248
S0/1/0
209.165.200.225
255.255.255.224
Fa0/1
192.168.30.1
255.255.255.0
S0/0/0
10.1.1.3
255.255.255.248
S0/0/0
209.165.200.226
255.255.255.224
Eth0/1/0
209.165.201.1
255.255.255.224
Fa0/0
192.168.1.1
255.255.255.0
Fa0/1
192.168.2.1
255.255.255.0
PC1
NIC
192.168.10.10
255.255.255.0
PC3
NIC
192.168.30.10
255.255.255.0
Intranet
NIC
192.168.20.254
255.255.255.0
TW-DSL
NIC
192.168.1.10
255.255.255.0
TW-Cable
NIC
192.168.2.10
255.255.255.0
Web Server
NIC
209.165.201.30
255.255.255.224
Outside Host
NIC
209.165.201.10
255.255.255.224
R1
R2
R3
ISP
Learning Objectives
•
Apply basic router configurations
•
Configure dynamic and default routing
•
Establish teleworker services
•
Test connectivity before ACL configuration
•
Apply ACL policies
•
Test connectivity after ACL configuration
Introduction
This activity requires you to configure a default route as well as dynamic routing using RIP version 2. You
will also add broadband devices to the network. Finally, you will set up ACLs on two routers to control
network traffic. Because Packet Tracer is very specific in how it grades ACLs, you will need to configure
the ACL rules in the order given.
Task 1: Apply Basic Router Configurations
Using the information in the topology diagram and addressing table, configure the basic device
configurations on R1, R2, and R3. Hostnames are configured for you.
Include the following:
All contents are Copyright © 1992–2007 Cisco Systems, Inc. All rights reserved. This document is Cisco Public Information.
Page 2 of 4
CCNA Exploration
Accessing the WAN: Teleworker Services
•
Console and vty lines
•
Banners
•
Disable domain name lookup
•
Interface descriptions
PT Activity 6.4.1: Packet Tracer Skills Integration Challenge
Task 2: Configure Dynamic and Default Routing
Step 1. Configure default routing.
R2 needs a default route. Use the exit-interface argument in the default route configuration.
Step 2. Configure dynamic routing.
Configure RIPv2 on R1, R2, and R3 for all available networks. R2 needs to pass its default network
configuration to the other routers. Also, be sure to use the passive-interface command on all active
interfaces not used for routing.
Step 3. Check results.
Your completion percentage should be 59%. If not, click Check Results to see which required
components are not yet completed.
Task 3: Establish Teleworker Services
Step 1. Add WAN devices.
Add one DSL and one cable modem according to the topology diagram.
Step 2. Name the WAN devices.
Use the Config tab to change the display name of each WAN device to Cable and DSL, respectively.
Step 3. Connect the WAN devices.
Connect the WAN devices to their PCs and the Internet using the appropriate cables and interfaces.
Step 4. Check results.
Your completion percentage should be 86%. If not, click Check Results to see which required
components are not yet completed.
Task 4: Test Connectivity Before ACL Configuration
At this point, all branches of the topology should have connectivity. Switching between Simulation mode
and Realtime mode can speed up convergence.
Task 5: Apply ACL Policies
Step 1. Create and apply security policy number 1.
Implement the following ACL rules using ACL number 101:
1. Allow hosts on the 192.168.30.0/24 network web access to any destination
2. Allow hosts on the 192.168.30.0/24 network ping access to any destination.
3. Deny any other access originating from the network.
All contents are Copyright © 1992–2007 Cisco Systems, Inc. All rights reserved. This document is Cisco Public Information.
Page 3 of 4
CCNA Exploration
Accessing the WAN: Teleworker Services
PT Activity 6.4.1: Packet Tracer Skills Integration Challenge
Step 2. Create and apply security policy number 2.
Because ISP represents connectivity to the Internet, configure a named ACL called FIREWALL in the following order:
1. Allow TW-DSL web access to the Intranet server.
2. Allow TW-Cable web access to the Intranet server.
3. Allow only inbound ping replies from ISP and any source beyond ISP.
4. Allow only established TCP sessions from ISP and any source beyond ISP.
5. Explicitly block all other inbound access from ISP and any source beyond ISP.
Step 3. Check results.
Your completion percentage should be 100%. If not, click Check Results to see which required
components are not yet completed.
Task 6: Test Connectivity After ACL Configuration
Teleworkers should not be able to ping the Intranet Server, but should be able to access its HTTP server
via the web browser. Included in the activity are three PDUs, two of which should fail and one should
succeed. Check the Connectivity Tests in the Check Results menu to be sure that the completion
results are 100%.
All contents are Copyright © 1992–2007 Cisco Systems, Inc. All rights reserved. This document is Cisco Public Information.
Page 4 of 4
PT Activity 7.1.8: Configuring DHCP Using Easy IP
Topology Diagram
Addressing Table
Device
R1
R2
R3
Interface
IP Address
Subnet Mask
Fa0/1
192.168.10.1
255.255.255.0
S0/0/0
10.1.1.1
255.255.255.252
Fa0/0
192.168.20.1
255.255.255.0
S0/0/0
10.1.1.2
255.255.255.252
S0/0/1
10.2.2.1
255.255.255.252
S0/1/0
209.165.200.225
225.255.255.224
Fa0/1
192.168.30.1
255.255.255.0
S0/0/0
10.2.2.2
255.255.255.252
All contents are Copyright © 1992–2007 Cisco Systems, Inc. All rights reserved. This document is Cisco Public Information.
Page 1 of 3
CCNA Exploration
Accessing the WAN: IP Addressing Services
PT Activity 7.1.8: Configuring DHCP Using Easy IP
Learning Objectives
•
Configure routers with Easy IP
•
Verify that PCs are automatically configured with addressing details
•
Configure a DNS server with DNS entries
•
Test PC connectivity to domain names
Introduction
DHCP assigns IP addresses and other important network configuration information dynamically. Cisco
routers can use the Cisco IOS feature set, Easy IP, as an optional, full-featured DHCP server. Easy IP
leases configurations for 24 hours by default. In this activity, you will configure DHCP services on two
routers and test your configuration.
Task 1: Configure Routers with Easy IP
Step 1. Configure the excluded addresses for R1 and R3.
Define a set of addresses that are reserved for hosts that need static addresses, such as servers, routers,
and printers. These addresses are not included in the pool of addresses that are available for assigning to
DHCP clients. For R1 and R3, exclude the first nine addresses from the DHCP pool.
R1(config)#ip dhcp excluded-address 192.168.10.1 192.168.10.9
R1(config)#
R3(config)#ip dhcp excluded-address 192.168.30.1 192.168.30.9
R3(config)#
Step 2. Configure the address pool for R1.
Define the pool of addresses from which DHCP assigns addresses to DHCP clients on the R1 LAN. The
available addresses are all addresses on the 192.168.10.0 network, except for those excluded in Step 1.
On R1, name the address pool R1LAN. Specify the address pool, default gateway, and DNS server that
are assigned to each client device requesting DHCP service.
R1(config)#ip dhcp pool R1LAN
R1(dhcp-config)#network 192.168.10.0 255.255.255.0
R1(dhcp-config)#default-router 192.168.10.1
R1(dhcp-config)#dns-server 192.168.20.254
Step 3. Configure the address pool for R3 .
On R3, name the address pool R3LAN. Specify the address pool, default gateway, and DNS server that
are assigned to each client device requesting DHCP service.
R3(config)#ip dhcp pool R3LAN
R3(dhcp-config)#network 192.168.30.0 255.255.255.0
R3(dhcp-config)#default-router 192.168.30.1
R3(dhcp-config)#dns-server 192.168.20.254
Step 4. Check results.
Your completion percentage should be 43%. If not, click Check Results to see which required
components are not yet completed.
All contents are Copyright © 1992–2007 Cisco Systems, Inc. All rights reserved. This document is Cisco Public Information.
Page 2 of 3
CCNA Exploration
Accessing the WAN: IP Addressing Services
PT Activity 7.1.8: Configuring DHCP Using Easy IP
Task 2: Verify that the PCs Are Automatically Configured
Step 1. Configure PC1 and PC3 for DHCP configuration.
In the Desktop tab of each PC, click IP Configuration, and then select DHCP. The IP configuration
information should be immediately updated.
Step 2. Check the DHCP operation on the routers.
To verify DHCP operation on the routers, issue the show ip dhcp binding command. The results should
show one IP address bound on each of the routers.
Step 3. Check results.
Your completion percentage should be 86%. If not, click Check Results to see which required
components are not yet completed.
Task 3: Configure a DNS Server with DNS Entries
Step 1. Configure the DNS server.
To configure DNS on the DNS server, click the DNS button in the Config tab.
Make sure that DNS is turned on, and enter the following DNS entries:
•
www.cisco.com
209.165.201.30
•
www.publicsite.com
209.165.202.158
Step 2. Check results.
Your completion percentage should be 100%. If not, click Check Results to see which required
components are not yet completed.
Task 4: Test PC Connectivity to Domain Names
Step 1. Verify that PC1 can connect to servers using the domain name.
On PC1, open the web browser and enter www.cisco.com in the address line. The web page should
appear.
Step 2. Verify that PC3 can connect to servers using domain name.
On PC3, open the web browser and enter www.publicsite.com in the address line. The web page
should appear.
All contents are Copyright © 1992–2007 Cisco Systems, Inc. All rights reserved. This document is Cisco Public Information.
Page 3 of 3
PT Activity 7.2.8: Scaling Networks with NAT
Topology Diagram
Addressing Table
Device
R1
R2
R3
Interface
IP Address
Subnet Mask
Fa0/1
192.168.10.1
255.255.255.0
S0/0/0
10.1.1.1
255.255.255.252
Fa0/0
192.168.20.1
255.255.255.0
S0/0/0
10.1.1.2
255.255.255.252
S0/0/1
10.2.2.1
255.255.255.252
S0/1/0
209.165.200.225
255.255.255.224
Fa0/1
192.168.30.1
255.255.255.0
S0/0/0
10.2.2.2
255.255.255.252
Addressing Table continued on next page
All contents are Copyright © 1992–2007 Cisco Systems, Inc. All rights reserved. This document is Cisco Public Information.
Page 1 of 4
CCNA Exploration
Accessing the WAN: IP Addressing Services
PT Activity 7.2.8: Scaling Networks with NAT
Addressing Table continued
NIC
Local: 192.168.20.254
255.255.255.252
NIC
Global: 209.165.202.131
255.255.255.252
PC1
NIC
192.168.10.10
255.255.255.0
PC3
NIC
192.168.30.10
255.255.255.0
Outside Host
NIC
209.165.201.14
255.255.255.240
Public Web Server
NIC
209.265.201.30
255.255.255.240
Inside Web Server
Learning Objectives
•
Configure an ACL to permit NAT
•
Configure static NAT
•
Configure dynamic NAT Overload
•
Configure the ISP router with static route
•
Test connectivity
Introduction
NAT translates non-routable private, internal addresses into routable, public addresses. NAT has an
added benefit of providing a degree of privacy and security to a network because it hides internal IP
addresses from outside networks. In this activity, you will configure dynamic and static NAT.
Task 1: Configure an ACL to Permit NAT
Step 1. Create a named standard ACL.
To define the internal addresses that are translated to public addresses in the NAT process, create a
named standard ACL called R2NAT. This list is used in the NAT configuration steps that follow.
R2(config)#ip access-list standard R2NAT
R2(config-std-nacl)# permit 192.168.10.0 0.0.0.255
R2(config-std-nacl)# permit 192.168.20.0 0.0.0.255
R2(config-std-nacl)# permit 192.168.30.0 0.0.0.255
Step 2. Check results.
Your completion percentage should be 11%. If not, click Check Results to see which required
components are not yet completed.
Task 2: Configure Static NAT
Step 1. Configure static NAT for an inside web server.
The Inside Web Server needs to have a public IP address that never changes so that it can be accessed
from outside the network. Configuring a static NAT address allows the web server to be configured with a
private internal address. The NAT process then always maps packets using the public address of the
server to the private address.
R2(config)#ip nat inside source static 192.168.20.254 209.165.202.131
All contents are Copyright © 1992–2007 Cisco Systems, Inc. All rights reserved. This document is Cisco Public Information.
Page 2 of 4
CCNA Exploration
Accessing the WAN: IP Addressing Services
PT Activity 7.2.8: Scaling Networks with NAT
Step 2. Check results.
Your completion percentage should be 22%. If not, click Check Results to see which required
components are not yet completed.
Task 3: Configure Dynamic NAT Overload
In addition to the public IP address assigned to Inside Web Server, the ISP has assigned three public
addresses for your use. These addresses are mapped to all other internal hosts that access the Internet.
To allow more than three internal hosts to access the Internet at the same time, configure NAT with
overload to accommodate the additional hosts. NAT overload, also called Port Address Translation
(PAT), uses port numbers to distinguish packets from different hosts that are assigned the same public IP
address.
Step 1. Define the address pool and configure dynamic NAT.
Enter the following commands to configure the pool of public addresses that are dynamically mapped to
the internal hosts.
The first command defines the pool of three public addresses that are mapped to internal addresses.
The second command instructs the NAT process to map the addresses in the pool to the addresses
defined in the access list you created in Task 1.
R2(config)#ip nat pool R2POOL 209.165.202.128 209.165.202.130 netmask
255.255.255.252
R2(config)#ip nat inside source list R2NAT pool R2POOL overload
Step 2. Configure the interfaces on R2 to apply NAT.
In interface configuration mode on R2, configure each of the interfaces using the ip nat {inside | outside}
command. Because the internal addresses are on networks connected to the Fa0/0, Serial 0/0/0, and
Serial0/0/1 interfaces, use the ip nat inside command in configuring these interfaces. The Internet is
connected to Serial0/1/0, so use the ip nat outside command on this interface.
Step 3. Check results.
Your completion percentage should be 89%. If not, click Check Results to see which required
components are not yet completed.
Task 4: Configure the ISP with a Static Route
Step 1. Configure ISP with a static route to R2.
ISP needs a static route to the public addresses of R2. Use the following command to configure this
route.
ISP(config)#ip route 209.165.202.128 255.255.255.224 serial0/0/0
Step 2. Check results.
Your completion percentage should be 100%. If not, click Check Results to see which required
components are not yet completed.
Task 5: Test Connectivity
You should now be able to ping from any inside host to Outside Host or Public Web Server.
To see the effects of NAT on a specific packet, enter Simulation mode and observe the packet that
originates from PC1.
All contents are Copyright © 1992–2007 Cisco Systems, Inc. All rights reserved. This document is Cisco Public Information.
Page 3 of 4
CCNA Exploration
Accessing the WAN: IP Addressing Services
PT Activity 7.2.8: Scaling Networks with NAT
Click the colored information box associated with that packet as it is passed from R1 to R2. By clicking
Inbound PDU Details, you should see that the source address is 192.168.10.10. By clicking Outbound
PDU Details, you should see that the source address has been translated to a 209.165.x.x address.
All contents are Copyright © 1992–2007 Cisco Systems, Inc. All rights reserved. This document is Cisco Public Information.
Page 4 of 4
Activity 7.4.1: Basic DHCP and NAT Configuration
Topology Diagram
Addressing Table
Device
R1
R2
ISP
Interface
IP Address
Subnet Mask
S0/0/0
10.1.1.1
255.255.255.252
Fa0/0
192.168.10.1
255.255.255.0
Fa0/1
192.168.11.1
255.255.255.0
S0/0/0
10.1.1.2
255.255.255.252
S0/0/1
209.165.200.225
255.255.255.252
Fa0/0
192.168.20.1
255.255.255.0
S0/0/1
209.165.200.226
255.255.255.252
Learning Objectives
Upon completion of this lab, you will be able to:
•
Prepare the network
•
Perform basic router configurations
•
Configure a Cisco IOS DHCP server
•
Configure static and default routing
•
Configure static NAT
•
Configure dynamic NAT with a pool of addresses
•
Configure NAT overload
All contents are Copyright © 1992–2007 Cisco Systems, Inc. All rights reserved. This document is Cisco Public Information.
Page 1 of 12
CCNA Exploration
Accessing the WAN: IP Addressing Services
PT Activity 7.4.1: Basic DHCP and NAT Configuration
Scenario
In this lab, you will configure the DHCP and NAT IP services. One router is the DHCP server. The other
router forwards DHCP requests to the server. You will also configure both static and dynamic NAT
configurations, including NAT overload. When you have completed the configurations, verify the
connectivity between the inside and outside addresses.
Task 1: Perform Basic Router Configurations
Configure the R1, R2, and ISP routers according to the following guidelines:
•
Configure the device hostname.
•
Disable DNS lookup.
•
Configure a privileged EXEC mode password.
•
Configure a message-of-the-day banner.
•
Configure a password for the console connections.
•
Configure a password for all vty connections.
•
Configure IP addresses on all routers. The PCs receive IP addressing from DHCP later in the
activity.
•
Enable OSPF with process ID 1 on R1 and R2. Do not advertise the 209.165.200.224/27
network.
Task 2: Configure a Cisco IOS DHCP Server
Step 1: Exclude statically assigned addresses.
The DHCP server assumes that all IP addresses in a DHCP address pool subnet are available for
assigning to DHCP clients. You must specify the IP addresses that the DHCP server should not assign to
clients. These IP address are usually static addresses reserved for the router interface, switch
management IP address, servers, and local network printer. The ip dhcp excluded-address command
prevents the router from assigning IP addresses within the configured range. The following commands
exclude the first 10 IP addresses from each pool for the LANs attached to R1. These addresses will not
be assigned to any DHCP clients.
R1(config)#ip dhcp excluded-address 192.168.10.1 192.168.10.10
R1(config)#ip dhcp excluded-address 192.168.11.1 192.168.11.10
Step 2: Configure the pool.
Create the DHCP pool using the ip dhcp pool command and name it R1Fa0.
R1(config)#ip dhcp pool R1Fa0
Specify the subnet to use when assigning IP addresses. DHCP pools automatically associate with an
interface based on the network statement. The router now acts as a DHCP server, handing out addresses
in the 192.168.10.0/24 subnet starting with 192.168.10.1.
R1(dhcp-config)#network 192.168.10.0 255.255.255.0
Configure the default router and domain name server for the network. Clients receive these settings via
DHCP, along with an IP address.
R1(dhcp-config)#dns-server 192.168.11.5
R1(dhcp-config)#default-router 192.168.10.1
Note: There is not a DNS server at 192.168.11.5. You are configuring the command for practice only.
All contents are Copyright © 1992–2007 Cisco Systems, Inc. All rights reserved. This document is Cisco Public Information.
Page 2 of 12
CCNA Exploration
Accessing the WAN: IP Addressing Services
PT Activity 7.4.1: Basic DHCP and NAT Configuration
R1(config)#ip dhcp pool R1Fa1
R1(dhcp-config)#network 192.168.11.0 255.255.255.0
R1(dhcp-config)#dns-server 192.168.11.5
R1(dhcp-config)#default-router 192.168.11.1
Step 3: Verify the DHCP configuration.
You can verify the DHCP server configuration in several different ways. The most basic way is to
configure a host on the subnet to receive an IP address via DHCP. You can then issue commands on the
router to get more information. The show ip dhcp binding command provides information on all currently
assigned DHCP addresses. For instance, the following output shows that the IP address 192.168.10.11
has been assigned to MAC address 3031.632e.3537.6563. The IP lease expires on September 14, 2007
at 7:33 pm.
R1#show ip dhcp binding
IP address Client-ID/ Lease expiration Type
Hardware address
192.168.10.11 0007.EC66.8752 -- Automatic
192.168.11.11 00E0.F724.8EDA -- Automatic
Task 3: Configure Static and Default Routing
ISP uses static routing to reach all networks beyond R2. However, R2 translates private addresses into
public addresses before sending traffic to ISP. Therefore, ISP must be configured with the public
addresses that are part of the NAT configuration on R2. Enter the following static route on ISP:
ISP(config)#ip route 209.165.200.240 255.255.255.240 serial 0/0/1
This static route includes all addresses assigned to R2 for public use.
Configure a default route on R2 and propagate the route in OSPF.
R2(config)#ip route 0.0.0.0 0.0.0.0 209.165.200.226
R2(config)#router ospf 1
R2(config-router)#default-information originate
Allow a few seconds for R1 to learn the default route from R2 and then check the R1 routing table.
Alternatively, you can clear the routing table with the clear ip route * command. A default route pointing
to R2 should appear in the R1 routing table. From R1, ping the serial 0/0/1 interface on R2
(209.165.200.225). The pings should be successful. Troubleshoot if the pings fail.
Task 4: Configure Static NAT
Step 1: Statically map a public IP address to a private IP address.
The inside server attached to R2 is accessible by outside hosts beyond ISP. Statically assign the public
IP address 209.165.200.254 as the address for NAT to use to map packets to the private IP address of
the inside server at 192.168.20.254.
R2(config)#ip nat inside source static 192.168.20.254 209.165.200.254
Step 2: Specify inside and outside NAT interfaces.
Before NAT can work, you must specify which interfaces are inside and which interfaces are outside.
R2(config)#interface serial 0/0/1
R2(config-if)#ip nat outside
R2(config-if)#interface fa0/0
R2(config-if)#ip nat inside
All contents are Copyright © 1992–2007 Cisco Systems, Inc. All rights reserved. This document is Cisco Public Information.
Page 3 of 12
CCNA Exploration
Accessing the WAN: IP Addressing Services
PT Activity 7.4.1: Basic DHCP and NAT Configuration
Step 3: Verify the static NAT configuration.
From ISP, ping the public IP address 209.165.200.254.
Task 5: Configure Dynamic NAT with a Pool of Addresses
While static NAT provides a permanent mapping between an internal address and a specific public
address, dynamic NAT maps private IP addresses to public addresses. These public IP addresses come
from a NAT pool.
Step 1: Define a pool of global addresses.
Create a pool of addresses to which matched source addresses are translated. The following command
creates a pool named MY-NAT-POOL that translates matched addresses to an available IP address in
the 209.165.200.241 - 209.165.200.246 range.
R2(config)#ip nat pool MY-NAT-POOL 209.165.200.241 209.165.200.246 netmask
255.255.255.248
Step 2: Create a standard access control list to identify which inside addresses are translated.
R2(config)#ip access-list extended NAT
R2(config-std-nacl)#permit ip 192.168.10.0 0.0.0.255 any
R2(config-std-nacl)#permit ip 192.168.11.0 0.0.0.255 any
Step 3: Establish dynamic source translation by binding the pool with the access control list.
A router can have more than one NAT pool and more than one ACL. The following command tells the
router which address pool to use to translate hosts that are allowed by the ACL.
R2(config)#ip nat inside source list NAT pool MY-NAT-POOL
Step 4: Specify inside and outside NAT interfaces.
You have already specified the inside and outside interfaces for your static NAT configuration. Now add
the serial interface linked to R1 as an inside interface.
R2(config)#interface serial 0/0/0
R2(config-if)#ip nat inside
Step 5: Verify the configuration.
Ping ISP from PC1 and PC2. Then use the show ip nat translations command on R2 to verify NAT.
R2#show ip nat translations
Pro Inside global
Inside local
--- 209.165.200.241
192.168.10.11
--- 209.165.200.242
192.168.11.11
--- 209.165.200.254
192.168.20.254
Outside local
-------
Outside global
-------
Task 6: Configure NAT Overload
In the previous example, what would happen if you needed more than the six public IP addresses that the
pool allows?
By tracking port numbers, NAT overloading allows multiple inside users to reuse a public IP address.
In this task, you will remove the pool and mapping statement configured in the previous task. Then you
will configure NAT overload on R2 so that all internal IP addresses are translated to the R2 S0/0/1
address when connecting to any outside device.
All contents are Copyright © 1992–2007 Cisco Systems, Inc. All rights reserved. This document is Cisco Public Information.
Page 4 of 12
CCNA Exploration
Accessing the WAN: IP Addressing Services
PT Activity 7.4.1: Basic DHCP and NAT Configuration
Step 1: Remove the NAT pool and mapping statement.
Use the following commands to remove the NAT pool and the map to the NAT ACL.
R2(config)#no ip nat pool MY-NAT-POOL 209.165.200.241 209.165.200.246 netmask
255.255.255.248
R2(config)#no ip nat inside source list NAT pool MY-NAT-POOL
If you receive the following message, clear your NAT translations.
%Pool MY-NAT-POOL in use, cannot destroy
R2#clear ip nat translation *
Step 2: Configure PAT on R2 using the serial 0/0/1 interface public IP address.
The configuration is similar to dynamic NAT, except that instead of a pool of addresses, the interface
keyword is used to identify the outside IP address. Therefore, no NAT pool is defined. The overload
keyword enables the addition of the port number to the translation.
Because you already configured an ACL to identify which inside IP addresses to translate as well as
which interfaces are inside and outside, you only need to configure the following:
R2(config)#ip nat inside source list NAT interface S0/0/1 overload
Step 3: Verify the configuration.
Ping ISP from PC1 and PC2. Then use the show ip nat translations command on R2 to verify NAT.
R2#show ip nat translations
Pro Inside global
Inside local
icmp 209.165.200.225:3 192.168.10.11:3
209.165.200.226:3
icmp 209.165.200.225:1024192.168.11.11:3
209.165.200.226:1024
--- 209.165.200.254
192.168.20.254
Outside local
209.165.200.226:3
Outside global
209.165.200.226:3
---
---
Note: In the previous task, you could have added the keyword overload to the ip nat inside source list
NAT pool MY-NAT-POOL command to allow for more than six concurrent users.
Task 7: Document the Network
On each router, issue the show run command and capture the configurations.
Task 1: Prepare the Network
Step 1: Cable a network that is similar to the one in the topology diagram.
You can use any current router in your lab as long as it has the required interfaces shown in the topology.
Note: If you use a 1700, 2500, or 2600 series router, the router outputs and interface descriptions may
look different.
Step 2: Clear all existing configurations on the routers.
Task 2: Perform Basic Router Configurations
Configure the R1, R2, and ISP routers according to the following guidelines:
All contents are Copyright © 1992–2007 Cisco Systems, Inc. All rights reserved. This document is Cisco Public Information.
Page 5 of 12
CCNA Exploration
Accessing the WAN: IP Addressing Services
PT Activity 7.4.1: Basic DHCP and NAT Configuration
•
Configure the device hostname.
•
Disable DNS lookup.
•
Configure a privileged EXEC mode password.
•
Configure a message-of-the-day banner.
•
Configure a password for the console connections.
•
Configure a password for all vty connections.
•
Configure IP addresses on all routers. The PCs receive IP addressing from DHCP later in the lab.
•
Enable OSPF with process ID 1 on R1 and R2. Do not advertise the 209.165.200.224/27
network.
Note: Instead of attaching a server to R2, you can configure a loopback interface on R2 to use the IP
address 192.168.20.254/24. If you do this, you do not need to configure the Fast Ethernet interface.
Task 3: Configure a Cisco IOS DHCP Server
Cisco IOS software supports a DHCP server configuration called Easy IP. The goal for this lab is to have
devices on the networks 192.168.10.0/24 and 192.168.11.0/24 request IP addresses via DHCP from R2.
Step 1. Exclude statically assigned addresses.
The DHCP server assumes that all IP addresses in a DHCP address pool subnet are available for
assigning to DHCP clients. You must specify the IP addresses that the DHCP server should not assign to
clients. These IP addresses are usually static addresses reserved for the router interface, switch
management IP address, servers, and local network printer. The ip dhcp excluded-address command
prevents the router from assigning IP addresses within the configured range. The following commands
exclude the first 10 IP addresses from each pool for the LANs attached to R1. These addresses will not
be assigned to any DHCP clients.
R2(config)#ip dhcp excluded-address 192.168.10.1 192.168.10.10
R2(config)#ip dhcp excluded-address 192.168.11.1 192.168.11.10
Step 2. Configure the pool.
Create the DHCP pool using the ip dhcp pool command and name it R1Fa0.
R2(config)#ip dhcp pool R1Fa0
Specify the subnet to use when assigning IP addresses. DHCP pools automatically associate with an
interface based on the network statement. The router now acts as a DHCP server, handing out addresses
in the 192.168.10.0/24 subnet starting with 192.168.10.1.
R2(dhcp-config)#network 192.168.10.0 255.255.255.0
Configure the default router and domain name server for the network. Clients receive these settings via
DHCP, along with an IP address.
R2(dhcp-config)#dns-server 192.168.11.5
R2(dhcp-config)#default-router 192.168.10.1
Note: There is not a DNS server at 192.168.11.5. You are configuring the command for practice only.
Because devices from the network 192.168.11.0/24 also request addresses from R2, a separate pool
must be created to serve devices on that network. The commands are similar to the commands shown
above:
R2(config)#ip dhcp pool R1Fa1
R2(dhcp-config)#network 192.168.11.0 255.255.255.0
All contents are Copyright © 1992–2007 Cisco Systems, Inc. All rights reserved. This document is Cisco Public Information.
Page 6 of 12
CCNA Exploration
Accessing the WAN: IP Addressing Services
PT Activity 7.4.1: Basic DHCP and NAT Configuration
R2(dhcp-config)#dns-server 192.168.11.5
R2(dhcp-config)#default-router 192.168.11.1
Step 3. Configure a helper address.
Network services such as DHCP rely on Layer 2 broadcasts to function. When the devices providing
these services exist on a different subnet than the clients, they cannot receive the broadcast packets.
Because the DHCP server and the DHCP clients are not on the same subnet, configure R1 to forward
DHCP broadcasts to R2, which is the DHCP server, using the ip helper-address interface configuration
command.
Notice that ip helper-address must be configured on each interface involved.
R1(config)#interface fa0/0
R1(config-if)#ip helper-address 10.1.1.2
R1(config)#interface fa0/1
R1(config-if)#ip helper-address 10.1.1.2
Step 4. Verify the DHCP configuration.
You can verify the DHCP server configuration in several different ways. The most basic way is to
configure a host on the subnet to receive an IP address via DHCP. You can then issue commands on the
router to get more information. The show ip dhcp binding command provides information on all currently
assigned DHCP addresses. For instance, the following output shows that the IP address 192.168.10.11
has been assigned to MAC address 3031.632e.3537.6563. The IP lease expires on September 14, 2007
at 7:33 p.m.
R1#show ip dhcp binding
Bindings from all pools not associated with VRF:
IP address
Client-ID/
Lease expiration
Hardware address/
User name
192.168.10.11
0063.6973.636f.2d30. Sep 14 2007 07:33 PM
3031.632e.3537.6563.
2e30.3634.302d.566c.
31
Type
Automatic
The show ip dhcp pool command displays information on all currently configured DHCP pools on the
router. In this output, the pool R1Fa0 is configured on R1. One address has been leased from this pool.
The next client to request an address will receive 192.168.10.12.
R2#show ip dhcp pool
Pool R1Fa0 :
Utilization mark (high/low)
: 100 / 0
Subnet size (first/next)
: 0 / 0
Total addresses
: 254
Leased addresses
: 1
Pending event
: none
1 subnet is currently in the pool :
Current index
IP address range
192.168.10.12
192.168.10.1
- 192.168.10.254
Leased addresses
1
The debug ip dhcp server events command can be extremely useful when troubleshooting DHCP
leases with a Cisco IOS DHCP server. The following is the debug output on R1 after connecting a host.
Notice that the highlighted portion shows DHCP giving the client an address of 192.168.10.12 and mask
of 255.255.255.0
*Sep 13 21:04:18.072: DHCPD: Sending notification of DISCOVER:
*Sep 13 21:04:18.072:
DHCPD: htype 1 chaddr 001c.57ec.0640
All contents are Copyright © 1992–2007 Cisco Systems, Inc. All rights reserved. This document is Cisco Public Information.
Page 7 of 12
CCNA Exploration
Accessing the WAN: IP Addressing Services
PT Activity 7.4.1: Basic DHCP and NAT Configuration
*Sep 13 21:04:18.072:
DHCPD: remote id 020a0000c0a80b01010000000000
*Sep 13 21:04:18.072:
DHCPD: circuit id 00000000
*Sep 13 21:04:18.072: DHCPD: Seeing if there is an internally specified pool
class:
*Sep 13 21:04:18.072:
DHCPD: htype 1 chaddr 001c.57ec.0640
*Sep 13 21:04:18.072:
DHCPD: remote id 020a0000c0a80b01010000000000
*Sep 13 21:04:18.072:
DHCPD: circuit id 00000000
*Sep 13 21:04:18.072: DHCPD: there is no address pool for 192.168.11.1.
*Sep 13 21:04:18.072: DHCPD: Sending notification of DISCOVER:
R1#
*Sep 13 21:04:18.072:
DHCPD: htype 1 chaddr 001c.57ec.0640
*Sep 13 21:04:18.072:
DHCPD: remote id 020a0000c0a80a01000000000000
*Sep 13 21:04:18.072:
DHCPD: circuit id 00000000
*Sep 13 21:04:18.072: DHCPD: Seeing if there is an internally specified pool
class:
*Sep 13 21:04:18.072:
DHCPD: htype 1 chaddr 001c.57ec.0640
*Sep 13 21:04:18.072:
DHCPD: remote id 020a0000c0a80a01000000000000
*Sep 13 21:04:18.072:
DHCPD: circuit id 00000000
R1#
*Sep 13 21:04:20.072: DHCPD: Adding binding to radix tree (192.168.10.12)
*Sep 13 21:04:20.072: DHCPD: Adding binding to hash tree
*Sep 13 21:04:20.072: DHCPD: assigned IP address 192.168.10.12 to client
0063.6973.636f.2d30.3031.632e.3537.6563.2e30.3634.302d.566c.31.
*Sep 13 21:04:20.072: DHCPD: Sending notification of ASSIGNMENT:
*Sep 13 21:04:20.072: DHCPD: address 192.168.10.12 mask 255.255.255.0
*Sep 13 21:04:20.072:
DHCPD: htype 1 chaddr 001c.57ec.0640
*Sep 13 21:04:20.072:
DHCPD: lease time remaining (secs) = 86400
*Sep 13 21:04:20.076: DHCPD: Sending notification of ASSIGNMENT:
*Sep 13 21:04:20.076: DHCPD: address 192.168.10.12 mask 255.255.255.0
R1#
*Sep 13 21:04:20.076:
DHCPD: htype 1 chaddr 001c.57ec.0640
*Sep 13 21:04:20.076:
DHCPD: lease time remaining (secs) = 86400
Task 4: Configure Static and Default Routing
ISP uses static routing to reach all networks beyond R2. However, R2 translates private addresses into
public addresses before sending traffic to ISP. Therefore, ISP must be configured with the public
addresses that are part of the NAT configuration on R2. Enter the following static route on ISP:
ISP(config)#ip route 209.165.200.240 255.255.255.240 serial 0/0/1
This static route includes all addresses assigned to R2 for public use.
Configure a default route on R2 and propagate the route in OSPF.
R2(config)#ip route 0.0.0.0 0.0.0.0 209.165.200.225
R2(config)#router ospf 1
R2(config-router)#default-information originate
Allow a few seconds for R1 to learn the default route from R2 and then check the R1 routing table.
Alternatively, you can clear the routing table with the clear ip route * command. A default route pointing
to R2 should appear in the R1 routing table. From R1, ping the serial 0/0/1 interface on R2
(209.165.200.226). The pings should be successful. Troubleshoot if the pings fail.
All contents are Copyright © 1992–2007 Cisco Systems, Inc. All rights reserved. This document is Cisco Public Information.
Page 8 of 12
CCNA Exploration
Accessing the WAN: IP Addressing Services
PT Activity 7.4.1: Basic DHCP and NAT Configuration
Task 5: Configure Static NAT
Step 1. Statically map a public IP address to a private IP address.
The inside server attached to R2 is accessible by outside hosts beyond ISP. Statically assign the public
IP address 209.165.200.254 as the address for NAT to use to map packets to the private IP address of
the inside server at 192.168.20.254.
R2(config)#ip nat inside source static 192.168.20.254 209.165.200.254
Step 2. Specify inside and outside NAT interfaces.
Before NAT can work, you must specify which interfaces are inside and which interfaces are outside.
R2(config)#interface serial 0/0/1
R2(config-if)#ip nat outside
R2(config-if)#interface fa0/0
R2(config-if)#ip nat inside
Note: If using a simulated inside server, assign the ip nat inside command to the loopback interface.
Step 3. Verify the static NAT configuration.
From ISP, ping the public IP address 209.165.200.254.
Task 6: Configure Dynamic NAT with a Pool of Addresses
While static NAT provides a permanent mapping between an internal address and a specific public
address, dynamic NAT maps private IP addresses to public addresses. These public IP addresses come
from a NAT pool.
Step 1. Define a pool of global addresses.
Create a pool of addresses to which matched source addresses are translated. The following command
creates a pool named MY-NAT-POOL that translates matched addresses to an available IP address in
the 209.165.200.241–209.165.200.246 range.
R2(config)#ip nat pool MY-NAT-POOL 209.165.200.241 209.165.200.246 netmask
255.255.255.248
Step 2. Create an extended access control list to identify which inside addresses are translated.
R2(config)#ip access-list extended NAT
R2(config-ext-nacl)#permit ip 192.168.10.0 0.0.0.255 any
R2(config-ext-nacl)#permit ip 192.168.11.0 0.0.0.255 any
Step 3. Establish dynamic source translation by binding the pool with the access control list.
A router can have more than one NAT pool and more than one ACL. The following command tells the
router which address pool to use to translate hosts that are allowed by the ACL.
R2(config)#ip nat inside source list NAT pool MY-NAT-POOL
Step 4. Specify inside and outside NAT interfaces.
You have already specified the inside and outside interfaces for your static NAT configuration. Now add
the serial interface linked to R1 as an inside interface.
R2(config)#interface serial 0/0/0
R2(config-if)#ip nat inside
All contents are Copyright © 1992–2007 Cisco Systems, Inc. All rights reserved. This document is Cisco Public Information.
Page 9 of 12
CCNA Exploration
Accessing the WAN: IP Addressing Services
PT Activity 7.4.1: Basic DHCP and NAT Configuration
Step 5. Verify the configuration.
Ping ISP from PC1 or the Fast Ethernet interface on R1 using extended ping. Then use the show ip nat
translations and show ip nat statistics commands on R2 to verify NAT.
R2#show ip nat translations
Pro Inside global
Inside local
icmp 209.165.200.241:4 192.168.10.1:4
--- 209.165.200.241
192.168.10.1
--- 209.165.200.254
192.168.20.254
Outside local
209.165.200.226:4
-----
Outside global
209.165.200.226:4
-----
R2#show ip nat statistics
Total active translations: 2 (1 static, 1 dynamic; 0 extended)
Outside interfaces:
Serial0/0/1
Inside interfaces:
Serial0/0/0, Loopback0
Hits: 23 Misses: 3
CEF Translated packets: 18, CEF Punted packets: 0
Expired translations: 3
Dynamic mappings:
-- Inside Source
[Id: 1] access-list NAT pool MY-NAT-POOL refcount 1
pool MY-NAT-POOL: netmask 255.255.255.248
start 209.165.200.241 end 209.165.200.246
type generic, total addresses 6, allocated 1 (16%), misses 0
Queued Packets: 0
To troubleshoot issues with NAT, you can use the debug ip nat command. Turn on NAT debugging and
repeat the ping from PC1.
R2#debug ip nat
IP NAT debugging is on
R2#
*Sep 13 21:15:02.215: NAT*:
*Sep 13 21:15:02.231: NAT*:
*Sep 13 21:15:02.247: NAT*:
*Sep 13 21:15:02.263: NAT*:
*Sep 13 21:15:02.275: NAT*:
*Sep 13 21:15:02.291: NAT*:
*Sep 13 21:15:02.307: NAT*:
*Sep 13 21:15:02.323: NAT*:
*Sep 13 21:15:02.335: NAT*:
*Sep 13 21:15:02.351: NAT*:
R2#
s=192.168.10.11->209.165.200.241, d=209.165.200.226
s=209.165.200.226, d=209.165.200.241->192.168.10.11
s=192.168.10.11->209.165.200.241, d=209.165.200.226
s=209.165.200.226, d=209.165.200.241->192.168.10.11
s=192.168.10.11->209.165.200.241, d=209.165.200.226
s=209.165.200.226, d=209.165.200.241->192.168.10.11
s=192.168.10.11->209.165.200.241, d=209.165.200.226
s=209.165.200.226, d=209.165.200.241->192.168.10.11
s=192.168.10.11->209.165.200.241, d=209.165.200.226
s=209.165.200.226, d=209.165.200.241->192.168.10.11
Task 7: Configure NAT Overload
In the previous example, what would happen if you needed more than the six public IP addresses that the
pool allows?
__________________________________________________________________________________
The seventh and subsequent users would not be able to access destinations beyond R2.
By tracking port numbers, NAT overloading allows multiple inside users to reuse a public IP address.
All contents are Copyright © 1992–2007 Cisco Systems, Inc. All rights reserved. This document is Cisco Public Information.
Page 10 of 12
[25]
[25]
[26]
[26]
[27]
[27]
[28]
[28]
[29]
[29]
CCNA Exploration
Accessing the WAN: IP Addressing Services
PT Activity 7.4.1: Basic DHCP and NAT Configuration
In this task, you will remove the pool and mapping statement configured in the previous task. Then you
will configure NAT overload on R2 so that all internal IP addresses are translated to the R2 S0/0/1
address when connecting to any outside device.
Step 1. Remove the NAT pool and mapping statement.
Use the following commands to remove the NAT pool and the map to the NAT ACL.
R2(config)#no ip nat pool MY-NAT-POOL 209.165.200.241 209.165.200.246 netmask
255.255.255.248
R2(config)#no ip nat inside source list NAT pool MY-NAT-POOL
If you receive the following message, clear your NAT translations.
%Pool MY-NAT-POOL in use, cannot destroy
R2#clear ip nat translation *
Step 2. Configure PAT on R2 using the serial 0/0/1 interface public IP address.
The configuration is similar to dynamic NAT, except that instead of a pool of addresses, the interface
keyword is used to identify the outside IP address. Therefore, no NAT pool is defined. The overload
keyword enables the addition of the port number to the translation.
Because you already configured an ACL to identify which inside IP addresses to translate as well as
which interfaces are inside and outside, you only need to configure the following:
R2(config)#ip nat inside source list NAT interface S0/0/1 overload
Step 3. Verify the configuration.
Ping ISP from PC1 or the Fast Ethernet interface on R1 using extended ping. Then use the show ip nat
translations and show ip nat statistics commands on R2 to verify NAT.
R2#show ip nat translations
Pro Inside global
Inside local
icmp 209.165.200.225:6 192.168.10.11:6
--- 209.165.200.254
192.168.20.254
Outside local
209.165.200.226:6
---
Outside global
209.165.200.226:6
---
R2#show ip nat statistics
Total active translations: 2 (1 static, 1 dynamic; 1 extended)
Outside interfaces:
Serial0/0/1
Inside interfaces:
Serial0/0/0, Loopback0
Hits: 48 Misses: 6
CEF Translated packets: 46, CEF Punted packets: 0
Expired translations: 5
Dynamic mappings:
-- Inside Source
[Id: 2] access-list NAT interface Serial0/0/1 refcount 1
Queued Packets: 0
Note: In the previous task, you could have added the keyword overload to the ip nat inside source list
NAT pool MY-NAT-POOL command to allow for more than six concurrent users.
Task 8: Document the Network
On each router, issue the show run command and capture the configurations.
All contents are Copyright © 1992–2007 Cisco Systems, Inc. All rights reserved. This document is Cisco Public Information.
Page 11 of 12
CCNA Exploration
Accessing the WAN: IP Addressing Services
PT Activity 7.4.1: Basic DHCP and NAT Configuration
Task 9: Clean Up
Erase the configurations and reload the routers. Disconnect and store the cabling. For PC hosts that are
normally connected to other networks, such as the school LAN or the Internet, reconnect the appropriate
cabling and restore the TCP/IP settings.
All contents are Copyright © 1992–2007 Cisco Systems, Inc. All rights reserved. This document is Cisco Public Information.
Page 12 of 12
Activity 7.4.2: Challenge DHCP and NAT Configuration
Topology Diagram
Addressing Table
Device
Interface
IP Address
Subnet Mask
S0/0/0
172.16.0.1
255.255.255.252
Fa0/0
172.16.10.1
255.255.255.0
Fa0/1
172.16.11.1
255.255.255.0
S0/0/0
172.16.0.2
255.255.255.252
S0/0/1
209.165.201.1
255.255.255.252
Fa0/0
172.16.20.1
255.255.255.0
S0/0/1
209.165.201.2
255.255.255.252
R1
R2
ISP
Learning Objectives
Upon completion of this lab, you will be able to:
•
Prepare the network
•
Perform basic router configurations
•
Configure a Cisco IOS DHCP server
•
Configure static and default routing
•
Configure static NAT
All contents are Copyright © 1992–2007 Cisco Systems, Inc. All rights reserved. This document is Cisco Public Information.
Page 1 of 3
CCNA Exploration
Accessing the WAN: IP Addressing Services
PT Activity 7.4.2: Challenge DHCP and NAT Configuration
•
Configure dynamic NAT with a pool of addresses
•
Configure NAT overload
Scenario
In this activity, configure the IP address services using the network shown in the topology diagram. If you
need assistance, refer back to the basic DHCP and NAT configuration lab. However, try to do as much on
your own as possible.
Task 1: Perform Basic Router Configurations
Configure the R1, R2, and ISP routers according to the following guidelines:
•
•
•
•
•
•
•
•
Configure the device hostname.
Disable DNS lookup.
Configure a privileged EXEC mode password.
Configure a message-of-the-day banner.
Configure a password for the console connections.
Configure a password for all vty connections.
Configure IP addresses on all routers. The PCs receive IP addressing from DHCP later in the lab.
Enable RIPv2 on R1 and R2. Do not advertise the 209.165.200.224/27 network.
Task 2: Configure a Cisco IOS DHCP Server
Configure R1 as the DHCP server for the two directly attached LANs.
Step 1. Exclude statically assigned addresses.
Exclude the first three addresses from each pool.
Step 2. Configure the DHCP pool.
•
•
Create two DHCP pools. Name one of them R1_LAN10 for the 172.16.10.0/24 network, and name the other
R1_LAN11 for the 172.16.11.0/24 network.
Configure each pool with a default gateway and a simulated DNS at 172.16.20.254.
Step 3. Verify the DHCP configuration.
Task 3: Configure Static and Default Routing
•
•
Configure ISP with a static route for the 209.165.201.0/27 network. Use the exit interface as an argument.
Configure a default route on R2 and propagate the route in OSPF. Use the next-hop IP address as an
argument.
Task 4: Configure Static NAT
Step 1. Statically map a public IP address to a private IP address.
Statically map the inside server IP address to the public address 209.165.201.30.
All contents are Copyright © 1992–2007 Cisco Systems, Inc. All rights reserved. This document is Cisco Public Information.
Page 2 of 3
CCNA Exploration
Accessing the WAN: IP Addressing Services
PT Activity 7.4.2: Challenge DHCP and NAT Configuration
Step 2. Specify inside and outside NAT interfaces.
Step 3. Verify the static NAT configuration.
Task 5: Configure Dynamic NAT with a Pool of Addresses
Step 1. Define a pool of global addresses.
Create a pool named NAT_POOL for the IP addresses 209.165.201.9 through 209.165.201.14 using a
/29 subnet mask.
Step 2. Create a standard named access control list to identify which inside addresses are
translated.
Use the name NAT_ACL and allow all hosts attached to the two LANs on R1.
Note: The .10 LAN must be configured first, then the .11 LAN. Otherwise, Packet Tracer will not grade the
ACL as correct.
Step 3. Establish dynamic source translation.
Bind the NAT pool to the ACL and allow NAT overloading.
Step 4. Specify the inside and outside NAT interfaces.
Verify that the inside and outside interfaces are all correctly specified.
Step 5. Verify the dynamic NAT configuration by pinging from PC1 and PC2 to ISP.
Task 6: Document the Network
On each router, issue the show run command and capture the configurations.
All contents are Copyright © 1992–2007 Cisco Systems, Inc. All rights reserved. This document is Cisco Public Information.
Page 3 of 3
PT Activity 7.4.3: Troubleshooting DHCP and NAT
Topology Diagram
Addressing Table
Device
R1
R2
ISP
Interface
IP Address
Subnet Mask
S0/0/0
172.16.0.1
255.255.255.252
Fa0/0
172.16.10.1
255.255.255.0
Fa0/1
172.16.11.1
255.255.255.0
S0/0/0
172.16.0.2
255.255.255.252
S0/0/1
209.165.201.1
255.255.255.252
Fa0/0
172.16.20.1
255.255.255.0
S0/0/1
209.165.201.2
255.255.255.252
Learning Objectives
Upon completion of this lab, you will be able to:
•
Find and correct network errors
•
Document the corrected network
All contents are Copyright © 1992–2007 Cisco Systems, Inc. All rights reserved. This document is Cisco Public Information.
Page 1 of 2
CCNA Exploration
Accessing the WAN: IP Addressing Services
PT Activity 7.4.3: Troubleshooting DHCP and NAT
Scenario
The routers at your company were configured by an inexperienced network engineer. Several errors in
the configuration have resulted in connectivity issues. Your boss has asked you to troubleshoot and
correct the configuration errors and document your work. Using your knowledge of DHCP, NAT, and
standard testing methods, find and correct the errors. Make sure all clients have full connectivity.
Task 1: Find and Correct Network Errors
Use troubleshooting commands to discover errors and then correct them. When all errors are corrected,
you should be able to ping from PC1 and PC2 to ISP. ISP should be able to ping the inside web server at
its public IP address.
Task 2: Document the Corrected Network
On each router, issue the show run command and capture the configurations.
All contents are Copyright © 1992–2007 Cisco Systems, Inc. All rights reserved. This document is Cisco Public Information.
Page 2 of 2
PT Activity 7.5.1: Packet Tracer Skills Integration Challenge
Topology Diagram
Addressing Table
Device
R1
R2
R3
Inside Server
Outside Host
Interface
IP Address
Subnet Mask
Fa0/0
192.168.10.1
255.255.255.0
Fa0/1
192.168.11.1
255.255.255.0
S0/0/0
10.1.1.1
255.255.255.252
Fa0/0
192.168.20.1
255.255.255.0
S0/0/0
10.1.1.2
255.255.255.252
S0/0/1
10.2.2.1
255.255.255.252
S0/1/0
209.165.200.225
225.255.255.224
Fa0/1
192.168.30.1
255.255.255.0
S0/0/1
10.2.2.2
255.255.255.252
NIC
Local: 192.168.20.254
255.255.255.0
NIC
Global: 209.165.202.131
255.255.255.252
NIC
209.165.201.14
255.255.255.240
All contents are Copyright © 1992–2007 Cisco Systems, Inc. All rights reserved. This document is Cisco Public Information.
Page 1 of 5
CCNA Exploration
Accessing the WAN: IP Addressing Services
PT Activity 7.5.1: Packet Tracer Skills Integration Challenge
Learning Objectives
•
Apply basic configurations
•
Configure PPP encapsulation with CHAP
•
Configure dynamic and default routing
•
Configure routers with Easy IP
•
Verify PCs are automatically configured with addressing details
•
Configure a DNS server with DNS entries
•
Configure an ACL to permit NAT
•
Configure static NAT
•
Configure dynamic NAT with overload
•
Configure the ISP router with a static route
•
Test connectivity
Introduction
In this culminating activity, you will configure PPP, OSPF, DHCP, NAT and default routing to ISP. You will
then verify your configuration.
Task 1: Apply Basic Configurations
Step 1. Configure R1, R2, and R3 with the basic global configuration.
•
Hostname as listed in the addressing table
•
Console line for login with password cisco
•
vtys 0–4 for login with password cisco
•
Secret password class
• Banner of “AUTHORIZED ACCESS ONLY!”
Only the hostname and banner are graded.
Step 2. Configure the interfaces on R1, R2, and R3.
Use the addressing table to determine the interface addresses. Use the topology diagram to determine
which interfaces are DCE interfaces. Configure the DCE interfaces for a clock rate of 64000.
Step 3. Check results.
Your completion percentage should be 38%. If not, click Check Results to see which required
components are not yet completed.
Task 2: Configure PPP Encapsulation with CHAP
Step 1. Configure the link between R1 and R2 to use PPP encapsulation with CHAP authentication.
The password for CHAP authentication is cisco123.
Step 2. Configure the link between R2 and R3 to use PPP encapsulation with CHAP authentication.
The password for CHAP authentication is cisco123.
All contents are Copyright © 1992–2007 Cisco Systems, Inc. All rights reserved. This document is Cisco Public Information.
Page 2 of 5
CCNA Exploration
Accessing the WAN: IP Addressing Services
PT Activity 7.5.1: Packet Tracer Skills Integration Challenge
Step 3. Verify that connectivity is restored between the routers.
R2 should be able to ping both R1 and R3. The interfaces may take a few minutes to come back up. You
can switch back and forth between Realtime and Simulation modes to speed up the process. Another
possible workaround to this Packet Tracer behavior is to use the shutdown and no shutdown
commands on the interfaces.
Note: The interfaces may go down at random points during the activity because of a Packet Tracer bug.
The interface normally comes back up on its own if you wait a few seconds.
Step 4. Check results.
Your completion percentage should be 51%. If not, click Check Results to see which required
components are not yet completed.
Task 3: Configure Dynamic and Default Routing
Step 1. Configure R1, R2, and R3 to use the OSPF routing protocol.
•
Use a process ID of 1 when configuring OSPF on the routers.
•
Advertise all networks connected to R1 and R3, but do not send routing updates out the LAN
interfaces.
•
On R2, do not advertise the 209.165.200.224 network, and do not send routing updates out the
Fa0/0 or the Serial0/1/0 interfaces.
Step 2. Configure a default route on R2.
Configure a default route to ISP, specifying the outgoing interface on R2 as the next-hop address.
Step 3. Configure OSPF to advertise the default route.
On R2, enter the command to advertise the default route to R1 and R3 via OSPF.
Step 4. Check results.
Your completion percentage should be 66%. If not, click Check Results to see which required
components are not yet completed.
Task 4: Configure Routers with Easy IP
Step 1. Configure R1 to act as a DHCP server for the 192.168.10.0 and 192.68.11.0 networks.
•
Name the DHCP pool for the 192.168.10.0 network R1LAN1. For the 192.168.11.0 network, use
the name R1LAN2.
•
Exclude the first nine addresses on each network from dynamic assignment.
•
In addition to the IP address and subnet mask, assign the default gateway and DNS server
addresses.
Step 2. Configure R3 to act as a DHCP server for the 192.168.30.0 network.
•
Name the DHCP pool for the 192.168.30.0 network R3LAN.
•
Exclude the first nine addresses on each network from dynamic assignment.
•
In addition to the IP address and subnet mask, assign the default gateway and DNS server
addresses.
All contents are Copyright © 1992–2007 Cisco Systems, Inc. All rights reserved. This document is Cisco Public Information.
Page 3 of 5
CCNA Exploration
Accessing the WAN: IP Addressing Services
PT Activity 7.5.1: Packet Tracer Skills Integration Challenge
Step 3. Check results.
Your completion percentage should be 75%. If not, click Check Results to see which required
components are not yet completed.
Task 5: Verify that PCs Are Automatically Configured with Addressing Details
Step 1. Configure PC1, PC2, and PC3 for automatic IP configuration using DHCP.
Step 2. Verify that each PC has an address assigned from the correct DHCP pool.
Step 3. Check results.
Your completion percentage should be 88%. If not, click Check Results to see which required
components are not yet completed.
Task 6: Configure a DNS Server with DNS Entries
Step 1. Configure the DNS server.
To configure DNS on the Inside Server, click the DNS button in the Config tab.
Make sure that DNS is turned on, and enter the following DNS entry:
•
www.cisco.com
209.165.201.30
Step 2. Check results.
You will not be able to ping the www.cisco.com server by domain name until you configure the static
route in Task 10. Your completion percentage should be 90%. If not, click Check Results to see which
required components are not yet completed.
Task 7: Configure an ACL to Permit NAT
Step 1. Create a standard named ACL.
Create the standard named ACL, R2NAT, which permits all the internal networks to be mapped by NAT.
Note: For Packet Tracer to grade this task correctly, you must enter the permitted networks in the
following order:
•
192.168.10.0
•
192.168.20.0
•
192.168.30.0
•
192.168.11.0
Step 2. Check results.
Your completion percentage should be 91%. If not, click Check Results to see which required
components are not yet completed.
Task 8: Configure Static NAT
Step 1. Configure static NAT for an inside web server.
Configure static NAT to map the local IP address and global IP addresses for Inside Server. Use the
addresses listed in the addressing table.
All contents are Copyright © 1992–2007 Cisco Systems, Inc. All rights reserved. This document is Cisco Public Information.
Page 4 of 5
CCNA Exploration
Accessing the WAN: IP Addressing Services
PT Activity 7.5.1: Packet Tracer Skills Integration Challenge
Step 2. Check results.
Your completion percentage should be 92%. If not, click Check Results to see which required
components are not yet completed.
Task 9: Configure Dynamic NAT with Overload
Step 1. Configure the dynamic NAT pool.
Configure a dynamic NAT address pool using the Nat Pool specified in the topology diagram. Name the
address pool R2POOL.
Step 2. Configure the dynamic NAT mapping.
Map the addresses in R2POOL to the networks defined above in R2NAT.
Step 3. Apply NAT to the internal and external interfaces of R2.
Step 4. Check results.
Your completion percentage should be 99%. If not, click Check Results to see which required
components are not yet completed.
Task 10: Configure the ISP Router with a Static Route
Step 1. Configure a static route to the global IP addresses of R2.
This is the 209.165.202.128/27 network. Use the serial interface of ISP as the next-hop address.
Step 2. Check results.
Your completion percentage should be 100%. If not, click Check Results to see which required
components are not yet completed.
Task 11: Test Connectivity
•
Inside hosts should be able to ping Outside Host.
•
Inside hosts should be able to ping www.cisco.com.
•
Outside Host should be able to ping Inside Server by its global IP address.
All contents are Copyright © 1992–2007 Cisco Systems, Inc. All rights reserved. This document is Cisco Public Information.
Page 5 of 5
PT Activity 8.1.2: Network Discovery and Documentation
Topology Diagram
All contents are Copyright © 1992–2007 Cisco Systems, Inc. All rights reserved. This document is Cisco Public Information.
Page 1 of 6
CCNA Exploration
Accessing the WAN: Network Troubleshooting
PT Activity 8.1.2: Network Discovery and Documentation
Addressing Table
Device
Interface
PC1
NIC
PC2
NIC
PC3
NIC
PC4
NIC
PC5
NIC
PC6
NIC
PC7
NIC
IP Address
Subnet Mask
Default Gateway
All contents are Copyright © 1992–2007 Cisco Systems, Inc. All rights reserved. This document is Cisco Public Information.
Page 2 of 6
CCNA Exploration
Accessing the WAN: Network Troubleshooting
PT Activity 8.1.2: Network Discovery and Documentation
Learning Objectives
•
Test connectivity
•
Discover PC configuration information
•
Discover the configuration information of the default gateway
•
Discover routes and neighbors in the network
•
Draw the network topology
Introduction
This activity covers the steps to take to discover a network using primarily the telnet, show cdp
neighbors detail, and show ip route commands. This is Part I of a two-part activity.
The topology you see when you open the Packet Tracer activity does not reveal all of the details of the
network. The details have been hidden using the cluster function of Packet Tracer. The network
infrastructure has been collapsed, and the topology in the file shows only the end devices. Your task is to
use your knowledge of networking and discovery commands to learn about the full network topology and
document it.
Task 1: Test Connectivity
Step 1. Converge and test the network.
Packet Tracer needs a little help to converge the network. Ping between the PCs and between the PCs
and the www.cisco.com server to speed up convergence and to test the network. All PCs should be able
to ping one another as well as the server. Remember it may take a few pings before they are successful.
Task 2: Discover PC Configuration Information
Step 1. Access the PC1 command prompt.
Click PC1, the Desktop tab, and then Command Prompt.
Step 2. Determine the addressing information for PC1.
To determine the current IP addressing configuration, enter the ipconfig /all command.
Note: In Packet Tracer, you must enter a space between ipconfig and /all.
Step 3. Document the information for PC1 in the addressing table.
Step 4. Repeat for the other PCs.
Repeat steps 1-3 for PCs 2-7.
Task 3: Discover the Configuration Information of the Default Gateway
Step 1. Test connectivity between PC1 and its default gateway.
From PC1, ping the default gateway to ensure you have connectivity.
Step 2. Telnet to the default gateway.
Use the telnet ip-address command. The IP address is that of the default gateway. When prompted for
the password, type cisco.
All contents are Copyright © 1992–2007 Cisco Systems, Inc. All rights reserved. This document is Cisco Public Information.
Page 3 of 6
CCNA Exploration
Accessing the WAN: Network Troubleshooting
PT Activity 8.1.2: Network Discovery and Documentation
Step 3. View current interface configurations.
Use both the show ip interface brief and show protocols command to determine the current interface
configurations.
What is the difference between these two commands?
____________________________________________________________________________________
Step 4. Document the hostname and interface configuration in the addressing table.
Use the space on the next page to sketch a rough draft of the topology.
Topology Rough Draft
All contents are Copyright © 1992–2007 Cisco Systems, Inc. All rights reserved. This document is Cisco Public Information.
Page 4 of 6
CCNA Exploration
Accessing the WAN: Network Troubleshooting
PT Activity 8.1.2: Network Discovery and Documentation
Task 4: Discover Routes and Neighbors in the Network
Step 1. On the same router, display the routing table.
Display the routing table with the show ip route command. You should see five connected routes and six
routes learned through RIP, one of which is a default route.
In addition to the routes, what other useful information does the routing table provide to help you further
discover and document the network?
____________________________________________________________________________________
Step 2. Discover directly connected Cisco devices.
On the same router, use the show cdp neighbors detail command to discover other directly connected
Cisco devices.
Step 3. Document the neighbor information and test connectivity.
The show cdp neighbors detail command lists information for one neighbor, including its IP address.
Document the hostname and IP address of the neighbor. Then ping the IP address to test connectivity.
The first two or three pings fail while ARP resolves the MAC address.
Step 4. Telnet to the neighbor and discover directly connected Cisco devices.
Telnet to the neighbor and use the show cdp neighbors detail command to discover other directly
connected Cisco devices.
You should see three devices listed this time. Why is the router listed more than once?
____________________________________________________________________________________
Step 5. Document the hostnames and IP addresses of the neighbors and test connectivity.
Document and ping the new neighbors you have discovered. Remember, the first two or three pings fail
while ARP resolves MAC addresses.
Step 6. Telnet to each neighbor and check for additional Cisco devices.
Telnet to each of the new neighbors you have discovered, and use the show cdp neighbors detail
command to check for any additional Cisco devices. The access password is cisco.
Step 7. Continue discovering and documenting the network.
Exit the telnet sessions to return to the default gateway router for PC1. From this router, telnet to other
routers in the network to continue discovering and documenting the network. Remember to use the show
ip route and show ip cdp neighbors commands to discover IP addresses you can use for Telnet.
Task 5: Draw the Network Topology
Step 1. Draw a topology.
Now that you have discovered all the network devices and documented their addresses, use the
addressing table and your sketch of the topology to draw a final version of the topology on the next page.
Hint: There is a Frame Relay cloud in the middle of the network.
All contents are Copyright © 1992–2007 Cisco Systems, Inc. All rights reserved. This document is Cisco Public Information.
Page 5 of 6
CCNA Exploration
Accessing the WAN: Network Troubleshooting
PT Activity 8.1.2: Network Discovery and Documentation
Final Topology Diagram
Step 2. Keep this documentation.
Your topology diagram and addressing table is needed for the next activity, 8.4.6 Troubleshooting
Network Problems.
All contents are Copyright © 1992–2007 Cisco Systems, Inc. All rights reserved. This document is Cisco Public Information.
Page 6 of 6
Activity 8.3.7: Troubleshooting Role Play
Topology Diagram
Learning Objectives
•
Build a network
•
Test a network
•
Break a network
•
Troubleshoot a problem
•
Gather symptoms
•
Correct the problem
•
Document the problem and solution
Scenario
In this activity, you and another student will build the network displayed in the topology diagram. You will
configure NAT, DHCP, and OSPF, and then verify connectivity. When the network is fully operational, one
student will introduce several errors. Then the other student will use troubleshooting skills to isolate and solve
the problem. Then the students will reverse roles and repeat the process. This activity can be done on real
equipment or with Packet Tracer.
All contents are Copyright © 1992–2007 Cisco Systems, Inc. All rights reserved. This document is Cisco Public Information.
Page 1 of 2
CCNA Exploration
Accessing the WAN: Network Troubleshooting
Activity 8.3.7: Troubleshooting Role Play
Task 1: Build the Network
Step 1: Cable and configure devices according to the topology diagram.
Step 2: Configure NAT, DHCP, and OSPF
Task 2: Test the Network
Step 1: Ensure that you have connectivity from end to end.
Step 2: Verify that DHCP and NAT are working correctly.
Step 3: Become familiar with every device using show and debug commands.
Task 3: Break the Network
One student leaves the room, if necessary, while the other student breaks the configuration. The break should
only be one problem. The idea is to help each other develop troubleshooting skills. Creating multiple problems
magnifies the scope of the work, which is not the goal of the lab. The goal is to help you become aware of the
various changes that can occur in the network from just one problem.
Task 4: Troubleshoot the Problem
The student returns and questions the other student about the symptoms of the problem. Begin with general
questions and attempt to narrow the scope of the problem. When the student being questioned feels that
enough information has been provided, the questioning can stop.
Task 5: Gather Symptoms from Suspect Devices
Begins gathering symptoms using various show and debug commands. Use the show running-config
command as the very last option.
Task 6: Correct the Problem
Correct the configuration and test the solution.
Task 7: Document the problem and solution.
Both students should enter the problem in their journal and document the solution.
Task 8: Reverse the roles and start over.
The students should now switch roles and start the process over.
Task 9: Clean Up
Erase the configurations and reload the routers. Disconnect and store the cabling. For PC hosts that are
normally connected to other networks, such as the school LAN or to the Internet, reconnect the appropriate
cabling and restore the TCP/IP settings.
All contents are Copyright © 1992–2007 Cisco Systems, Inc. All rights reserved. This document is Cisco Public Information.
Page 2 of 2
PT Activity 8.4.6: Troubleshooting Network Problems
Learning Objectives
•
Gather network documentation
•
Test connectivity
•
Gather data and implement solutions
•
Test connectivity
Introduction
In this activity, you will troubleshoot connectivity issues between PCs routed through XYZCORP. The
activity is complete when you achieve 100% and all the PCs can ping each other and the www.cisco.com
server. Any solution you implement must conform to the topology diagram.
Task 1: Gather Network Documentation
To successfully complete this activity, you need your final documentation for the PT Activity 8.1.2:
Network Discovery and Documentation you completed previously in this chapter. This documentation
should have an accurate topology diagram and addressing table. If you do not have this documentation,
then ask your Instructor for accurate versions.
Task 2: Test Connectivity
At the end of this activity, there should be full connectivity between all PCs and between PCs and the
www.cisco.com server. To begin troubleshooting connectivity failures, ping the following:
•
PCs to www.cisco.com server
•
PC to PC
•
PC to default gateway
Were any of the pings successful? Which failed?
____________________________________________________________________________________
____________________________________________________________________________________
____________________________________________________________________________________
____________________________________________________________________________________
____________________________________________________________________________________
Task 3: Gather Data and Implement Solutions
Step 1. Choose a PC to begin gathering data.
Choose any PC and begin gathering data by testing connectivity to the default gateway. You can also use
traceroute to see where connectivity fails.
Step 2. Telnet to the default gateway and continue gathering data.
If the PC you chose does not have connectivity to its default gateway, choose another PC to approach
the problem from a different direction.
All contents are Copyright © 1992–2007 Cisco Systems, Inc. All rights reserved. This document is Cisco Public Information.
Page 1 of 3
CCNA Exploration
Accessing the WAN: Network Troubleshooting
PT Activity 8.4.6: Troubleshooting Network Problems
When you established connectivity through a default gateway, the login password is cisco.
Step 3. Use troubleshooting tools to verify the configuration.
At the default gateway router, use troubleshooting tools to verify the configuration with your own
documentation. Remember to check switches in addition to the routers. Be sure to verify the following:
•
Addressing information
•
Interface activation
•
Encapsulation
•
Routing
•
VLAN configuration
•
Duplex or speed mismatches
• VTP operation
As you discover symptoms of the PC connectivity issue, document them in the space provided in the next
step.
Step 4. Document network symptoms and possible solutions.
____________________________________________________________________________________
____________________________________________________________________________________
____________________________________________________________________________________
____________________________________________________________________________________
____________________________________________________________________________________
____________________________________________________________________________________
____________________________________________________________________________________
____________________________________________________________________________________
____________________________________________________________________________________
____________________________________________________________________________________
____________________________________________________________________________________
____________________________________________________________________________________
____________________________________________________________________________________
____________________________________________________________________________________
____________________________________________________________________________________
____________________________________________________________________________________
____________________________________________________________________________________
____________________________________________________________________________________
____________________________________________________________________________________
____________________________________________________________________________________
____________________________________________________________________________________
____________________________________________________________________________________
____________________________________________________________________________________
____________________________________________________________________________________
All contents are Copyright © 1992–2007 Cisco Systems, Inc. All rights reserved. This document is Cisco Public Information.
Page 2 of 3
CCNA Exploration
Accessing the WAN: Network Troubleshooting
PT Activity 8.4.6: Troubleshooting Network Problems
____________________________________________________________________________________
____________________________________________________________________________________
____________________________________________________________________________________
____________________________________________________________________________________
____________________________________________________________________________________
____________________________________________________________________________________
____________________________________________________________________________________
____________________________________________________________________________________
____________________________________________________________________________________
____________________________________________________________________________________
____________________________________________________________________________________
Step 5. Make changes based on your solutions from the previous step.
Task 4: Test Connectivity
Step 1. Test PC connectivity.
All PCs should now be able to ping each other and the www.cisco.com server. If you changed any IP
configurations, create new pings because the prior pings use the old IP address.
If there are still connectivity issues between PCs or PC to server, return to Task 3 and continue
troubleshooting.
Step 2. Check results.
Your completion percentage should be 100%. If not, return to Task 3 and continue to troubleshoot and
implement your suggested solutions. You will not be able to click Check Results and see which required
components are not yet completed.
All contents are Copyright © 1992–2007 Cisco Systems, Inc. All rights reserved. This document is Cisco Public Information.
Page 3 of 3
PT Activity 8.5.1: Troubleshooting Enterprise Networks 1
Topology Diagram
Addressing Table
Device
R1
R2
Interface
IP Address
Subnet Mask
Default
Gateway
Fa0/0
192.168.10.1
255.255.255.0
N/A
Fa0/1
192.168.11.1
255.255.255.0
N/A
S0/0/0
10.1.1.1
255.255.255.252
N/A
S0/0/1
10.3.3.1
255.255.255.252
N/A
Fa0/1
192.168.20.1
255.255.255.0
N/A
S0/0/0
10.1.1.2
255.255.255.252
N/A
S0/0/1
10.2.2.1
255.255.255.252
N/A
Lo0
209.165.200.225
255.255.255.224
209.165.200.226
Addressing Tabled continued on next page
All contents are Copyright © 1992–2007 Cisco Systems, Inc. All rights reserved. This document is Cisco Public Information.
Page 1 of 3
CCNA Exploration
Accessing the WAN: Network Troubleshooting
PT Activity 8.5.1: Troubleshooting Enterprise Networks 1
Addressing Table continued
Fa0/1
N/A
N/A
N/A
Fa0/1.11
192.168.11.3
255.255.255.0
N/A
Fa0/1.30
192.168.30.1
255.255.255.0
N/A
S0/0/0
10.3.3.2
255.255.255.252
N/A
S0/0/1
10.2.2.2
255.255.255.252
N/A
S1
VLAN10
DHCP
255.255.255.0
N/A
S2
VLAN11
192.168.11.2
255.255.255.0
N/A
S3
VLAN30
192.168.30.2
255.255.255.0
N/A
PC1
NIC
DHCP
DHCP
DHCP
PC2
NIC
192.168.11.10
255.255.255.0
192.168.11.1
PC3
NIC
192.168.30.10
255.255.255.0
192.168.30.1
TFTP Server
NIC
192.168.20.254
255.255.255.0
192.168.20.1
R3
Learning Objectives
•
Find and correct all network errors
•
Verify that requirements are fully met
•
Document the corrected network
Scenario
You have been asked to correct configuration errors in the company network. For this activity, do not use
login or password protection on any console lines to prevent accidental lockout. Use ciscoccna for all
passwords in this scenario.
Note: Because this activity is cumulative, you will be using all the knowledge and troubleshooting
techniques that you have acquired from the previous material to successfully complete this activity.
Requirements
•
S2 is the spanning-tree root for VLAN 11, and S3 is the spanning-tree root for VLAN 30.
•
S3 is a VTP server with S2 as a client.
•
The serial link between R1 and R2 is Frame Relay.
•
The serial link between R2 and R3 uses HDLC encapsulation.
•
The serial link between R1 and R3 uses PPP.
•
The serial link between R1 and R3 is authenticated using CHAP.
•
R2 must have secure login procedures because it is the Internet edge router.
•
All vty lines, except those belonging to R2, allow connections only from the subnets shown in the
topology diagram, excluding the public address.
•
Source IP address spoofing should be prevented on all links that do not connect to other routers.
•
R3 must not be able to telnet to R2 through the directly connected serial link.
•
R3 has access to both VLAN 11 and 30 via its Fast Ethernet port 0/0.
•
The TFTP server should not get any traffic that has a source address outside the subnet. All
devices have access to the TFTP server.
All contents are Copyright © 1992–2007 Cisco Systems, Inc. All rights reserved. This document is Cisco Public Information.
Page 2 of 3
CCNA Exploration
Accessing the WAN: Network Troubleshooting
PT Activity 8.5.1: Troubleshooting Enterprise Networks 1
•
All devices on the 192.168.10.0 subnet must be able to get their IP addresses from DHCP on R1.
•
All addresses shown in the diagram must be reachable from every device.
Task 1: Find and Correct All Network Errors
Task 2: Verify that Requirements are Fully Met
Because time constraints prevent troubleshooting a problem on each topic, only a select number of topics
have problems. However, to reinforce and strengthen troubleshooting skills, you should verify that each
requirement is met. To do this, present an example of each requirement (for example a show or debug
command).
Task 3: Document the Corrected Network
All contents are Copyright © 1992–2007 Cisco Systems, Inc. All rights reserved. This document is Cisco Public Information.
Page 3 of 3
PT Activity 8.5.2: Troubleshooting Enterprise Networks 2
Topology Diagram
Addressing Table
Device
R1
R2
Interface
IP Address
Subnet Mask
Default Gateway
Fa0/0
192.168.10.1
255.255.255.0
N/A
Fa0/1
192.168.11.1
255.255.255.0
N/A
S0/0/0
10.1.1.1
255.255.255.252
N/A
S0/0/1
10.3.3.1
255.255.255.252
N/A
Fa0/1
192.168.20.1
255.255.255.0
N/A
S0/0/0
10.1.1.2
255.255.255.252
N/A
S0/0/1
10.2.2.1
255.255.255.252
N/A
Lo0
209.165.200.225
255.255.255.224
209.165.200.226
Addressing Table continued on the next page
All contents are Copyright © 1992–2007 Cisco Systems, Inc. All rights reserved. This document is Cisco Public Information.
Page 1 of 3
CCNA Exploration
Accessing the WAN: Network Troubleshooting
PT Activity 8.5.2: Troubleshooting Enterprise Networks 2
Addressing Table continued
Fa0/1
N/A
N/A
N/A
Fa0/1.11
192.168.11.3
255.255.255.0
N/A
Fa0/1.30
192.168.30.1
255.255.255.0
N/A
S0/0/0
10.3.3.2
255.255.255.252
N/A
S0/0/1
10.2.2.2
255.255.255.252
N/A
S1
VLAN10
DHCP
255.255.255.0
N/A
S2
VLAN11
192.168.11.2
255.255.255.0
N/A
S3
VLAN30
192.168.30.2
255.255.255.0
N/A
PC1
NIC
DHCP
DHCP
DHCP
PC2
NIC
192.168.11.10
255.255.255.0
192.168.11.1
PC3
NIC
192.168.30.10
255.255.255.0
192.168.30.1
TFTP Server
NIC
192.168.20.254
255.255.255.0
192.168.20.1
R3
Learning Objectives
•
Find and correct all network errors
•
Verify that requirements are fully met
•
Document the corrected network
Scenario
For this activity, do not use login or password protection on any console lines to prevent accidental
lockout. Use ciscoccna for all passwords in this activity.
Note: Because this activity is cumulative, you will be using all the knowledge and troubleshooting
techniques that you have acquired from the previous material to successfully complete this activity.
Requirements
•
S2 is the spanning-tree root for VLAN 11, and S3 is the spanning-tree root for VLAN 30.
•
S3 is a VTP server with S2 as a client.
•
The serial link between R1 and R2 is Frame Relay.
•
The serial link between R2 and R3 uses HDLC encapsulation.
•
The serial link between R1 and R3 is authenticated using CHAP.
•
R2 must have secure login procedures because it is the Internet edge router.
•
All vty lines, except those belonging to R2, allow connections only from the subnets shown in the
topology diagram, excluding the public address.
•
Source IP address spoofing should be prevented on all links that do not connect to other routers.
•
Routing protocols must be used securely. EIGRP is used in this scenario.
•
R3 must not be able to telnet to R2 through the directly connected serial link.
•
R3 has access to both VLAN 11 and 30 via its Fast Ethernet port 0/1.
•
The TFTP server should not get any traffic that has a source address outside the subnet. All
devices have access to the TFTP server.
All contents are Copyright © 1992–2007 Cisco Systems, Inc. All rights reserved. This document is Cisco Public Information.
Page 2 of 3
CCNA Exploration
Accessing the WAN: Network Troubleshooting
PT Activity 8.5.2: Troubleshooting Enterprise Networks 2
•
All devices on the 192.168.10.0 subnet must be able to get their IP addresses from DHCP on R1.
This includes S1.
•
All addresses shown in diagram must be reachable from every device.
Task 1: Find and Correct All Network Errors
Use a clock rate of 4000000 and VLAN priority of 24576 where needed.
Task 2: Verify that Requirements Are Fully Met
Because time constraints prevent troubleshooting a problem on each topic, only a select number of topics
have problems. However, to reinforce and strengthen troubleshooting skills, you should verify that each
requirement is met. To do this, present an example of each requirement (for example a show or debug
command).
Task 3: Document the Corrected Network
All contents are Copyright © 1992–2007 Cisco Systems, Inc. All rights reserved. This document is Cisco Public Information.
Page 3 of 3
PT Activity 8.5.3: Troubleshooting Enterprise Networks 3
Topology Diagram
Addressing Table
Device
R1
R2
Interface
IP Address
Subnet Mask
Default Gateway
Fa0/0
192.168.10.1
255.255.255.0
N/A
Fa0/1
192.168.11.1
255.255.255.0
N/A
S0/0/0
10.1.1.1
255.255.255.252
N/A
S0/0/1
10.3.3.1
255.255.255.252
N/A
Fa0/1
192.168.20.1
255.255.255.0
N/A
S0/0/0
10.1.1.2
255.255.255.252
N/A
S0/0/1
10.2.2.1
255.255.255.252
N/A
Lo0
209.165.200.225
255.255.255.224
209.165.200.226
Addressing Table continued on the next page
All contents are Copyright © 1992–2007 Cisco Systems, Inc. All rights reserved. This document is Cisco Public Information.
Page 1 of 3
CCNA Exploration
Accessing the WAN: Network Troubleshooting
PT Activity 8.5.3: Troubleshooting Enterprise Networks 3
Addressing Table continued
Fa0/1
N/A
N/A
N/A
Fa0/1.11
192.168.11.3
255.255.255.0
N/A
Fa0/1.30
192.168.30.1
255.255.255.0
N/A
S0/0/0
10.3.3.2
255.255.255.252
N/A
S0/0/1
10.2.2.2
255.255.255.252
N/A
S1
VLAN10
DHCP
255.255.255.0
N/A
S2
VLAN11
192.168.11.2
255.255.255.0
N/A
S3
VLAN30
192.168.30.2
255.255.255.0
N/A
PC1
NIC
DHCP
DHCP
DHCP
PC2
NIC
192.168.11.10
255.255.255.0
192.168.11.1
PC3
NIC
192.168.30.10
255.255.255.0
192.168.30.1
TFTP Server
NIC
192.168.20.254
255.255.255.0
192.168.20.1
R3
Learning Objectives
•
Find and correct all network errors
•
Verify that requirements are fully met
•
Document the corrected network
Scenario
For this activity, do not use login or password protection on any console lines to prevent accidental
lockout. Use ciscoccna for all passwords in this activity.
Note: Because this activity is cumulative, you will be using all the knowledge and troubleshooting
techniques that you have acquired from the previous material to successfully complete this activity.
Requirements
•
S2 is the spanning-tree root for VLAN 11, and S3 is the spanning-tree root for VLAN 30.
•
S3 is a VTP server with S2 as a client.
•
The serial link between R1 and R2 is Frame Relay.
•
The serial link between R2 and R3 uses HDLC encapsulation.
•
The serial link between R1 and R3 is authenticated using CHAP.
•
R2 must have secure login procedures because it is the Internet edge router.
•
All vty lines, except those belonging to R2, allow connections only from the subnets shown in the
topology diagram, excluding the public address.
•
Source IP address spoofing should be prevented on all links that do not connect to other routers.
•
Routing protocols must be used securely. OSPF is used in this scenario.
•
R3 must not be able to telnet to R2 through the directly connected serial link.
•
R3 has access to both VLAN 11 and 30 via its Fast Ethernet port 0/1.
•
The TFTP server should not get any traffic that has a source address outside the subnet. All
devices have access to the TFTP server.
All contents are Copyright © 1992–2007 Cisco Systems, Inc. All rights reserved. This document is Cisco Public Information.
Page 2 of 3
CCNA Exploration
Accessing the WAN: Network Troubleshooting
PT Activity 8.5.3: Troubleshooting Enterprise Networks 3
•
All devices on the 192.168.10.0 subnet must be able to get their IP addresses from DHCP on R1.
This includes S1.
•
All addresses shown in diagram must be reachable from every device.
Task 1: Find and Correct All Network Errors
Use a clock rate of 4000000 and VLAN priority of 24576 where needed.
Task 2: Verify that Requirements Are Fully Met
Because time constraints prevent troubleshooting a problem on each topic, only a select number of topics
have problems. However, to reinforce and strengthen troubleshooting skills, you should verify that each
requirement is met. To do this, present an example of each requirement (for example a show or debug
command).
Task 3: Document the Corrected Network
All contents are Copyright © 1992–2007 Cisco Systems, Inc. All rights reserved. This document is Cisco Public Information.
Page 3 of 3
PT Activity 8.6.1: CCNA Skills Integration Challenge
Topology Diagram
All contents are Copyright © 1992–2007 Cisco Systems, Inc. All rights reserved. This document is Cisco Public Information.
Page 1 of 7
CCNA Exploration
Accessing the WAN: Network Troubleshooting
PT Activity 8.6.1: CCNA Skills Integration Challenge
Addressing Table for HQ
Device
HQ
Interface
IP Address
Subnet Mask
DLCI Mappings
Fa0/0
10.0.1.1
255.255.255.0
N/A
S0/0/0.41
10.255.255.1
255.255.255.252
DLCI 41 to B1
S0/0/0.42
10.255.255.5
255.255.255.252
DLCI 42 to B2
S0/0/0.43
10.255.255.9
255.255.255.252
DLCI 43 to B3
S0/0/1
10.255.255.253
255.255.255.252
N/A
S0/1/0
209.165.201.1
255.255.255.252
N/A
Addressing Table for Branch Routers
Device
Interface
IP Address
Subnet Mask
Fa0/0.10
10.X.10.1
255.255.255.0
Fa0/0.20
10.X.20.1
255.255.255.0
Fa0/0.30
10.X.30.1
255.255.255.0
Fa0/0.88
10.X.88.1
255.255.255.0
Fa0/0.99
10.X.99.1
255.255.255.0
S0/0/0
2nd address
255.255.255.252
BX-S1
VLAN 99
10.X.99.21
255.255.255.0
BX-S2
VLAN 99
10.X.99.22
255.255.255.0
BX-S3
VLAN 99
10.X.99.23
255.255.255.0
BX-WRS
VLAN 1
10.X.40.1
255.255.255.0
BX
•
Replace “X” with the Branch router number (B1, B2, or B3).
•
The point-to-point PVCs with HQ use the second address in the subnet. HQ is using the first
address.
•
The WRT300N routers get the Internet address through DHCP from the Branch router.
VLAN Configuration and Port Mappings
VLAN
Number
Network
Address
VLAN Name
Port Mappings
10
10.X.10.0/24
Admin
BX-S2, Fa0/6
20
10.X.20.0/24
Sales
BX-S2, Fa0/11
30
10.X.30.0/24
Production
BX-S2, Fa0/16
88
10.X.88.0/24
Wireless
BX-S3, Fa0/7
99
10.X.99.0/24
Mgmt&Native
All trunks
All contents are Copyright © 1992–2007 Cisco Systems, Inc. All rights reserved. This document is Cisco Public Information.
Page 2 of 7
CCNA Exploration
Accessing the WAN: Network Troubleshooting
PT Activity 8.6.1: CCNA Skills Integration Challenge
Learning Objectives
•
Configure Frame Relay in a hub-and-spoke topology
•
Configure PPP with CHAP and PAP authentication
•
Configure static and dynamic NAT
•
Configure static and default routing
Introduction
In this comprehensive CCNA skills activity, the XYZ Corporation uses a combination of Frame Relay and
PPP for WAN connections. The HQ router provides access to the server farm and the Internet through
NAT. HQ also uses a basic firewall ACL to filter inbound traffic. Each Branch router is configured for interVLAN routing and DHCP. Routing is achieved through EIGRP as well as static and default routes. The
VLANs, VTP, and STP are configured on each of the switched networks. Port security is enabled and
wireless access is provided. Your job is to successfully implement all of these technologies, leveraging
what you have learned over the four Exploration courses leading up to this culminating activity.
You are responsible for configuring HQ and the Branch routers, B1, B2, and B3. In addition, you are
responsible for configuring every device that attaches to the network through a Branch router. The NewB
router represents a new Branch office acquired through a merger with a smaller company. You do not
have access to the NewB router. However, you will establish a link between HQ and NewB to provide this
new Branch office with access to the internal network and the Internet.
Routers and switches under your administration have no configuration. None of the basic configurations
like hostname, passwords, banners, and other general maintenance commands are graded by Packet
Tracer and will not be part of the task specification. However, you are expected to configure them, and
your instructor may choose to grade these commands.
Because this activity uses such a large network with close to 500 required components under the
assessment items, you will not necessarily see your completion percentage increase each time you enter
a command. In addition, you will not be given a specific percentage that should be complete at the end of
each task. Instead, you use connectivity tests to verify each task’s configurations. However, at any time
you can click Check Results to see if a particular component is graded and if you configured it correctly.
Because the Branch routers (B1, B2, and B3) and switches are designed with scalability in mind, you can
reuse scripts. For example, your configurations for B1, B1-S1, B1-S2, and B1-S3 can be directly applied
to the B2 devices with only minor adjustments.
Note: This CCNA Skills Integration Challenge is also available in an open-ended version where you can
choose the addressing scheme and technologies that you want to implement. You verify your
configuration by testing end-to-end connectivity.
Task 1: Configure Frame Relay in a Hub-and-Spoke Topology
Step 1. Configure the Frame Relay core.
Use the addressing tables and the following requirements.
HQ is the hub router. B1, B2, and B3 are the spokes.
•
HQ uses a point-to-point subinterface for each of the Branch routers.
•
B3 must be manually configured to use IETF encapsulation.
•
The LMI type must be manually configured as q933a for HQ, B1, and B2. B3 uses ANSI.
All contents are Copyright © 1992–2007 Cisco Systems, Inc. All rights reserved. This document is Cisco Public Information.
Page 3 of 7
CCNA Exploration
Accessing the WAN: Network Troubleshooting
PT Activity 8.6.1: CCNA Skills Integration Challenge
Step 2. Configure the LAN interface on HQ.
Step 3. Verify that HQ can ping each of the Branch routers.
Task 2: Configure PPP with CHAP and PAP Authentication
Step 1. Configure the WAN link from HQ to ISP using PPP encapsulation and CHAP
authentication.
The CHAP password is ciscochap.
Step 2. Configure the WAN link from HQ to NewB using PPP encapsulation and PAP
authentication.
You need to connect a cable to the correct interfaces. HQ is the DCE side of the link. You choose the
clock rate. The PAP password is ciscopap.
Step 3. Verify that HQ can ping ISP and NewB.
Task 3: Configure Static and Dynamic NAT on HQ
Step 1. Configure NAT.
Use the following requirements:
•
Allow all addresses for the 10.0.0.0/8 address space to be translated.
•
XYZ Corporation owns the 209.165.200.240/29 address space. The pool, XYZCORP, uses
addresses .241 through .245 with a /29 mask.
•
The www.xyzcorp.com website at 10.0.1.2 is registered with the public DNS system at IP address
209.165.200.246.
Step 2. Verify NAT is operating by using extended ping.
From HQ, ping the serial 0/0/0 interface on ISP using the HQ LAN interface as the source address. This
ping should succeed.
Verify that NAT translated the ping with the show ip nat translations command.
Task 4: Configure Static and Default Routing
Step 1. Configure HQ with a default route to ISP and a static route to the NewB LAN.
Use the exit interface as an argument.
Step 2. Configure the Branch routers with a default route to HQ.
Use the next-hop IP address as an argument.
Step 3. Verify connectivity beyond ISP.
All three NewB PCs and the NetAdmin PC should be able to ping the www.cisco.com web server.
Task 5: Configure Inter-VLAN Routing
Step 1. Configure each Branch router for inter-VLAN routing.
Using the addressing table for Branch routers, configure and activate the LAN interface for inter-VLAN
routing. VLAN 99 is the native VLAN.
All contents are Copyright © 1992–2007 Cisco Systems, Inc. All rights reserved. This document is Cisco Public Information.
Page 4 of 7
CCNA Exploration
Accessing the WAN: Network Troubleshooting
PT Activity 8.6.1: CCNA Skills Integration Challenge
Step 2. Verify routing tables.
Each Branch router should now have six directly connected networks and one static default route.
Task 6: Configure and Optimize EIGRP Routing
Step 1. Configure HQ, B1, B2, and B3 with EIGRP.
•
Use AS 100.
•
Disable EIGRP updates on appropriate interfaces.
•
Manually summarize EIGRP routes so that each Branch router only advertises the 10.X.0.0/16
address space to HQ.
Note: Packet Tracer does not accurately simulate the benefit of EIGRP summary routes. Routing tables
will still show all subnets, even though you correctly configured the manual summary.
Step 2. Verify routing tables and connectivity.
HQ and the Branch routers should now have complete routing tables.
The NetAdmin PC should now be able to ping each VLAN subinterface on each Branch router.
Task 7: Configure VTP, Trunking, the VLAN Interface, and VLANs
The following requirements apply to all three Branches. Configure one set of three switches. Then use the
scripts for those switches on the other two sets of switches.
Step 1. Configure Branch switches with VTP.
•
BX-S1 is the VTP server. BX-S2 and BX-S3 are VTP clients.
•
The domain name is XYZCORP.
•
The password is xyzvtp.
Step 2. Configure trunking on BX-S1, BX-S2, and BX-S3.
Configure the appropriate interfaces in trunking mode and assign VLAN 99 as the native VLAN.
Step 3. Configure the VLAN interface and default gateway on BX-S1, BX-S2, and BX-S3.
Step 4. Create the VLANs on BX-S1.
Create and name the VLANs listed in the VLAN Configuration and Port Mappings table on BX-S1 only.
VTP advertises the new VLANs to BX-S1 and BX-S2.
Step 5. Verify that VLANs have been sent to BX-S2 and BX-S3.
Use the appropriate commands to verify that S2 and S3 now have the VLANs you created on S1. It may
take a few minutes for Packet Tracer to simulate the VTP advertisements. A quick way to force the
sending of VTP advertisements is to change one of the client switches to transparent mode and then
back to client mode.
Task 8: Assign VLANs and Configure Port Security
Step 1. Assign VLANs to access ports.
Use the VLAN Configuration and Port Mappings table to complete the following requirements:
•
Configure access ports
•
Assign VLANs to the access ports
All contents are Copyright © 1992–2007 Cisco Systems, Inc. All rights reserved. This document is Cisco Public Information.
Page 5 of 7
CCNA Exploration
Accessing the WAN: Network Troubleshooting
PT Activity 8.6.1: CCNA Skills Integration Challenge
Step 2. Configure port security.
Use the following policy to establish port security on the BX-S2 access ports:
•
Allow only one MAC address
•
Configure the first learned MAC address to “stick” to the configuration
•
Set the port to shut down if there is a security violation
Step 3. Verify VLAN assignments and port security.
Use the appropriate commands to verify that access VLANs are correctly assigned and that the port
security policy has been enabled.
Task 9: Configure STP
Step 1. Configure BX-S1 as the root bridge.
Set the priority level to 4096 on BX-S1 so that these switches are always the root bridge for all VLANs.
Step 2. Configure BX-S3 as the backup root bridge.
Set the priority level to 8192 on BX-S3 so that these switches are always the backup root bridge for all
VLANs.
Step 3. Verify that BX-S1 is the root bridge.
Task 10: Configure DHCP
Step 1. Configure DHCP pools for each VLAN.
On the Branch routers, configure DHCP pools for each VLAN using the following requirements:
•
Exclude the first 10 IP addresses in each pool for the LANs.
•
Exclude the first 24 IP addresses in each pool for the wireless LANs.
•
The pool name is BX_VLAN## where X is the router number and ## is the VLAN number.
•
Include the DNS server attached to the HQ server farm as part of the DHCP configuration.
Step 2. Configure the PCs to use DHCP.
Currently, the PCs are configured to use static IP addresses. Change this configuration to DHCP.
Step 3. Verify that the PCs and wireless routers have an IP address.
Step 4. Verify connectivity.
All PCs physically attached to the network should be able to ping the www.cisco.com web server.
Task 11: Configure a Firewall ACL
Step 1. Verify connectivity from Outside Host.
The Outside Host PC should be able to ping the server at www.xyzcorp.com.
Step 2. Implement a basic firewall ACL.
Because ISP represents connectivity to the Internet, configure a named ACL called FIREWALL in the
following order:
1. Allow inbound HTTP requests to the www.xyzcorp.com server.
All contents are Copyright © 1992–2007 Cisco Systems, Inc. All rights reserved. This document is Cisco Public Information.
Page 6 of 7
CCNA Exploration
Accessing the WAN: Network Troubleshooting
PT Activity 8.6.1: CCNA Skills Integration Challenge
2. Allow only established TCP sessions from ISP and any source beyond ISP.
3. Allow only inbound ping replies from ISP and any source beyond ISP.
4. Explicitly block all other inbound access from ISP and any source beyond ISP.
Step 3. Verify connectivity from Outside Host.
The Outside Host PC should not be able to ping the server at www.xyzcorp.com. However, the Outside
Host PC should be able to request a web page.
Task 12: Configure Wireless Connectivity
Step 1. Verify the DHCP configuration.
Each BX-WRS router should already have IP addressing from the DHCP of the BX router for VLAN 88.
Step 2. Configure the Network Setup/LAN settings.
The “Router IP” on the Status page in the GUI tab should be the first IP of the 10.X.40.0 /24 subnet.
Leave all other settings at the default.
Step 3. Configure the wireless network settings.
The SSIDs for the routers are BX-WRS_LAN where the X is the Branch router number.
The WEP key is 12345ABCDE
Step 4. Configure the wireless routers for remote access.
Configure the administration password as cisco123 and enable remote management.
Step 5. Configure the BX-PC4 PCs to access the wireless network using DHCP.
Step 6. Verify connectivity and remote management capability.
Each wireless PC should be able to access the www.cisco.com web server.
Verify remote management capability by accessing the wireless router through the web browser.
Task 13: Network Troubleshooting
Step 1. Break the network.
One student leaves the room, if necessary, while another student breaks the configuration.
Step 2. Troubleshoot the problem.
The student returns and uses troubleshooting techniques to isolate and solve the problem.
Step 3. Break the network again.
The students switch roles and repeat steps 1 and 2.
All contents are Copyright © 1992–2007 Cisco Systems, Inc. All rights reserved. This document is Cisco Public Information.
Page 7 of 7