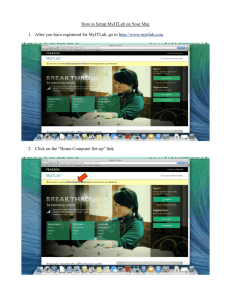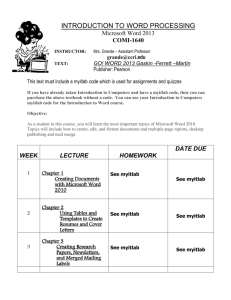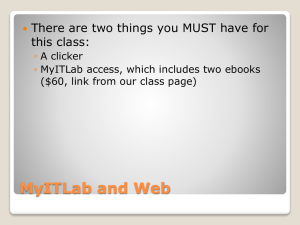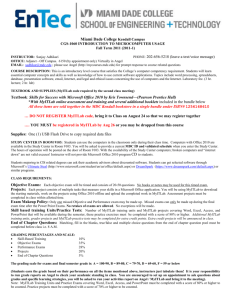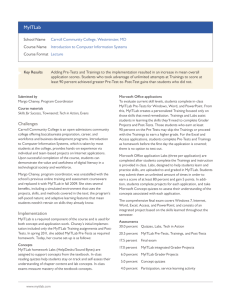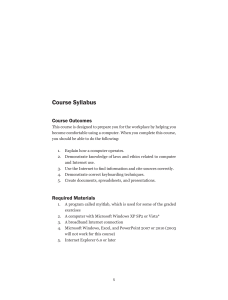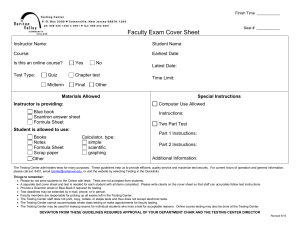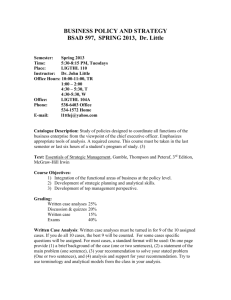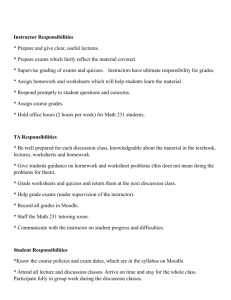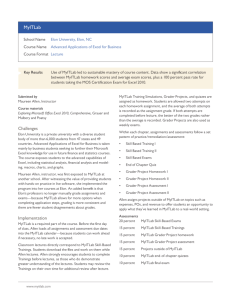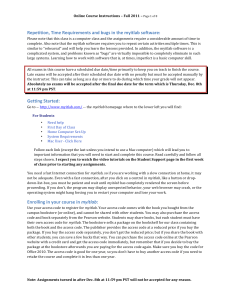Hot Tips for using MyITLab
advertisement
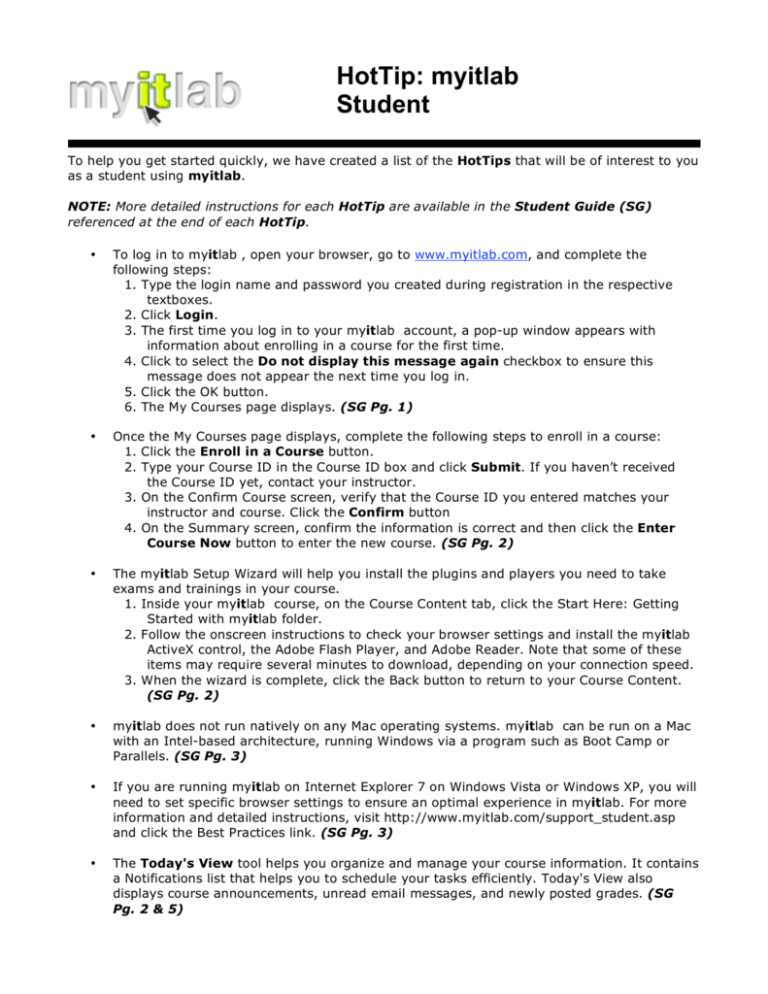
HotTip: myitlab Student To help you get started quickly, we have created a list of the HotTips that will be of interest to you as a student using myitlab. NOTE: More detailed instructions for each HotTip are available in the Student Guide (SG) referenced at the end of each HotTip. • To log in to myitlab , open your browser, go to www.myitlab.com, and complete the following steps: 1. Type the login name and password you created during registration in the respective textboxes. 2. Click Login. 3. The first time you log in to your myitlab account, a pop-up window appears with information about enrolling in a course for the first time. 4. Click to select the Do not display this message again checkbox to ensure this message does not appear the next time you log in. 5. Click the OK button. 6. The My Courses page displays. (SG Pg. 1) • Once the My Courses page displays, complete the following steps to enroll in a course: 1. Click the Enroll in a Course button. 2. Type your Course ID in the Course ID box and click Submit. If you haven’t received the Course ID yet, contact your instructor. 3. On the Confirm Course screen, verify that the Course ID you entered matches your instructor and course. Click the Confirm button 4. On the Summary screen, confirm the information is correct and then click the Enter Course Now button to enter the new course. (SG Pg. 2) • The myitlab Setup Wizard will help you install the plugins and players you need to take exams and trainings in your course. 1. Inside your myitlab course, on the Course Content tab, click the Start Here: Getting Started with myitlab folder. 2. Follow the onscreen instructions to check your browser settings and install the myitlab ActiveX control, the Adobe Flash Player, and Adobe Reader. Note that some of these items may require several minutes to download, depending on your connection speed. 3. When the wizard is complete, click the Back button to return to your Course Content. (SG Pg. 2) • myitlab does not run natively on any Mac operating systems. myitlab can be run on a Mac with an Intel-based architecture, running Windows via a program such as Boot Camp or Parallels. (SG Pg. 3) • If you are running myitlab on Internet Explorer 7 on Windows Vista or Windows XP, you will need to set specific browser settings to ensure an optimal experience in myitlab. For more information and detailed instructions, visit http://www.myitlab.com/support_student.asp and click the Best Practices link. (SG Pg. 3) • The Today's View tool helps you organize and manage your course information. It contains a Notifications list that helps you to schedule your tasks efficiently. Today's View also displays course announcements, unread email messages, and newly posted grades. (SG Pg. 2 & 5) • The Course Content tool allows you to access the content in your course. The Course Content tool is where you will find all of the content assigned to you by your instructor – and is where you will launch exams, training, and other assignments. If you see folders in your Course Content, click each folder to view the contents of that folder. (SG Pg. 2 & 9) • The Grades tool allows you to view the grades for the assignments you have submitted. From the Grades tool, you can view your submissions, generate reports, or send a message to your instructor. (SG Pg. 2, 6, 7 & 18) • If enabled by your instructor, the Communicate tool allows you to send messages to your instructor, view received email, or create and save a draft of a message to be sent at a later time. (SG Pg. 3 & 5) • The Course Calendar allows you to easily locate the activities or items that have been assigned to you, with a due date. The due dates for the each activity or item to be submitted is highlighted on the calendar. (SG Pg. 6 & 10) HotTips for Student Success! • Your instructor will design your course to ensure coverage of the material. Each course will be slightly different in organization. Read communication from your instructor to learn where assignments and exams are located and when they are due. • When taking myitlab simulated training or exams, read each question carefully. Steps must be completed in the order described in the question, you cannot move forward in a multistep question until the highlighted step is completed. • myitlab requires that typed submissions in simulated training and exams be typed exactly as shown and highlighted in orange. Spelling errors or capitalization errors will be counted as incorrect attempts. • Your instructor will set the number of attempts available to you for training and exams. Be sure that you know how many attempts you have before you begin. • Your instructor will set the time limit for your exams. Be sure you have adequate time available to complete the exam in a quiet area appropriate for study. Need more than a HotTip? See the Student Guide (posted at www.myitlab.com) or contact one of the support services below: 1. Access the Help Files from within the program or at: http://www.myitlab.com/support student.asp 2. To contact our Student Support team, please visit http://247.prenhall.com 3. Email Hours of Operation: • http://247pearsoned.custhelp.com • 24 hours a day seven days a week 4. Chat Hours of Operation • http://247pearsoned.custhelp.com • Monday – Thursday 8am – 11pm EST • Friday – 8am – 8pm EST • Sunday - 5pm – 12 midnight EST 5. Phone Hours of Operation • Toll Free (800) 677-6337 • Monday – Friday. 8am – 8pm EST • Sunday 5pm – 12 midnight EST