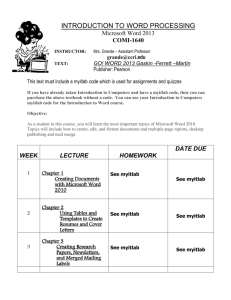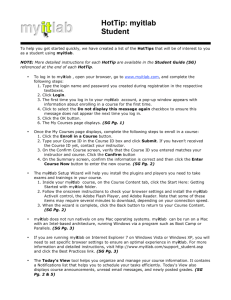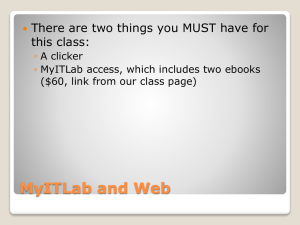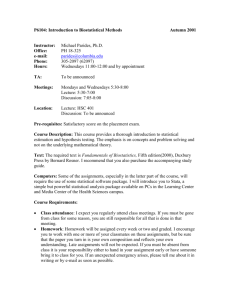CS 2000 Required Information for myitlab
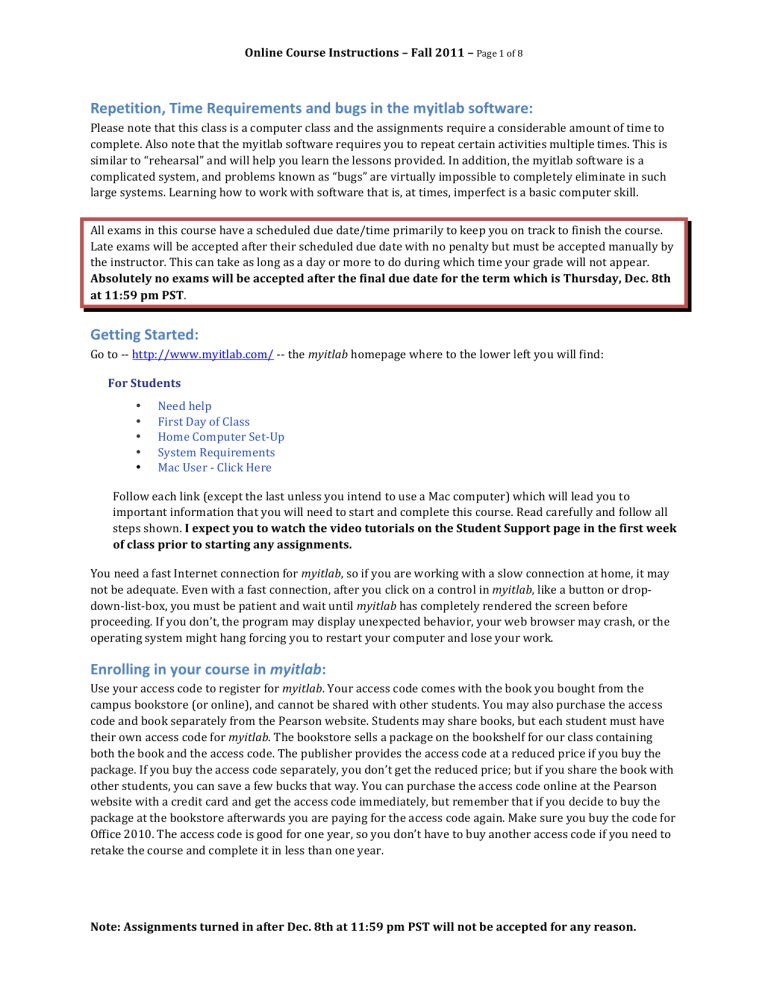
Online Course Instructions – Fall 2011 – Page 1 of 8
Repetition, Time Requirements and bugs in the myitlab software:
Please note that this class is a computer class and the assignments require a considerable amount of time to complete. Also note that the myitlab software requires you to repeat certain activities multiple times. This is similar to “rehearsal” and will help you learn the lessons provided. In addition, the myitlab software is a complicated system, and problems known as “bugs” are virtually impossible to completely eliminate in such large systems. Learning how to work with software that is, at times, imperfect is a basic computer skill.
All exams in this course have a scheduled due date/time primarily to keep you on track to finish the course.
Late exams will be accepted after their scheduled due date with no penalty but must be accepted manually by the instructor. This can take as long as a day or more to do during which time your grade will not appear.
Absolutely no exams will be accepted after the final due date for the term which is Thursday, Dec. 8th at 11:59 pm PST .
Getting Started:
Go to -‐-‐ http://www.myitlab.com/ -‐-‐ the myitlab homepage where to the lower left you will find:
For Students
•
Need help
•
First Day of Class
•
Home Computer Set-‐Up
• System Requirements
• Mac User -‐ Click Here
Follow each link (except the last unless you intend to use a Mac computer) which will lead you to important information that you will need to start and complete this course. Read carefully and follow all steps shown. I expect you to watch the video tutorials on the Student Support page in the first week of class prior to starting any assignments.
You need a fast Internet connection for myitlab , so if you are working with a slow connection at home, it may not be adequate. Even with a fast connection, after you click on a control in myitlab , like a button or drop-‐ down-‐list-‐box, you must be patient and wait until myitlab has completely rendered the screen before proceeding. If you don’t, the program may display unexpected behavior, your web browser may crash, or the operating system might hang forcing you to restart your computer and lose your work.
Enrolling in your course in myitlab :
Use your access code to register for myitlab . Your access code comes with the book you bought from the campus bookstore (or online), and cannot be shared with other students. You may also purchase the access code and book separately from the Pearson website. Students may share books, but each student must have their own access code for myitlab . The bookstore sells a package on the bookshelf for our class containing both the book and the access code. The publisher provides the access code at a reduced price if you buy the package. If you buy the access code separately, you don’t get the reduced price; but if you share the book with other students, you can save a few bucks that way. You can purchase the access code online at the Pearson website with a credit card and get the access code immediately, but remember that if you decide to buy the package at the bookstore afterwards you are paying for the access code again. Make sure you buy the code for
Office 2010. The access code is good for one year, so you don’t have to buy another access code if you need to retake the course and complete it in less than one year.
Note: Assignments turned in after Dec. 8th at 11:59 pm PST will not be accepted for any reason.
Online Course Instructions – Fall 2011 – Page 2 of 8
On the myitlab homepage (top left) you’ll find “FIRST TIME USERS”. Click “STUDENTS” to register. You will check the button indicating that you do not have an account (unless you do from another course) at which time you will be asked to create a login name and a password. Enter your purchased access code.
When asked for your full name, enter it spelled correctly as it appears in MyCSUSTAN and use proper capitalization.
Once you are logged in you will be come to the My Courses & Testbanks window. Click on the yellow “Enroll in a Course” button and type in the Course ID:
( use only one of the course IDs below and only for the lecture section – the day of the week is shown -- that you are enrolled in. Do not copy and paste the ID number. Please type it with no added spaces )
CRSABTN-830504 (for CS2000-‐005 -‐ R)
CRSABUK-830505 (for CS4000-‐013 -‐ T) and “Submit”. Verify the information, “Confirm” the License Agreement and finally click the “Enter Course
Now” button at the bottom. Your course will be listed on the left; you can then click on the name to enter.
Once enrolled in myitlab , go to “My profile” (top right) and enter your CSU Stanislaus Student ID (the
00xxxxxxx number) in the appropriate field and check that your time zone is set for Pacific Time. The preceding is important, as it will affect the time stamp for your submitted assignments, and assignments submitted after the due date for the last assignment of the term will not be accepted.
Please note, enrolling in myitlab does not get you credit for the course; you must also be enrolled on campus in the course in MyCSUSTAN or you won’t receive college credit for your work.
Working in myitlab :
Don’t use the browser back button; use the navigation controls within myitlab .
You need a fast connection to use myitlab , and you need MS Office 2010 to complete the “grader” projects
(also known as “software exams). You may use the lab computers if you do not have either of these on your computer. During the class lab times the lab (P107) is reserved for you to use the computers.
All the computers in the open computer labs (L145, N201, Collaboratory) on the Turlock campus have the myitlab software installed so you can use myitlab on those computers, and there are about 22 computers with the software for myitlab in the Computer Science Open Lab in P288 (i.e. DBH 288). You can find the hours for these labs on the website for the California State University, Stanislaus Computer Science Department , or go to OIT Help Information (Lab hours, etc.), scroll down and look for Lab Calendars and click on
“ Collaboratory ”.
When you enter the course you will arrive at the Today’s View page. Here you will find notification of any announcements, messages, new grades, and a calendar. Check for new announcements each time you log in.
Look at the little “clock” icons in the calendar in “Today’s View” or in the “Course Content | Course Calendar” view. When you click on one of these clock icons, a page displaying the assignments that are due on that day in the calendar is displayed. Remember, this is just the graded portion; it is assumed that you have already completed the training before you attempt the graded assignments. There is also a message icon on the date
“Dec. 8” in the calendar; this is the last deadline and no assignments will be accepted after that time. If you have questions about the graded assignments, complete the training and all questions about how to complete the graded assignments will almost certainly be completely described in the associated training for that week.
Note: Assignments turned in after Dec. 8th at 11:59 pm PST will not be accepted for any reason.
Online Course Instructions – Fall 2011 – Page 3 of 8
Remember to scroll down to make sure you see all the assignments due on a particular due date in calendar view or course content. This term you will have four exams due for each of the thirteen chapters covered in the textbook. For each chapter you will find:
an A Exam,
a B Exam,
a C Exam,
and a Grader Project Exam.
Your status for each assignment is shown. Your score will show in the Gradebook. See Chapter Exams below.
Course Content | View All Content e-‐Text Purchase
If you purchased the e-‐Text along with your access code it will allow you to use the textbook electronically. You will find a link to it in the folder labeled e-‐Text within Course Content.
Access to Assignments through “Course Content” Tab in myitlab
You may also access assignments by going to the myitlab “Course Content” tab, then moving into the folder for the proper chapter. This is the best way to get to training assignments, and it is the best way to “View
Submissions” to see which questions you had wrong and why they were wrong. View Submissions will be discussed below in two different locations, once to describe how to View Submissions for Exams, and again to discuss the different procedure to View Submissions for a Grader assignment.
The information in the “Start Here: Getting Started with myitlab ” folders are for setup purposes only and are not graded. The assignments that are graded all show a due date with clock icon in the calendar in the
“Today’s View” and have an entry for a score in the grade book.
To access training for the exams , go to “Course Content | View All Content” and move down into the folders to find the chapter you are working on. You will start with the “Word 1” folder. In each chapter folder you will find:
an A video,
a Project A Training,
a Project A Exam (which courts toward your grade),
a B video,
a Project B Training,
a Project B Exam (which courts toward your grade),
a C (Chapter) Training,
a C (Chapter) Exam (which courts toward your grade),
and a Grader Project Exam (which courts toward your grade).
Note: Assignments turned in after Dec. 8th at 11:59 pm PST will not be accepted for any reason.
Online Course Instructions – Fall 2011 – Page 4 of 8
The A & B trainings are to prepare you for each corresponding Exam. The chapter training will prepare you for the chapter exam. The training will take you hands-‐on through almost everything you need to know to successfully complete each exam. See Training for Exams below.
You must keep track of your own grade in the grade book on the myitlab website. I recommend you always use the grade book “Custom View”.
Training for Exams:
The included chapter videos will take you through a quick overview of what you’ll be learning in each project and may allow you to skip the training if you feel you already know the material. You can also use the videos to review steps you are asked to complete in the Graders, in case you forget.
I highly recommend that you complete all the trainings provided even if you feel you know everything there is to know about the programs in Office 2010. You will find it faster to complete the training once than to take an exam, miss something, then take the training, and have to retake an exam as all questions must be redone.
The provided training, which is not graded, allows you unlimited tries. Training runs in your browser and does not require you to use or own any of the Office 2010 software. Training guides you step-‐by-‐step hands-‐ on through each lesson. It also allows you to see a hint and even shows you how to complete the question correctly before you do it. You cannot do any of these things in an exam or a Grader Project.
There is a “Hint” button, a “Show Me” button and a “Reset” button in the training assignments in the myitlab
MS Office simulator. Using these buttons will answer most all of the questions required to complete assignments properly as they show you almost exactly keystroke-‐by-‐keystroke and mouse-‐click-‐by-‐mouse-‐ click how to properly complete the exams.
Be careful with typing and following directions. The instructions are very exact and must be followed precisely as written and in the order shown. There are instructions where it appears that you should type in a space between two characters and in reality typing a space between the characters will be considered an error by the software. There are other places where it appears you should not type a space, yet a space is required. You should only type one space after a period.
Chapter (C) Exams:
Click on an Exam’s name to open it. Note that as you pass your cursor over the name a drop-‐down list box appears to the right that contains options. Here you can choose “Open”, “View Grades”, “View Submissions”, or “Send Message”. Clicking on “View Submissions” allows you to see your completed work and any incorrect answers. Any questions you missed will have a red mark in the left column, and on the right side of the question you will find a button that allows you to restart the training at the point where the it covers the topic you missed. You can retake an exam as many times as you wish up until the final due date for all exams.
You have ten tries at each question in each exam before you lose points for that question. You can take each exam as many times as you wish and only the highest score will count.
Grader Project Exams:
For this exam you will be asked to download files to complete on your computer using your software (or the lab’s). Up to this point you have been working within the myitlab program using a simulation of the software.
If you do not have the needed programs (in this case MS Word 2010, Excel 2010, Access 2010 & PowerPoint
2010 – older versions will not work) you may use the lab computers on campus to complete your work. The labs in P288 and upstairs in the library on the Turlock campus are open labs. The labs in L125C, L125, P107,
P120 and Stockton A1095 are teaching labs and are frequently reserved for classes, so don’t plan to use those without checking except during class scheduled lab times; use the open labs at other times.
Note: Assignments turned in after Dec. 8th at 11:59 pm PST will not be accepted for any reason.
Online Course Instructions – Fall 2011 – Page 5 of 8
•
Complete each Grader Project Exam by the posted due date & time.
• You may submit each chapter multiple times to achieve your desired score.
• The highest score from all submissions will be used for each exam.
•
You are free to refer to the textbook, videos, or any notes you have taken and to even retake applicable training to assist you in scoring well on these exams.
•
You may save your work to a USB drive to move to another computer to continue your work at a later time. Your final work may be uploaded from any computer.
•
Check your work carefully against the instructions as you will not have the program alerting you when you are making a mistake as in the exams you have taken up to now. You will not see your errors until after you have submitted your work for grading.
• Do not copy work between computers or work with any file(s) other than the one you personally downloaded as it is encrypted with data to identify you as the enrolled student.
This encryption is verified in the uploaded file. The program will identify integrity violations and bring them to my attention. This applies even to using a blank file another student downloaded -- even if they didn’t open it or work on it.
•
If your uploaded work is flagged as being originated by another student or containing material from another student’s work I will record your name and that of the other student.
You will be notified and your submission will be deleted. If this happens again, you may each be subject to academic discipline per the University Catalog. Copied work will not be tolerated.
•
Make sure that you have uploaded each of your files prior to the due date & time.
•
Check that you have received a grade for each exam. Don't delete your completed Grader files from your computer (or backup drive) until you have a grade for the term in MyCSUStan. You can modify your completed Grader files to improve your scores so you don't have to start over from scratch.
I recommend that you complete each chapter once before resubmitting another attempt to ensure that you have time to complete each chapter before the due date & time.
Instructions to Download Files
Click on the Chapter Grader Project you wish to complete.
In Step 1 click the Download Files button.
In the Download Starting Files window at the top right click on Download all files (.zip files)
Save files to your computer.
Open the Folder.
“Extract all files” to Uncompress the files
Extract all files into the named folder. This step is important. The downloaded files are “compressed” and unless you “uncompress” them by using “Extract all files” MS Office may read them incorrectly or not at all.
Depending on which version of Windows you are running, somewhere on the upper left side of the window showing the folder will be a link or button with the label “Extract all files”. Click that button; accept the
Note: Assignments turned in after Dec. 8th at 11:59 pm PST will not be accepted for any reason.
Online Course Instructions – Fall 2011 – Page 6 of 8 defaults and a new window will open on a new folder that contains copies of the files. The copies in this new folder are not compressed, but the original folder where you downloaded the files still contains the compressed files. You must work on the uncompressed files only. You can tell the difference between folders because the original compressed folder will have the extension “.zip” which tells you the folder contains compressed files; the uncompressed folder will not have the “.zip” extension. Open the uncompressed files in
MS Office. Every time you save them, make sure you save them to that new folder where the uncompressed files are. When you upload the file to myitlab to turn it in, upload the uncompressed files from the folder where the files were extracted. To do that, you have to remember the location of the uncompressed files.
Click the “Close and Return” button in the Download Starting Files window.
Back in the Chapter Grader Project window you may work from the directions shown on the screen or click the “Return to Course Content” button to exit.
Answer “Yes” to the popup window.
You may find it easier to print the instructions in each Grader Chapter to work from at home or in the lab.
Moving Grader Assignments, Copying Other’s Work, and Cheating
Do not work with any files other than the files you personally downloaded while logged into your myitlab account. When you download a Grader file it is encrypted with data to identify it as belonging to the student who owns the myitlab account through which it was downloaded. This encryption is verified in the uploaded file. If you upload a file that was downloaded in somebody else’s myitlab account the program will identify integrity violations and bring them to the System Administrator’s attention. This applies even to using the blank file another student downloaded even if they didn’t open or work on it.
If your uploaded work is flagged as being originated by another student or containing material from another student’s work the System Administrator will record your name and that of the other student. You will be notified and your submission will be deleted. If this happens again, you may each be subject to academic discipline per the University Catalog. Copied work will not be tolerated. Also, don’t leave files where other students can find them. This is an issue in the P288 lab because everyone shares the same account. To avoid this in P288, create a folder with your name, then download, extract all files, and work and save into that folder only. After you upload the file to myitlab and/or send yourself a copy as an attachment to an email or save it to your flash drive, then make sure you delete the folder and empty the trash when you are done working on the files so other students will not be able to gain access to your files.
Submitting Grader Assignments
Once you have completed the chapter you will return to the Chapter Grader Project window by clicking on the chapter and then going to Step 3 to upload your project. Make sure the file you select for uploading is the same file you saved your completed work in, i.e. check to make sure the file is in the proper folder.
After uploading your file be sure to click the “Finish: Submit for Grading” button.
“ View Submissions ” for Grader Assignments to See Which Questions You Lost Points On
Once the score for your Grader assignment is computed, you can go into the myitlab “Course Content” tab and then into the proper folder. Hover the cursor over the Grader assignment name and click on the down-‐ pointing arrow to display the drop-‐down list menu and select “View Submissions” and check your results by selecting “Summary Report” at the top to see any errors. Click the blue arrow next to a question in the left column to see an expanded list of reasons why you lost points on that step. You can print out this list to aid in resubmitting your work, if you wish.
Sometimes in View Submissions it is useful to view “Submitted File” to see the file you actually submitted.
This way you may discover that you accidentally uploaded an empty, compressed or unedited file.
Note: Assignments turned in after Dec. 8th at 11:59 pm PST will not be accepted for any reason.
Online Course Instructions – Fall 2011 – Page 7 of 8
Other times it is useful to view the “Marked-‐up Report” to get information that is not in “Summary Report” or
“Submitted File”.
You may improve your score by resubmitting single chapters as many times as you like, as long as you do it before the last due date. Your score will be the highest score of all attempts submitted.
Exam Scoring
The Grader Project Exams may have some minor bugs in them. While the developers have been notified, it may not be possible for all fixes to be put in place for this term. This means that for a couple of chapters you may not be able to score 100% even though you correctly followed the written directions.
I have decided to offer you additional credit (over and above the points you normally earn) for each Grader
Project Exam you complete – even for those with no errors in the instructions. Here “completion” is defined to be a score of 70% or higher.
This credit will be in the form of one-‐quarter percentage point (0.25%) for each grader exam you complete added to your final points shown for the course. For example, if after completing all assigned exams you have a score of 87.1% (normally a A-‐ per the syllabus) AND you complete all 12 grader exams (one for each chapter) I will add 3% to your score – giving you 90.1% or an A. This will be the grade entered into
MyCSUSTAN as your official grade. It is not possible to make these added points entries within the myitlab
Gradebook so it will be added separately prior to grade submission at the end of the term.
Communications:
Even computer experts and expert MS Office users should take this class seriously. Complete the setup in the first week of class, meet all due dates, pay attention to the syllabus and to these directions, and check announcements. There are studies indicating that success in an online class is a function of engagement and readiness to work and learn rather than technical savvy.
As this is an online course, I will not be in the lab. You may contact me via email, phone, or chat and we will resolve any problem you maybe having:
Dan Bratten
Email: dbratten@csustan.edu
Phone: 209-‐669-‐6419
Chat: danbratten@AIM
Keep the inbox of your email account empty by creating folders and moving all emails to the folders and out of the inbox unless they need immediate attention. Check your junk or spam mail folder in your csustan.edu email daily to make sure emails are not being treated as spam. If you find an email from me in your junk mail folder mark me as a trusted sender who is allowed to send you email.
If you want to receive an email response from me, you must send email to dbratten@csustan.edu
only; your email must have the course number and section number of the lab you are in (e.g. CS4000-‐024). Memorize the lab section number you are in now. When you send me an email, the more detailed, complete and exact your description of the problem you are having, the faster we will be able to solve the problem. Tell me the exact name of the assignment and the step or question number where you ran into the problem. Also describe the problem as completely as you can. Describe as exactly as possible what you did and how myitlab responded.
Note: Assignments turned in after Dec. 8th at 11:59 pm PST will not be accepted for any reason.
Online Course Instructions – Fall 2011 – Page 8 of 8
Technical Questions:
There is a Pearson 24/7 Technical Support website available via chat. You’ll find a Support link on the top right of your screen when logged in. Pearson Technical Support can verify that you found a bug in the myitlab software and email a certificate as evidence if it is verified, and if it can’t be verified they may be able to help you solve the problem; but it may take them some time (perhaps days) to find a solution.
While they can help with questions about your computer configuration they cannot assist you with general problems like viruses or Internet connectivity. These are issues that you need to attend to on your own. I may not be able to help you with problems on your home computer: you may need to use the campus computers to avoid falling behind if you experience problems with your home system. For this reason among others, I urge you to not wait until the last minute to complete these exams. Remember this is an “online” course, not an “at home” course. Be prepared to use the computers in the on-‐campus labs if there is any reason your system at home may prevent you from meeting deadlines.
Helpful Hints
Difficulty Dragging Graphical Images
It may be difficult to drop pictures in exactly the correct spot. There are usually positioning controls in the
“formatting” ribbon that allow you to specify the location to move the picture to. If these controls are not displayed, then try scrolling so the rulers are right next to the position where you want to drop the picture. Be patient with this. Practicing dragging and dropping images in the training can help prepare you for the exams.
Difficulty with Excel Formulas
Keywords in Excel formulas must be in upper case when typing them in myitlab .
Free Antivirus Software
Your computer must be protected by antivirus software. As students at CSU Stanislaus you have access to sophos , an antivirus program. It is a free download. Visit http://mysophos.csustan.edu
and follow the directions there.
Note: Assignments turned in after Dec. 8th at 11:59 pm PST will not be accepted for any reason.