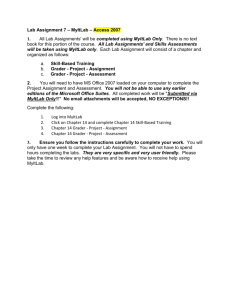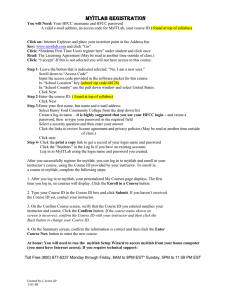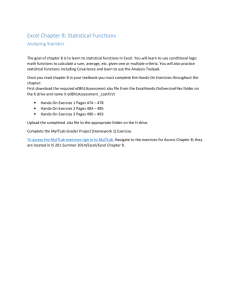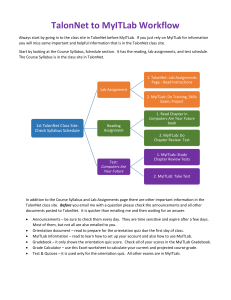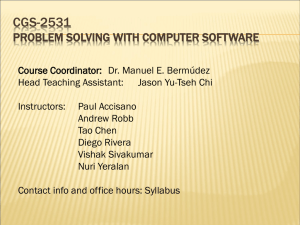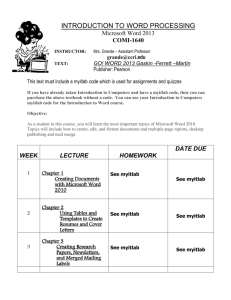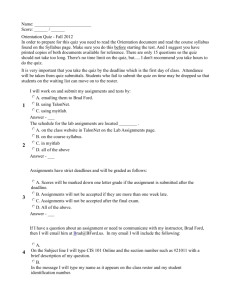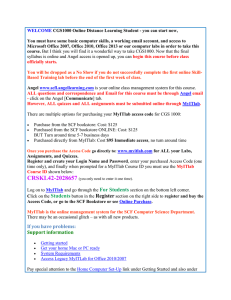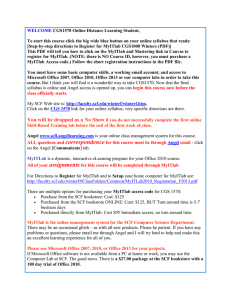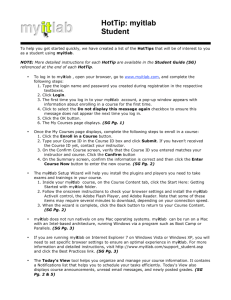How to Setup MyITLab on Your Mac 1. After you have registered for
advertisement

How to Setup MyITLab on Your Mac 1. After you have registered for MyITLab, go to http://www.myitlab.com. 2. Click on the “Home Computer Set-up” link. 3. Click on the “Microsoft Office 2010/2007” link. (GTCC is currently using Office 2010 in their courses.) 4. Click on the “Instructions for Mac Users” link. 5. Click on the “MS RDC Application” the link. (This step is ONE TIME ONLY!!!) 6. Click on the “Show Downloads” button. 7. Double click on the “RDC_2.1.1_ALL.dmg” file. 8. Double click on the “RDC Installer” file. 9. A new window will pop up titled “Install Microsoft RDC for Mac.” Click the “Continue” button and follow the instructions on the screen. 10. Once the install has completed, click the “Close” button. 11. Click on the “Download RDP” button. ( You will have to complete this step everytime you use MyITLab.) 12. Click on the “Show Downloads” button. 13. Double click on the “RemoteConnection.rdp” file. 14. A “ Remote Desktop Connection for Mac” window will open. Following a pop up window stating “The server name on the certificate is incorrect”. Click on the “Connect” button. 15. Once connected you will reach the MyITLab login page, enter your MyITLab username and password to access your course. This tutorial is also available in video format Please check website http://www.gtcc.edu/students/at-lab If you need additional assistance you can come to the Open AT Lab!!! Monday – Thursday 7am to 6pm Friday 7am to 5pm Hours may vary during Summer Semester Please check website for additional info http://www.gtcc.edu/students/at-lab