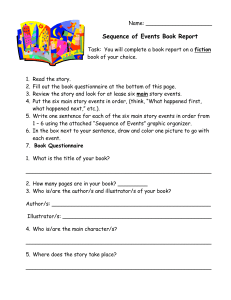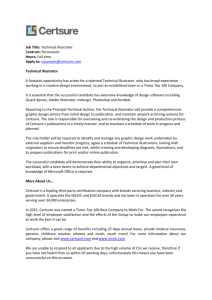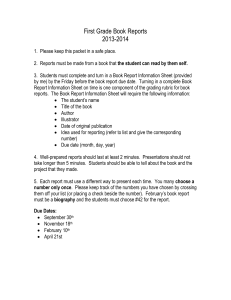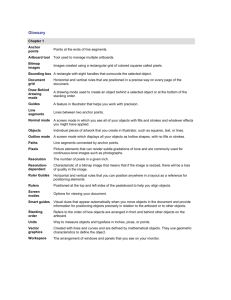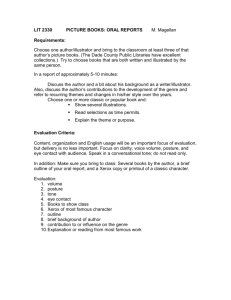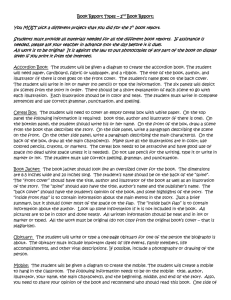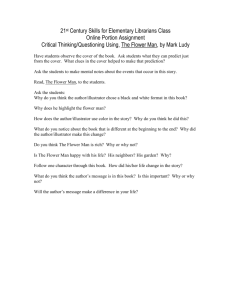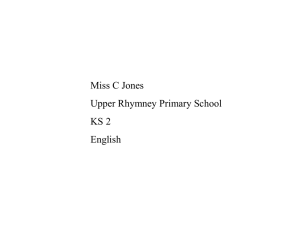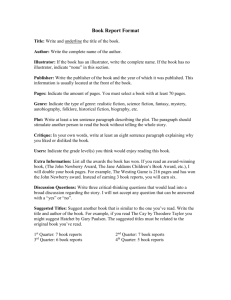Illustrator overview
advertisement

illustratorOverview.doc rev -09/22/2015 Overview Illustrator We use it to create vector graphics: o o o o Can resize without losing quality Place dots (anchor points) Connect the dots with paths Creates shapes, with or without fill and stroke Creating Shapes We use various tools to create paths and anchor points to form shapes, and then maybe fill inside the shapes and maybe add a stroke (border) Illustrator overview Page 1 Once we have the anchor points, can fill the resulting areas, aka. shapes, push, pull the anchor points and paths to change the shapes Start Illustrator and choose a new print document, named practice; set units to inches, size to letter, one column, CMYK as the color model, and save the document as practice.ai inside InClass/Illustrator Click OK What you see is called the artboard (drawing area) The document (page) also has a canvas area on the sides . Store stuff there so you can access it later Illustrator overview Page 2 Change workspace to Essentials, or reset Essentials by clicking it Can’t see my Artboard What if I can’t find the artboard? . Solution: View>Fit Artboard in Window Might also try zooming out using Zoom tool (Or use shortcut key Ctrl+ and Ctrl-) Illustrator overview Page 3 Change toolbox to two columns, rather than one…personal preference: click tiny double-arrow top left: Fill and Stroke tools As noted, once we draw a shape, we can color it in (fill) and/or add a stroke/border. Using Basic Shapes Objective: Draw a red ellipse (circle).with a Black, 4pt (point) stroke. Bring Fill tool to top Illustrator overview Page 4 …use picker to select a color: Choose a Red...Gamut warnings Choose a less saturated color Now choose the color of the stroke… Click the tool to bring it to top. Use swatches this time to choose the color: Want a black Illustrator overview Page 5 And Open the panel The swatches panel contains color boxes gradients (later) Select the black olor Now for the 4 pt stroke..can use Control Area (top of document) Illustrator overview Page 6 ALMOST THERE… Finally, find, choose the Ellipse Tool ..pickup line maybe…love your ellipse!!or my, you have really fabulous ellipse.!!! Hides under rectangle tool (note small arrow) Hold down shift key to draw out a perfect circle/square Illustrator overview Page 7 Note: Stroke size-use Control panel as above or open Window>Stroke Use black arrow (selection tool) and click the circle…look for anchor points. How many do you see? Illustrator overview Page 8 The box you see is called the Bounding Box. It can be used to size the shape…It also can be hidden. (View>Show/Hide Bounding Box. Grab a corner and drag to resize. The Arrows The black arrow (Called Selection) selects an entire shape. The white arrow, ( Direct Select) part of a shape. Choose white arrow and click an anchor point, now drag it: Return shape to a circle (Ctrl-Z) Illustrator overview Page 9 Select Nothing: Click in canvas with Selection tool Draw a small blue rounded rectangle smaller than the ellipse and drop it on top of the circle… Look for word ”center”…says the square is centered with the ellipse Assumes square is in layer above circle. Use arrow keys to nudge square Zoom in (Crl+) or use zoom tool Look at layers panel Illustrator overview Page 10 Or Window>Layers Note: Technically the two <path> items are sub-layers, Layer 1 is the actual layer; we refer to the sequence as the stacking order Note: Another way to center shapes: Use “Pathfinder” panel Drag over both shapes Window>Pathfinder Illustrator overview Page 11 Choose align vertical center and horizontal align center: End of NOTE Drag the circle layer above the square…what happened? Move back Note: 2 The blue box means some artwork in the associated layer is selected Move the circle to the top. What happened? Illustrator overview Page 12 Reverse the order Right-click a corner with the direct select tool If you had selected a regular rectangle you would see: Add rounded corners: Adding Anchor points Click and hold on the Pen tool, Illustrator overview Page 13 Select the circle (Selection OR Direct Select) Hide the Bounding box for now Click on a path and choose Add anchor point Tool Use the Direct Selection tool (white arrow) and pull and push the anchor points…look for the word anchor: Illustrator overview Page 14 Scaling and rotating And Can also use Transform panel I find it necessary to use it with every project Illustrator overview Page 15 Example: Scaling Select an object using Selection tool (Black arrow) Method # 1 o Double click the Scale tool and resize by 200% This opens Illustrator overview Page 16 And: check preview and Scale Strokes… Illustrator overview Page 17 Method # 2: Use the Transform panel: Select the desired objects (drag over both shapes ) with Selection tool) Open the Transform panel (Window>Transform) Click the link symbol Set width and height to 3” see above…look for link symbol: Method 3: Make sure the Bounding Box is visible (Window/ Show/ Hide Bounding Box) Illustrator overview Page 18 Click and drag a corner while holding down the shift key (maintains aspect ratio …Width/Height) Rotate is similar…Choose the tool Drag and hold down the mouse: Illustrator overview Page 19 The Swatches panel shows the document’s colors, gradients(Explain) , and patterns. You can add additional ones from built-in libraries, or “mix your own” colors. Use the colors to fill in shapes Panel Menus and Color Management The Swatches panel, Like most panels, Swatches has a panel menu…small arrow in upper right Illustrator overview Page 20 Panel Menu Example: Adding new swatches Adding a new swatch library member ( Library: A group of related items) Click upper right corner, Choose Open Swatch Library… then Celebration Illustrator overview Page 21 Choose a library from the list (They are additional colors) For example, drag Celebration panel onto the swatches panel: Illustrator overview Page 22 Choose colors that are indicative of the purpose; i.e. use Foliage colors for a wildlife project, Check adobe color also, there is probably a theme for nature Note: Process Colors versus Spot Colors Colors can be process or spot. Spot adds in additional colors other than CMYK, more expensive In general, stay with process colors-made with CMYK inks…cheapest … Review: Gamut=number of colors a given color model can reproduce…Red Green Blue gamut on monitor larger than CMYK (paper) and Spot colors have larger gamut than process Use spot only when: Publication needs a color that cannot be accurately reproduced with CMYK inks, such as precise color matching of a corporate or logo color. Need more vibrant colors than what CMYK inks produce. Project requires special effects such as metallic or fluorescent spot inks. Illustrator overview Page 23 Basically, spot colors are more expensive, try to not use them Close, don’t save Ctrl-A and delete all Practice using anchor points, Fills, strokes and tracing objects Will use the Rectangle tool and draw and fill a rectangle multiple ways Select the rectangle tool: Select a green fill color from the swatches panel, and a 2 pt orange stroke: (72 points/inch) Method # 1: Drag down and to the right on the artboard (Can move the artboard via space bar + left-mouse button…try it) Click where you want the rectangle and drag to create it Illustrator overview Page 24 Starts at a corner of the rectangle See if you can drag and hold to set the rectangle to exactly 3 “ wide, 2” tall: o Not easy! Let’s resize the rectangle so it’s the desired size. o Click away Resizing Shapes Select the rectangle Use Transform panel (Window>Transform) o Enter W:3 and H:2 Or, as we saw, use Scale Tool: Illustrator overview Page 25 Deselect (Select>Deselect or click away using black arrow (Selection tool) Method # 2: Click once on the artboard and enter the desired width and height You can choose the colors before you create the square, or afterwards. Practice: Make a 3”by 3” red rectangle with a blue 3 point stroke: Control Panel shows our decisions (Can make changes there also) Illustrator overview Page 26 Method # 3: Drag a perfect square (circles too) Shift-Drag to create a perfect square (same for ellipses) Draw a small perfect square o 2” x 2”.CMYK Blue fill, CMYK Red stroke (5 pt) Reverse the colors : Fill and Stroke (look for arrow) Reverse again Method # 4: Draw from center-out Alt-drag to draw a rectangle by drawing from the center out, rather than drawing from a corner. We will see a use for this later Drawing using Pencil tool It draws using the current stroke color, and size Turn Fill off Draw a 4-point black line: Illustrator overview Page 27 Look for anchor points Click the white arrow (Direct Select) Click the line Find an anchor and drag Drawing using Pen tool Click once, move cursor, click again to draw a straight line Make a triangle or Illustrator overview Page 28 Click once, Click again at another location but drag cursor to create a curve with handles Practice: Use the pen tool to create a shape like this: Viewing Smart Guides if Smart Guides turned on , and you pause over a corner of a selected object, you will see the word anchor. If you hover near the center of an object, look for center to appear Same for paths Try it Illustrator overview Page 29 Revisit Fill and Stroke Fill Can fill with a color or a gradient or a pattern Select the object Fill with color...saw already Fill with a Gradient A gradual change from color to color: shades of gray is default Draw a yellow circle, no stroke Select it Now click the Gradient Fill tool Should see: Illustrator overview Page 30 Ellipse Result Now click the Gradient tool (toolbox)and manipulate the bar: Just drag across the circle: Illustrator overview Page 31 Roll your own Double-click the Gradient tool (Not the gradient fill) Illustrator overview Page 32 Result: (Note: You can click and drag in any direction to apply the gradient) Move the middle diamond left and right to see the effect on the gradient fill You can drag the cursor to apply the gradient from any angle (Drag from right to left so darkest is on the right) The icons on the bottom of the horizontal bar are called stops There are two at the present time Can drag a color from the swatch panel to any stop, can add, delete stops Drag a red swatch to the leftmost stop: Illustrator overview Page 33 Pull down to delete a stop To change the gradient opacity: Double-click the stop (Opacity determines how transparent the shape is. 100% ,means the object cannot be seen through) o Move opacity slider to desired value Illustrator overview Page 34 Draw a yellow ellipse and a second, smaller blue ellipse Apply a radial gradient with low opacity See? OK, so those are the most often used fill options (There is a fill with Pattern, which we skipped Using the Transform Panel…Precise Placement Can set size and location of an object via Transform panel, which we opened at the beginning of this module. Draw a rectangle (square) and fill it with blue and a yellow stroke Note: If units are pixels or points, choose Edit>Preferences>Units and change General to inches Open the Transform panel: Illustrator overview Page 35 Select the rectangle, and click the middle reference on the Transform panel and use transform to position its center The blue box is at X=4, Y=4. Or use Control Panel Illustrator overview Page 36 Selecting Objects Use the Black Arrow (Selection Tool) to select the entire object Selecting part of an object Deselect everything first Use white arrow…the Direct Select tool Click a corner of any rectangle using Direct Select Pull the corner anchor point to deform the rectangle Note: Look at corner anchor points…only the one you selected should be filled in…if not, click away (deselects), then click a corner anchor it should be filled-in, the others hollow: Illustrator overview Page 37 Save your document (practice.ai) Symbol Spray Tool Make a tree Find Symbol Sprayer tool Open up the symbol library (Window>Symbols), then click the panel menu of the symbols window Choose the Open Panel Library Illustrator overview Page 38 select Symbol Library>Nature Double click the symbol sprayer tool and adjust its size: Illustrator overview Page 39 Click on a symbol ( I chose leaves in the nature panel Draw a brown tree trunk, (Click the Color option: (otherwise the tree will retain the gradient. Illustrator overview Page 40 spray leaves! Illustrator overview Page 41 Cropping Maybe want a piece of your artboard for a web site you’re doing. Of course, the object then becomes a bitmap The cropping tool is actually called the Artboard tool It puts sizing handles around the artboard: try it Try to crop the tree Here is mine: Illustrator overview Page 42 To use on a Web page, need gif or jpg formal Crop and then choose File>save for Web The Blend tool Use pencil tool and draw two lines with zero fill, 4 point stroke, two different colors Select both lines Illustrator overview Page 43 Object>Blend>Make Another gradient! As long as we’re on blend, let’s blend a rectangle to a star (a morph) Draw an orange rectangle and a green star o Star tool is under Rectangle tool, just select and say OK, color it green o Draw an orange square Select both: (Drag over both, or select one, then shift-click on the second object) Illustrator overview Page 44 Object>Blend>Blend Options: Says to Blend in 8 steps Then, Object>Blend>Make: Illustrator overview Page 45 Now for Pathfinder Draw a black ellipse and two smaller ones (Black also)… Now find Pathfinder panel Will combine to create a single shape: Select all the objects, then alt-click to “Unite” Illustrator overview Page 46 Creates one object Another example: The color is that of the top object…switch the small circles fill to be yellow To subtract the top shapes from the bottom: Ctrl-Z Illustrator overview Page 47 Result: o Save o Close the document Summary: Illustrator plays "connect the dots" to create paths No pixels are involved. There are several drawing tools: rectangles, ellipses, stars, pencil, pen Objects are defined using anchor points We can add anchor points to existing objects Paths connect the points Illustrator overview Page 48 Objects have fills and strokes Objects can be resized Objects can be blended into each other Color Management is comprehensive We can use Selection and Direct Select tools Illustrator overview Page 49