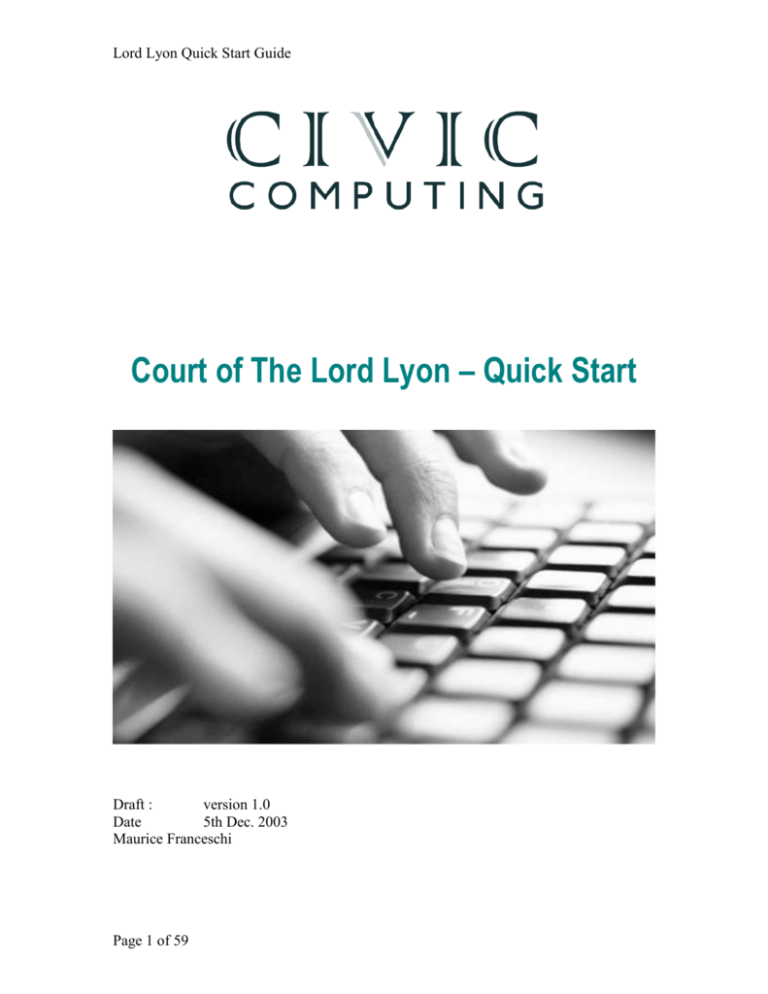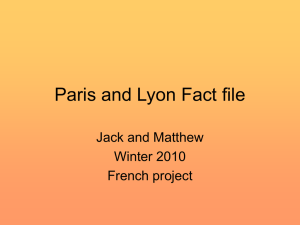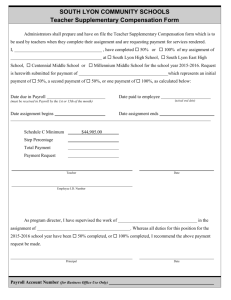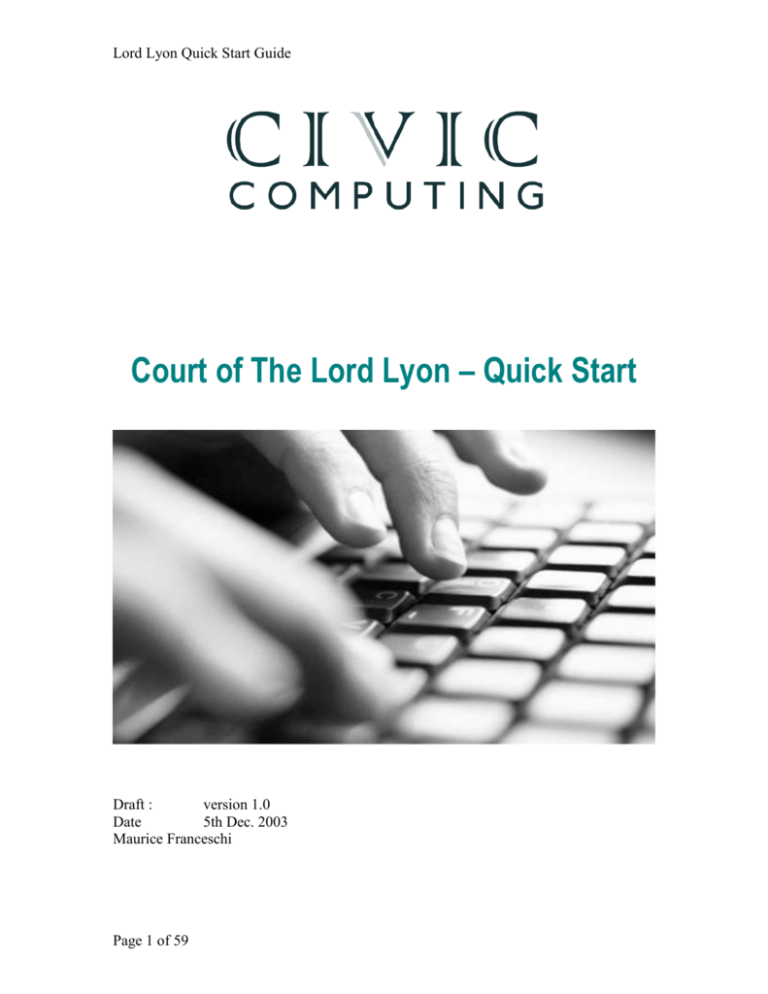
Lord Lyon Quick Start Guide
Court of The Lord Lyon – Quick Start
Draft :
version 1.0
Date
5th Dec. 2003
Maurice Franceschi
Page 1 of 59
Lord Lyon Quick Start Guide
This guide contains proprietary information, which is protected by copyright. The
information in this guide is subject to change without notice and does not represent a
commitment on the part of Civic Computing. The software described in this guide is
furnished under a license or non-disclosure agreement. This software may be used or
copied only in accordance with the terms of this agreement. No part of this guide may be
reproduced or transmitted in any form or by any means, electronic or mechanical,
including photocopying and recording, for any purpose other than the purchaser’s
personal use without the written permission of Civic Computing Limited.
© Civic Computing Limited, All Rights Reserved
Civic Computing
12 South Charlotte Street
Edinburgh, EH2 4AW
www.civiccomputing.com
Tel: 0131-624-9830 / Fax: 0131-624-9831
info@civiccomputing.com
Page 2 of 59
Lord Lyon Quick Start Guide
Index
Introduction. ........................................................................................................................ 4
Fundamentals of Civic Content Control ............................................................................. 5
Folders............................................................................................................................. 5
Pages ............................................................................................................................... 5
Content Templates .......................................................................................................... 6
Display Templates .......................................................................................................... 6
Site Settings .................................................................................................................... 6
Security via the User Management Module (UMM) ...................................................... 7
Navigation ....................................................................................................................... 8
The Versioning Concept ................................................................................................. 9
Checking (In and Out) .............................................................................................. 11
Pages in Folders ........................................................................................................ 11
Linking ...................................................................................................................... 11
Indexing .................................................................................................................... 11
Categories ................................................................................................................. 12
Flagged Pages ........................................................................................................... 12
Profiles .......................................................................................................................... 12
Folder Access ................................................................................................................ 12
Lifecycle Recommendations. ........................................................................................ 13
Status
Subsequent Status Version ......................................................................... 13
Folder Contents ............................................................................................................. 14
Edit Versions ................................................................................................................. 15
Adding Links and Images to Page Content................................................................... 16
Q&A on CCC Fundamentals ........................................................................................ 17
CCC Icons ......................................................................................................................... 19
Searching........................................................................................................................... 21
Search for Deleted Items ............................................................................................... 26
Maintenance of Pages. ...................................................................................................... 27
Creating a Page ................................................................................................................. 27
Publishing a Page .............................................................................................................. 34
Updating a Page ................................................................................................................ 40
Adding an Image. .......................................................................................................... 41
Adding Links ................................................................................................................ 46
Headings. ...................................................................................................................... 50
Folder Index ...................................................................................................................... 53
Page 3 of 59
Lord Lyon Quick Start Guide
Introduction.
This document has been created to help users of Civic Content Control to maintain the
Court of the Lord Lyon website (www.lyon-court.com).
The focus of the document is to show users the specific actions required to create and
update the Page content of this particular website.
It is not meant to be a general guide to Content Control itself – this will be accomplished
by training or a general manual.
The manual will concentrate of the creation and update of textual information on web
Pages, and assumes that the creation of Folders, the use of images or multimedia and the
use of the Administration options are inappropriate to the typical user who will normally
refer to Civic or more experienced web designers for assistance with these more
advanced processes.
However, before the specific examples of Page maintenance, there is a brief overview of
the fundamentals of CCC to begin with and some walkthroughs of the most important
features likely to be encountered on a day-to-day basis.
Page 4 of 59
Lord Lyon Quick Start Guide
Fundamentals of Civic Content Control
Folders.
Folders hold pages, and for most sites using CCC, Folders at the top level provide the
main ‘sections’ of a site.
Each Folder can hold default settings for all its pages and sub-folders. So you can set a
different Display Template and Stylesheet as the default for that Folder’s contents.
Each sub-Folder can be marked as being Use in Index so it automatically appears as an
index link in other Pages in the same parent Folder
If a Folder is marked as Password-Protected, you must assign the Users and/or Profiles
who may access the Folder from the ‘Front-End’, i.e. ‘registered’ visitors of the site.
Again, Folders are useful to set up ‘Back-End’ security around, perhaps having a team of
an editor and writers restricted to work in a particular folder only.
Pages
Pages hold the information that is visible on every page of a website. Until version 3 of
CCC, there were a fixed number of fields per page such as Content, Summary, and
Header, and every Page had the same input fields.
The data entered in these fields are held on the Oracle/SQL Server database and then
retrieved when a request is made for that page, and the various components assembled
according to the Display Template used for that page.
With the latest version 4 of CCC there can be as many fields per Page as desired and
there can be as many different Pages as needed. These input fields are defined by
Content Templates, and Folders can also be “made-to-measure”
For each Page you can define a specific Display Template and Stylesheet, or let these
default back to the settings at Folder or Site level. On some websites, these can be
changed by the site visitor dynamically.
Each Page can be marked
as being Use in Index so it automatically appears as an index link in other Pages
in the same Folder
as being Flagged if you want it to appear on the Home Page.
Each Page can be assigned to a Category, to relate Pages that have a common topic.
If a Page is marked as Password-Protected, you must assign the Users and/or Profiles
who may access the Page from the ‘Front-End’, i.e. ‘registered’ visitors of the site.
Page 5 of 59
Lord Lyon Quick Start Guide
Content Templates
These are new to version 4 of CCC, and define the input fields for each Page or Folder.
There can be as many defined fields as required, with each field being defined in terms of
type, size, its being mandatory, its being a field whose content is searchable by the CCC
Search.
There are as many Content Templates as there are needed for the different kinds of input
for website Pages.
Display Templates
These consist of normal HTML/XHTML and CCC Tags. These Tags extract the content
of a Page as held on the database, the value being those entered in the various input fields
defined by the Content Templates.
Display Templates retrieve and return the content in HTML/XHTML. The resulting code
displays the content that was originally entered on the website. Different Display
Templates can be used for the same content allowing the site visitor to see the same
content in different ways.
For example, there is a Tag for Index that dynamically generates an Index on a Page.
There is a Tag to pick up the Content of a Page and display this where it is to appear.
There is a Tag to pick up the Author of a Page, and so on.
There are usually several Display Templates per site. Most clients ask Civic to set them
up, although others have decided to create Display Templates themselves.
Site Settings
These determine many of the default settings for the Site, which will be used unless there
is a local override. e.g. default Display Template, default Content Template, default
Stylesheet.
Also, we set the directories where images and files will be stored.
Page 6 of 59
Lord Lyon Quick Start Guide
Security via the User Management Module (UMM)
Using the UMM, each User of CCC can be assigned Permissions, or assigned to Profiles
which have Permissions. Via these Permissions, it is possible to define what a user can
and cannot do, when he/she can do it, where he/she can do it, on CCC itself, and also to
define security for visitors to the site.
Folders can be ‘Back-End’ protected – that is, you can set up users so that they can only
maintain certain parts of the Site.
Folders and Pages can be ‘Front-End’ protected – that is, you can give access to certain
parts of the Site only to visitors who give a user id and password already known to the
system.
The various fields on a Folder or Page can be made inaccessible to Users/Profiles.
Administration options are controllable - so you can decide who can set up Categories,
load and delete Images and Files, load Display Templates and Stylesheets.
Permission to maintain Site Maintenance fields can be switched on and off as well.
Finally, the UMM is used to maintain the permissions to the UMM itself.
Page 7 of 59
Lord Lyon Quick Start Guide
Navigation
There are various ways to navigate around a CCC created site. The simplest methods in
earlier versions of CCC were to use special Tags in the Display Templates to generate the
link dynamically. These are :Index
If a Page is set to be Use In Index then it will appear in the Index section
(if the Template is set up with an Index Tag) for every other page or subFolder within the same Folder.
When a Page is Indexed, this means that every other Page in the same
Folder will automatically generate a link to the Page.
Related
By setting up Categories, and then assigning Folder and Pages to those
Categories (and sub-Categories), it is possible to relate Folder and Pages
across a site, so that they provide a more ‘thematic’ navigation through the
Site.
Set up Categories using the Administration option.
Flagged
If a Page is Flagged, then typically this is used to show a
link to it on the Home Page as a ‘latest news’ sort of item.
Finally, there is also
‘Deep-Link’ All we mean by this is a text or image link from within the content of a
Page to another Page or Folder (or external URL).
Unlike the links above, this link is not automatically maintained … so if
the linked-to page is deleted the link remains and has to be manually
removed.
Page 8 of 59
Lord Lyon Quick Start Guide
The Versioning Concept
A Page or Folder can be in one of several statuses.
New
Pending
To Be Corrected
Published
New document
This status can be used if one person is responsible for
preparing a web page and another must formally review the
page before they ‘publish’ the page or recommend ‘to be
corrected’
Pending is also used in conjunction with the Embargo
functionality.
Used in conjunction with Pending
The normal Status of the master copy of the Page or Folder
which appears to viewers of the site.
This is the only Status which allows a Page or Folder to be
‘active’ on a Web Site, apart from the special use of Archive
below
Archived
Withdrawn
Links to Live Published Pages will be generated by the
system.
The visibility of Archived pages depends on the requirements
of the Web Site.
Live Archived Pages can be seen, and links can be made to
them from Content Pages, but system generated Links to Live
Pages with Archived status may or may not be effective
Pages in this status have been decommissioned and all
generated links are dropped.
In addition, a page may be Deleted. A Published or Archived Page which is Deleted
disappears from CCC (but can be recovered).
CCC also has Versioning to offer larger websites and web design teams a greater degree
of control of site maintenance, risk reduction and delivery.
CCC also has Checking in and Out to assign the development of a particular page or
folder to a specific developer.
Page 9 of 59
Lord Lyon Quick Start Guide
Versioning offers a Webmaster the ability to Publish many Pages but to hold back the
actual commitment of the new and changed Pages to the production website until all
the Pages are ready. That is, once a Page has been reviewed, corrected and accepted,
and the Page Status has been set to Published, it will not ‘go live’ until it is moved from
being a Working Version to being a Live Version – only then will web viewers see the
changes on the site. This enables the review of a whole series of Page changes before
moving any single one of them to the production site.
Versioning means that for all Pages and Folders there can be a Working version which
can be worked upon by a developer, the Live version currently active and viewed by web
viewers, and an history of all earlier versions.
A Working Page or Folder can never be seen by a viewer, as it is not part of the
production web site, no matter what the Status of the Page or Folder is. Live Pages
within a Folder which is not Published cannot be seen.
A Live Page or Folder will link to the web site, and therefore will be visible as long
as the Status is Published (or possibly Archived as outlined above)
As each version is replaced by a new version, the previous version is kept and all
versions are available for later viewing and retrieval – be it for checking back on
changes or for audit purposes or for retrieval in the case of a serious problem or
requirement to restore a previous set of content.
Versioning is aimed primarily at the development of Pages, and to a lesser extent at
Folders. Other important features such as Indexing, Categories and Flagged pages (pages
to appear on a Home Page) are not subject to Versioning.
Page 10 of 59
Lord Lyon Quick Start Guide
Checking (In and Out)
Checking provides a mechanism to give control of a Page or Folder to a specific
individual. That is, when a Page or Folder is Checked Out by a CCC user, from that point
on only he or she can edit that page (unless another user has been given special ‘override’
permissions via the UMM) until that Page is Checked In, at which point control of the
page is relinquished by the user and it can be Checked Out again by another user.
Checking out a Page gives a user control over all the version of that Page – not just the
Working Version.
A Page or Folder is automatically Checked Out to the user who created it and starts with
status New, and a Page or Folder remains Checked Out until it is Checked In.
However,
A Working Page or Folder which is made Live is automatically Checked In.
A Live Page which is Checked Out automatically creates a new Working Version.
Note that when you check out a Page of Folder you make a Working Version from the
Version you selected with status New.
Every time you Check In a Page or Folder you must enter a meaningful comment
describing what’s been done – this can be very useful.
Pages in Folders
A Page can only be added to the Live Version of a Folder.
Linking
It is important to note that a Working Page can only be linked to other Live Version of
Pages and Folders.
Indexing
Working Pages and Folders can be ticked as being Indexed, but Index Links are only
generated by Live Versions of Pages and Folders. So a Page or Folder has to be Live
before it will appear in associated Indexes of other Pages.
Page 11 of 59
Lord Lyon Quick Start Guide
Categories
Working Pages can be assigned to a Category, but Category Links are only generated by
Live Version of Pages and Folders. So a Page has to be Live before it will appear in
associated Categories. Categories themselves are always ‘Live’.
Flagged Pages
Working Pages can be ticked as being Flagged, but Flagged Links are only generated by
Live Versions of Pages. So a Page has to be Live before it will appear in the Flagged
section of a Home Page.
Profiles
The User Management Module can allow you to set up any number and variations of
Profiles with their Permissions. Civic usually set upe three defaults.
Writer
intended for someone who will just be entering content
to a page.
Quite restricted
Editor
can decide if a Page is to be indexed, flagged, can set
Categories, can delete images.
Administrator access to Display Templates and Stylesheets, some Site Options
However, these are completely flexible and optional. Talk to Civic to determine the best
security profiles for your organization.
Folder Access
This allows you to restrict ‘Back-End’ access to a Folder to specified Users and/or
Profiles.
Page 12 of 59
Lord Lyon Quick Start Guide
Lifecycle Recommendations.
Civic recommend the life cycle outlined below, either to be set up as working practise to
be adhered to, or by using UMM to set profiles and permissions to enforce the cycle.
After confidence is gained, this can be changed to suit as required. Of course, for smaller
teams and sites, a Status such as Pending or To Be Corrected may be inappropriate.
Status
Subsequent Status
Version
New
Pending
Deleted
Working
Pending
Published
To Be Corrected
Working
Working
Pending + Embargo
Published
Live
To Be Corrected
Pending
Deleted
Working
Working
Published Working
Published
Deleted
Live (visible on site)
Working
Published Live
(+ Expiry)
Archived
Withdrawn
Live
Live
Archived
Withdrawn
Live (may be visible)
Withdrawn
Deleted
Live
Page 13 of 59
Lord Lyon Quick Start Guide
Folder Contents
When a Folder is opened, its Pages and sub-Folders are shown as below.
Let us imagine that as part of the normal development of the Website, responding to
visitors queries and adding new information about The Court
A new Page is being created that defines the responsibilities of a Clan Chief
Some new information is being added to the current Page about Tartans.
We would see this when we open the ‘Clans and Tartans’ Folder.
As can be seen, some folder and pages have a coloured bar next to them.
The absence of a bar means that a Page or Folder has a Live Version only.
A Blue bar means that this is a Page or Folder for which there a Working Version
but no Live Version.
A Red bar means that this Page or Folder has both a Live and a Working Version.
The options offered at this level operate on the Page or Folder as an entity, not on a
specific version. So deleting a Page deletes all the versions, for example. A Folder can
be opened here, but not at the Versions level.
If Preview of Change Page Status is chosen, then this defaults to the Live version (note
that the Page or Folder would have to be Checked Out to allow Delete of Change
Status).
If we look at the options available from the Functions selection box, you will see an
option Edit Versions, where we can edit our Working Version.
Page 14 of 59
Lord Lyon Quick Start Guide
Edit Versions
Edit Versions will always appear, even if there is in fact only one version of a page.
Selecting this option takes the Edit Versions panel where individual versions of a
document can be worked upon.
Here is the ‘Versions’ level. You need to be at this level to access a Working version of
a Page or Folder.
Note that some options such as Open Folder are not available – you have to be at Folder
level as shown above.
Two important Options at this level are
Change Page/Folder Status
Make Page/Folder Live
Page 15 of 59
Lord Lyon Quick Start Guide
Adding Links and Images to Page Content
To add an Image or a Link, use the appropriate ‘Images’ and ‘Links’ icons on the editor
toolbar.
To define the Link, you’ll need to
state the hypertext for the link
Content
File
External
email
to another Live Page or Folder anywhere on the site
to a document on the site
to a URL outside the site
as it being an email link
if the linked-to Page / URL is to open in the same browser window or a new one.
To add an image, search and find this from the images directory and then just ‘drag’ it
onto the Content section.
However, this will be covered in detail later.
Page 16 of 59
Lord Lyon Quick Start Guide
Q&A on CCC Fundamentals
Q. I want to prepare several new Pages and have them all ready before making them
available to viewers. Can I do this?
A. Yes. You can set all approved Pages as Published status, but leave them as Working
Versions until you are ready to set them to Live Version and therefore visible.
Q. I am developing a Page but am unable to assign it to the new Folder I have created.
What is going on?
A. As detailed above, a Page can only be linked to a Live Folder. You must make your
folder Live first and then you may add Pages to it.
Q. OK, but I really do not want to make the Folder visible to my users yet.
A. In that case, a workaround is to leave the Status as not being Published (or Archived)
but to set Folder to be Live. Then the Pages can be added but the Folder remains
unseen. When ready, Check Out the Folder, change Status to Published and make it
Live again.
Q. I want to play around with my Indexes before deciding to activate them on the site.
Can Versioning help?
A. No, Indexes (and Categories and Flagged Pages) impact immediately on the
production site – they are exempt from Versioning.
Q. I want to Check Out a Category and play around with it without anyone else mucking
it about. Can Checking help?
A. No, Categories are exempt from Checking. You can maybe use UMM to restrict
the creation of Categories to yourself.
Q. I am the only person involved in maintaining the web site – do I need all this security
and lifecycle control?
A. No, and the CCC features will not impose additional effort on you. UMM can
be used to allow you to do whatever you want, so you can just use a simple
development process of
New , Working, Checked-Out
Published, Working
Published, Live and Checked-In
Q. My web designer has set his Page to Pending Status, but has not Checked it In. I need
to review it and then set the Status to Published or To Be Corrected. How can I get
control.
A. Either make it part of your standards that the web designer must Check In a Page once
set to Pending, or use the UMM to give yourself higher authority to edit Pages under
another user’s control.
Page 17 of 59
Lord Lyon Quick Start Guide
Q. I want to change the Status of A Live Page but not make any changes otherwise. Must
I Check it Out?
A. Yes, you must Check it Out, change the Status and then Publish and make it Live
again. This means you also retain an Archived copy for future reference.
Q. I am looking at the Working Version of a Folder but cannot open it. Why?
A. Remember that Open Folder is a Folder Level option – you need to go back up a level.
Q. I would like to formalise the lifecycle in our organization to ensure people conform.
A. Using the powerful features offered by the User Management Module (UMM) to
define profiles and permissions for CCC users, this new feature allow larger web
teams working with large web sites a better way to manage their development
processes and control risk.
Q. The ID of my current version is 555 but I can see that later Versions Numbers are
higher.
A. In fact the ID of a Page is not to be confused with the Version Number – they are
not related although they can appear similar. Therefore, when you search for a Page
by ID it does not refer to Version Numbers.
Q. I have moved a Page live that should not have been – how can I delete the Page and
all its versions as when I am in Edit Versions I can only delete a Working Version?
A. Keep cool. Go to the Main or Folder contents level and select the Delete Page from
there – this deletes the Page and all its Versions (as an entity in effect).
Q. I want to restore my Page from an earlier Version but when I Check Out the Page I
get a copy of the current Live Version?
A. No problem – just go to the appropriate level which is the Edit Version level and
go to the Version you want to restore and select the Check Out option from the
Combo Box offered against that Version – then it’ll be copied to a Working Version.
Page 18 of 59
Lord Lyon Quick Start Guide
CCC Icons
These are the buttons you’ll get to know.
return to Parent Folder
save updates
abandon updates
Create a New Page
Create a New Folder
change the Location of a Page or Folder
change the status of a Page or Folder
go to Edit Versions screen
close the Preview Administration toolbar
restore the Preview Administration toolbar
Page 19 of 59
Lord Lyon Quick Start Guide
Add (category, link, )
Edit
Delete
Search
upload a file to CCC
upload an image to CCC
view the details of a file
view an image
view the sub-categories of a category
back to previous process
go to top of screen
Administrate Root Index
Page 20 of 59
Lord Lyon Quick Start Guide
Searching.
The Search facility allows you to search for Pages and Folders in a number of ways.
When you access the Search, it will default to ‘All’ which means that it you can search
within certain fields only.
Click on the Search option in the main menu toolbar.
Page 21 of 59
Lord Lyon Quick Start Guide
Then select the various options.
N.B. If the Index Title of a Page is empty, the Search will look for your chosen text in the
Page Name field instead.
Page 22 of 59
Lord Lyon Quick Start Guide
These correspond to the following elements on every Page.
Page 23 of 59
Lord Lyon Quick Start Guide
After selecting a field for searching, enter the text to you wish to find.
You can filter the results so that Folders are ignored.
You can filter the results so that only Pages and Folders in a particular Status are
returned.
Page 24 of 59
Lord Lyon Quick Start Guide
Finally, enter the text to be searched for. The Search is not case-sensitive.
View the results and you can select on the Folder of the Page, or select one of the
Functions, to work with the Page.
Page 25 of 59
Lord Lyon Quick Start Guide
Search for Deleted Items
If you select the Search Deleted box, you can find Pages and Folders which have been
deleted – and which you can restore if you need to.
Page 26 of 59
Lord Lyon Quick Start Guide
Maintenance of Pages.
The following sections will use examplea to illustrate the actions required to create new
web pages and maintain them.
Creating a Page
Imagine we wish to create a new web Page in the ‘About Courts of Arms’ section of the
website, in response to interest by website visitors regarding the Art and Science of
Blazon.
Go to the Folder – either by using the selection boxes on the right
or using the Site Explorer on the left as preferred.
Page 27 of 59
Lord Lyon Quick Start Guide
Page 28 of 59
Lord Lyon Quick Start Guide
Then, choose the New Page icon.
You will be presented with a screen from where information about the Page can be
entered.
We will look at each of the fields you must enter in turn. The rest of the fields are not
important to this website and can be ignored.
Page 29 of 59
Lord Lyon Quick Start Guide
Page Name
Title
Use In Index
Header
Page 30 of 59
Lord Lyon Quick Start Guide
Summary
Content
Page 31 of 59
Lord Lyon Quick Start Guide
Once these fields are entered, save the Page by clicking on the Save icon.
Page 32 of 59
Lord Lyon Quick Start Guide
On Saving the Page, you will then be taken to the Preview screen where you can check
that the Page is as you intended it to be.
If you are happy with the Page then you can proceed to publish the Page.
Page 33 of 59
Lord Lyon Quick Start Guide
Publishing a Page
No Page can be seen on the website until it has been Published.
Click on the Change Status icon.
Set the Status to Pending.
Page 34 of 59
Lord Lyon Quick Start Guide
and then click on the Save icon.
Then, when presented with the Preview again repeat the process but this time selecting
the Status as Published.
Note that, if you have been authorised to do so, you may be able to change the Status
to Published immediately without the intervening Pending stage.
Page 35 of 59
Lord Lyon Quick Start Guide
Published indicates that the Page is to everyone’s satisfaction, and so can be moved to the
website. The process involves taking the hitherto Working Version of the page and
making it Live.
Click on the Edit Version icon.
From here select the Make Page Live option from the Functions selection box for the
Working Version of that Page.
Page 36 of 59
Lord Lyon Quick Start Guide
When you make a Page live, you automatically Check In the Page: that is, you relinquish
‘control’ of the editing of that Page. Always make a meaningful comment at this stage so
that in future people (or you) can see at a glance what changes were made to a particular
version of a Page.
You will see a message confirming that your Page is now on the website.
Page 37 of 59
Lord Lyon Quick Start Guide
Your Page and links to it from other Pages in the same section are now visible on
the website, using the elements you entered for that Page in Content Control.
Links appear
Page 38 of 59
Lord Lyon Quick Start Guide
Page Appears
Page 39 of 59
Lord Lyon Quick Start Guide
Updating a Page
CCC allows you to work on a website Page without your changes interfering with what
your site visitors sees. This is achieved by creating a Working Version of the Live
(version of the) Page.
Working versions are what can be changed by CCC users, protecting the Live Pages.
Eventually the Working Version is made Live and replaces the version on the site.
Let us imagine that we wish to change the Page created in the previous section. We wish
to add an image, add a link, and tidy up the text.
First we must Check Out the Live Page. This will create a Working Version and also give
control of the Page to the user – preventing anyone else accessing the Page.
Access the Edit Version screen and select the Check Out option.
Now select Edit Page to start working on the Working Version.
Page 40 of 59
Lord Lyon Quick Start Guide
Adding an Image.
We wish to add an image to the Summary section. This procedure we show is exactly the
same should we need to add an image to the Content.
Click on the Insert Image icon.
Then search for the image you want to add, using the Search filter fields if it helps.
Page 41 of 59
Lord Lyon Quick Start Guide
Then, having clicked on the View Image icon and checked it is the one you want, ‘drag
and drop’ the image into the Summary area. i.e. point to image, hold left-hand mouse
button down, drag it to the area, and release the button.
Click on image and hold down left hand-mouse button.
Page 42 of 59
Lord Lyon Quick Start Guide
Drag – move image whilst keeping left-hand mouse button pressed.
Page 43 of 59
Lord Lyon Quick Start Guide
Drop – release button.
Page 44 of 59
Lord Lyon Quick Start Guide
Close the Search Images pop-up window.
You should now see the image in the Summary area.
Page 45 of 59
Lord Lyon Quick Start Guide
Adding Links
We may wish to add a link from this Page to another Page on the Site.
Imagine we wish to refer site visitors to the page on the site which concerns itself with
Crests, which is outwith this section and so cannot appear in the index on the left hand
side as other Pages in the same section can do.
First, enter your sentence and then highlight the text that will be the hypertext link.
Then click on the Insert Link icon.
Choose the Content from the Type selection box.
Page 46 of 59
Lord Lyon Quick Start Guide
Then navigate to the Page and click on it.
On saving the link, we can see the new hypertext indicated.
Page 47 of 59
Lord Lyon Quick Start Guide
In summary.
We can also create links to
External website
Use New Window sparingly, e.g. if user is likely to ‘browse around’ the external website.
Page 48 of 59
Lord Lyon Quick Start Guide
Email addresses
Page 49 of 59
Lord Lyon Quick Start Guide
Headings.
Finally, we may wish to improve our text by creating paragraphs with headings.
To add headings, highlight the text and select Heading 2 (or 3 for sub-headings).
N.B. The title of the Page is always a Heading 1.
Headings gave meaningful structure to your Page, benefiting the visually impaired.
Page 50 of 59
Lord Lyon Quick Start Guide
As before, Save the changes to Preview the updated Page.
Page 51 of 59
Lord Lyon Quick Start Guide
Then set status to Pending, then to Published and then make the new working version
Live.
Note that you will be asked to confirm that the Working Version is to be made Live as
this time around you will be replacing the current Live Page.
Page 52 of 59
Lord Lyon Quick Start Guide
Folder Index
The Folder Index allows you to maintain the Index of a Folder. That is, to determine
which Pages will be visible in any generated section links for that Folder and also the
order of the links .
For example, we may wish to change the position of our new Blazon Page link as when it
was added it automatically appeared at the bottom of the index.
Page 53 of 59
Lord Lyon Quick Start Guide
We can see that the Folder Index in CCC reflects the website view.
Page 54 of 59
Lord Lyon Quick Start Guide
To rearrange the order of the links, simply use the up/down buttons.
E.g. we will move our new Art and Science of Blazon Page up two places.
Page 55 of 59
Lord Lyon Quick Start Guide
The website now looks like this
Page 56 of 59
Lord Lyon Quick Start Guide
You may also create links to Pages outside this section, or to external websites.
This allows you to create additional links, the hypertext, whether or not to open a new
browser window.
Page 57 of 59
Lord Lyon Quick Start Guide
The additional link then has to be Published to become active, and it can also be sorted by
using the Up/Down buttons.
Page 58 of 59
Lord Lyon Quick Start Guide
***
Page 59 of 59
end of documentation ***