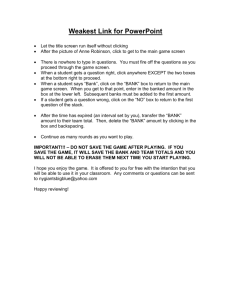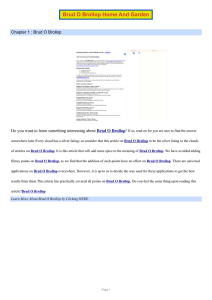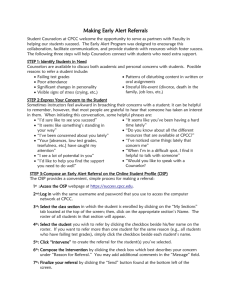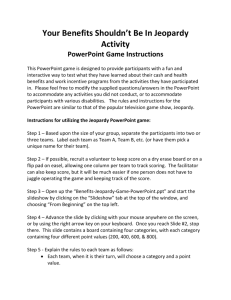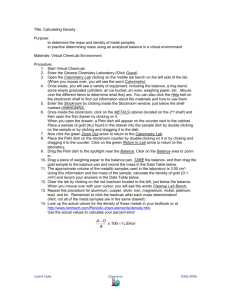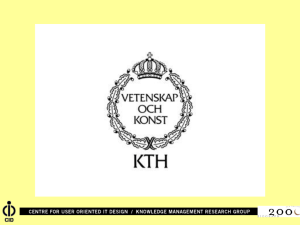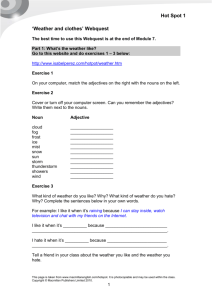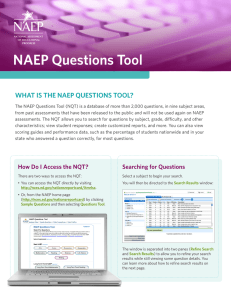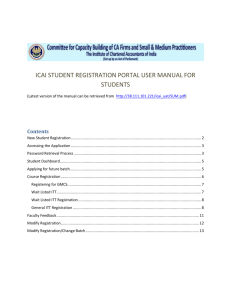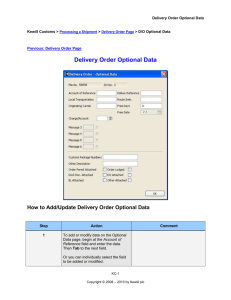Accuracy Assessment Exercise Document
advertisement
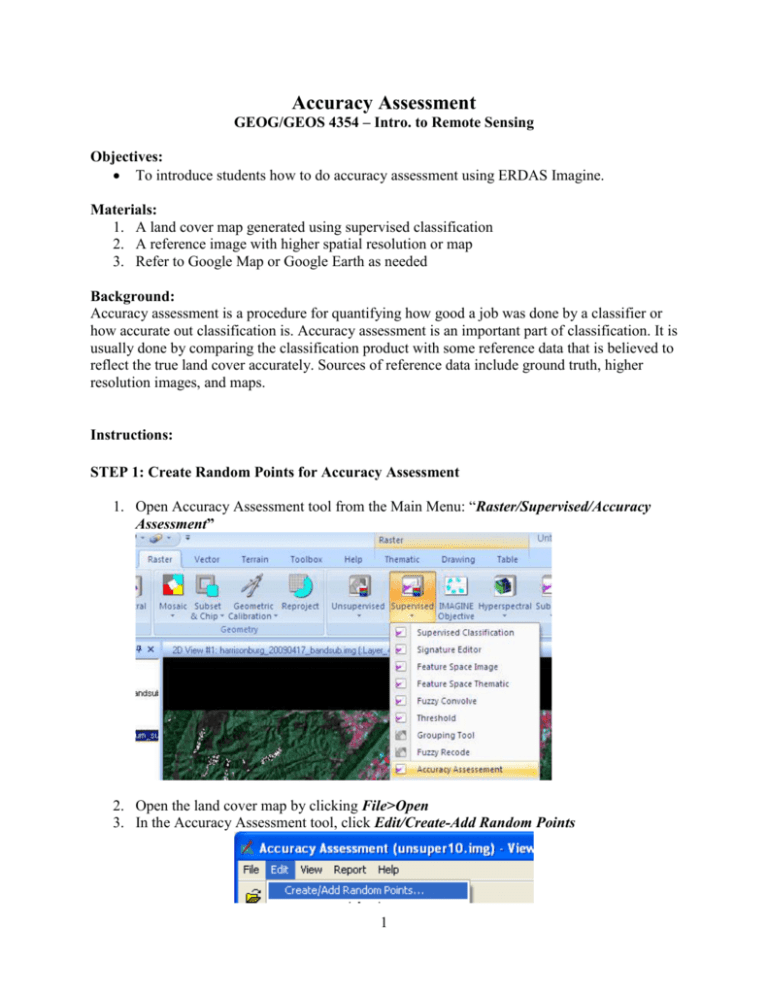
Accuracy Assessment GEOG/GEOS 4354 – Intro. to Remote Sensing Objectives: To introduce students how to do accuracy assessment using ERDAS Imagine. Materials: 1. A land cover map generated using supervised classification 2. A reference image with higher spatial resolution or map 3. Refer to Google Map or Google Earth as needed Background: Accuracy assessment is a procedure for quantifying how good a job was done by a classifier or how accurate out classification is. Accuracy assessment is an important part of classification. It is usually done by comparing the classification product with some reference data that is believed to reflect the true land cover accurately. Sources of reference data include ground truth, higher resolution images, and maps. Instructions: STEP 1: Create Random Points for Accuracy Assessment 1. Open Accuracy Assessment tool from the Main Menu: “Raster/Supervised/Accuracy Assessment” 2. Open the land cover map by clicking File>Open 3. In the Accuracy Assessment tool, click Edit/Create-Add Random Points 1 4. Change the Number of Points into 120 to generate 120 random points: -Search Count (keep default): this is the number of search windows that will be used for gathering the random points per run. -Random: no rules to be used for collecting random points -Stratified Random: Turn on this checkbox for the number of random points to be stratified to the distribution of thematic layer classes -Equalized Random: Turn on this checkbox for each class to have an equal number of random points 5. Click OK STEP 2. Matching Classification and the Reference Data 1. Show class values by clicking Edit>Show Class Values 2. Load points onto the Reference image/map Open your reference image/map in a new view 2 Under the Accuracy Assessment window, click View>Select Viewer… A viewer Selection Instructions window will pop up: Click anywhere in the reference image/map Under Accuracy Assessment window, select View>Show All Points are loaded on the reference image/map: 3. To better identify each point, show several points only each time: Select the points by right clicking point # (right click and drag your mouse down to select several) 3 Click View>Show Current Selection 4. Zoom in to each point and identify the land cover type on the reference image/map, and enter the corresponding class code. For example, point 1 is identified as forest on the reference image, and number “2” represents forest. Therefore, enter “2” in the reference column. If class numbers matches references numbers, it means that these pixels are accurately classified. 4 STEP 3: Generate Accuracy Assessment Report 1. Click Report>Options, make sure that Error Matrix, Accuracy Totals, and Kappa Statistics are checked. 2. Click Accuracy Report 3. Error Matrix: Classified Data --------------Class 1 Class 2 Class 3 Class 4 --------------Column total Reference Data -------------Class 1 Class 2 Class 3 Class 4 ----------- --------- -------- -------2 0 0 0 0 54 0 0 0 0 42 2 1 2 6 11 ----------- --------- -------- -------3 56 48 13 4. Overall accuracy and Kappa statistics: 5