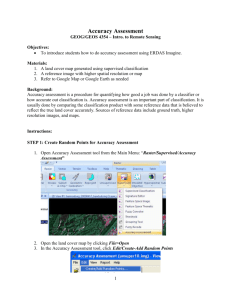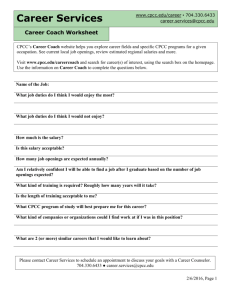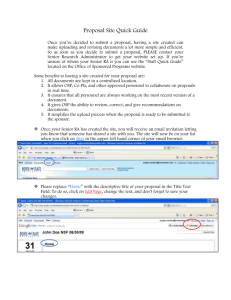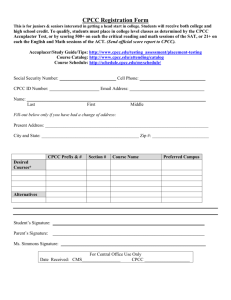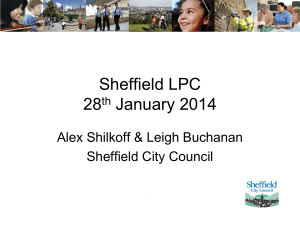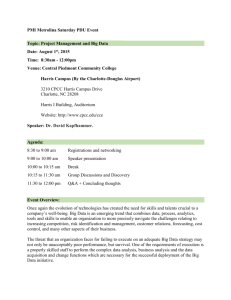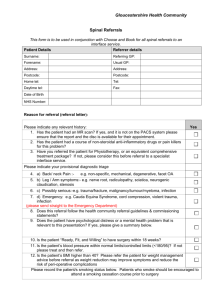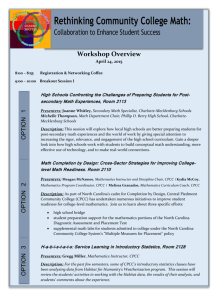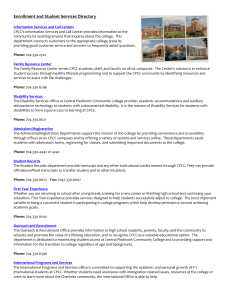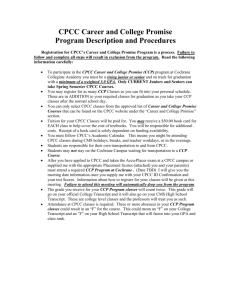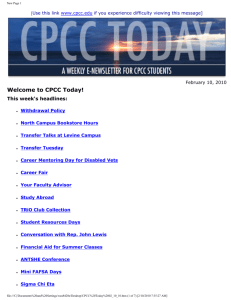Using the Online Student Profile (OSP) to Compose an Early Alert
advertisement

Making Early Alert Referrals Student Counselors at CPCC welcome the opportunity to serve as partners with Faculty in helping our students succeed. The Early Alert Program was designed to encourage this collaboration, facilitate communication, and provide students with resources which foster success. The following three steps will help Counselors connect with students who need extra support. STEP 1: Identify Students in Need Counselors are available to discuss both academic and personal concerns with students. Possible reasons to refer a student include: Failing test grades Patterns of disturbing content in written or oral assignments Poor attendance Stressful life-event (divorce, death in the Significant changes in personality family, job loss, etc.) Visible signs of stress (crying, etc.) STEP 2:Express Your Concern to the Student Sometimes instructors feel awkward in broaching their concerns with a student; it can be helpful to remember, however, that most people are grateful to hear that someone has taken an interest in them. When initiating this conversation, some helpful phrases are: “I’d sure like to see you succeed” “It seems like you’ve been having a hard time lately” “It seems like something’s standing in your way” “Do you know about all the different resources that are available at CPCC?” “I’ve been concerned about you lately” “I’ve noticed some things lately that “Your [absences, low test grades, concern me” tearfulness, etc.] have caught my attention” “When I’m in a difficult spot, I find it helpful to talk with someone” “I see a lot of potential in you” “Would you like to speak with a “I’d like to help you find the support Counselor? you need to do well” STEP 3:Compose an Early Alert Referral on the Online Student Profile (OSP) The OSP provides a convenient, simple process for making a referral: 1st : Access the OSP webpage at https://success.cpcc.edu. 2nd: Log in with the same username and password that you use to access the computer network at CPCC. 3rd: Select the class section in which the student is enrolled by clicking on the “My Sections” tab located at the top of the screen; then, click on the appropriate section’s Name. The roster of all students in that section will appear. 4th: Select the student you wish to refer by clicking the checkbox beside his/her name on the roster. If you want to refer more than one student for the same reason (e.g., all students who have failing test grades), simply click the checkbox beside each student’s name. 5th: Click “Intervene” to create the referral for the student(s) you’ve selected. 6th: Compose the Intervention by clicking the check box which best describes your concern under “Reason for Referral.” You may add additional comments in the “Message” field. 7th: Finalize your referral by clicking the “Send” button found at the bottom left of the screen.