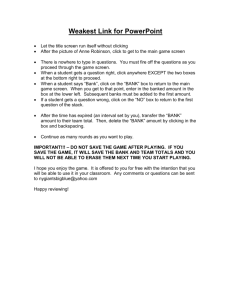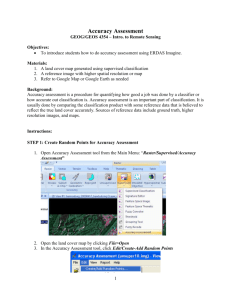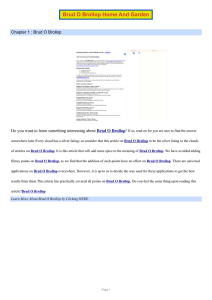NAEP Questions Tool WHAT IS THE NAEP QUESTIONS TOOL?
advertisement

NAEP Questions Tool WHAT IS THE NAEP QUESTIONS TOOL? The NAEP Questions Tool (NQT) is a database of more than 2,000 questions, in nine subject areas, from past assessments that have been released to the public and will not be used again on NAEP assessments. The NQT allows you to search for questions by subject, grade, difficulty, and other characteristics; view student responses; create customized reports, and more. You can also view scoring guides and performance data, such as the percentage of students nationwide and in your state who answered a question correctly, for most questions. How Do I Access the NQT? Searching for Questions There are two ways to access the NQT: Select a subject to begin your search. • You can access the NQT directly by visiting http://nces.ed.gov/nationsreportcard/itmrlsx. You will then be directed to the Search Results window: • Or, from the NAEP home page (http://nces.ed.gov/nationsreportcard) by clicking Sample Questions and then selecting Questions Tool. The window is separated into two panes (Refine Search and Search Results) to allow you to refine your search results while still viewing some question details. You can learn more about how to refine search results on the next page. Refine Search • The left panel allows you to refine your search options by grade (age if you are viewing Long-Term Trend data), type, and difficulty. You can do this by selecting, or deselecting, the boxes next to the options. You can also choose to refine your search by Content Classifications and Years. To do so, click or in the Refine Search panel. Search Results The right panel houses the questions that meet your search requirements and provides a space for previewing questions. From the Search Results panel you can also Print and/or Save your search results by clicking and selecting your preferred format (HTML, Word, or Excel). Note: The numbers in parenthesis represent the number of questions available for that specific search option. • You can also refine your Search Results by conducting a keyword search. • Expand the Perform Keyword Search option from the Refine Search area. View Question Details • Type the keyword in the text box, and click Go. The Search Results will be filtered to show only those questions that have the word you searched for in their description. My Workspace My Workspace allows you to store questions that you wish to use in a document or report. • One at a time, by clicking on the • As a group, by clicking Search Results list. , or at the top of the Arranging Questions The questions you select will appear in the order in which you selected them. You can rearrange the order of the questions by selecting the question you wish to move, and clicking on or . You can view any question in your Search Results list by clicking on the question. You will see the question appear in the space below your Search Results list or in a new window (depending on your screen resolution). To view question details, which include a key/scoring guide, sample responses, and national, or jurisdiction data (when available), click under the list of search results. TIP: To remove questions from My Workspace, highlight the question and click or . Customizing Your Search Results Adding & Removing Columns Rearranging Columns and Sorting Search Results You can customize your Search Results by clicking on the Show/Hide drop-down menu to add and remove columns. Your search results are sorted by the criteria of the leftmost column. Note that the default view has Year in the left-most column. In the Show/Hide drop-down menu, the signifies that a column is currently included in your Search Results. Rearrange the order of the columns by clicking a column heading and dragging it to your desired location. • Add a column by selecting the column name in the Show/Hide drop-down menu so that a appears next to it. • Remove a column by clicking on the next to the column name in the Show/Hide drop-down menu. You can change the order of the column contents by clicking on the blue arrow in the column header. TIP: You can always restore your search results list back to its original form by clicking Reset Column Settings in the Show/Hide drop-down menu. Creating Documents Generating Data Reports You can create documents using the questions in My Workspace. Documents may include the sample questions, student responses, and scoring guides, and more. You can also create Data Reports using the questions in My Workspace. Data Reports include detailed performance data for each question. To create your sample questions document, select the content you wish to be included in the Document from the menu. Then click on the next to the type of content you wish to be included in your Document (Questions, Answers, Students Responses, and/or Performance Summary Data). Now you are ready to generate your Document! Choose the format for your Document by clicking on either or in the menu. Click to begin generating your Data Report. You can only select one type of data to include in your report—National Totals, National by student groups, or Totals for a specific jurisdiction. To select the type of data you want to generate, click on the next to it. Note that National Totals data can be generated as either a table or graph, while National by student group and Totals for [Select jurisdiction] can only be generated as tables. Finally, select the format for your report by clicking on the HTML, Word, or Excel icons. Note: Word is only available for displaying graphs of National Totals. TIP: You can compare jurisdiction data to the nation by selecting the include nation box. Run a Sample Search Task: Search and generate a document containing multiple choice, fourth-grade Mathematics questions of Medium-level difficulty. 1 Select from the NQT home screen. 2Under Grade in the Search Results window, deselect Grade 8 and Grade 12 by clicking on the . 3 U nder Type, deselect Short Constructed Response and Extended Constructed Response. 4 Under Difficulty, deselect Easy and Hard. 5View any question in your Search Results by clicking on it. 6 To create a sample questions Document using all the questions in your Search Results, click . 7In My Workspace, select the next to Questions. NOTE: This is what your sample questions document may look like in HTML. 8 Your document will be ready to save and print once you click on your preferred format (HTML or Word). Helpful Hints »» The What Can I Do Here? link at the top of each page explains the features and options available to you. »» The button allows you to learn more about the item beside which the icon appears. »» A Help button is available on all pages. »» Click on the Tutorial button on any page for more detailed instructions. Technical Requirements »» NQT is best viewed with a screen resolution of 1024 x 768. »» NQT will work best with Internet Explorer (IE) version 6 or higher (IE7 is recommended). If using Firefox, Firefox 3.0 or higher is recommended. »» JavaScript must be enabled and pop-ups must be allowed. »» Flash version 9.0.115 or higher is recommended. »» If exporting files to Microsoft Word, Office 2003 or later must be used. »» Exports of files to PDF can be read with Adobe Acrobat Reader. »» When using the accessible version of the NQT, use Jaws 8.0 or higher.