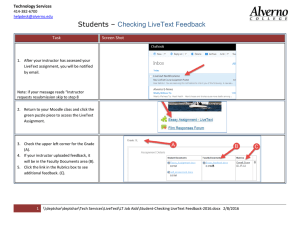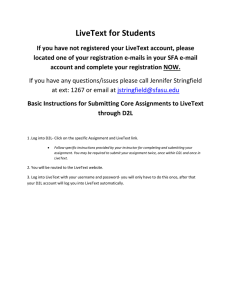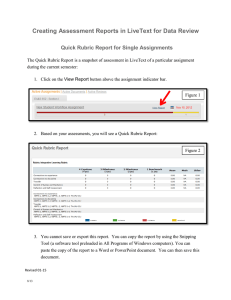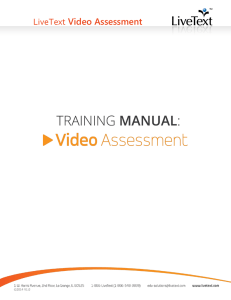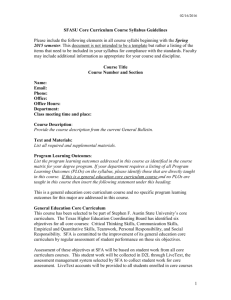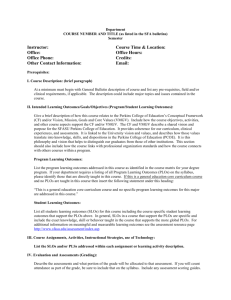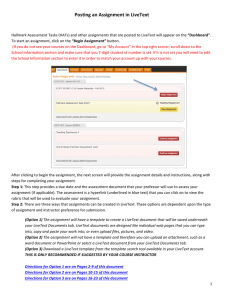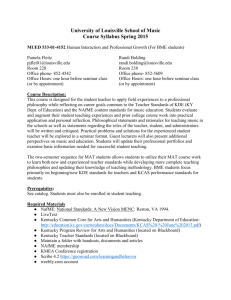Creating a Lesson Plan
advertisement

Creating a Lesson Plan LiveText URL: livetext.com Creating a Lesson Plan: Step 1: Using Mozilla Fire Fox (the “red fox” icon on the desktop), login to LiveText (URL is above) Step 2: Click on the “Create” button near the top left of the screen Step 3: Select a Folder from the first drop-down box. There are both Salisbury and LiveText Folders. You may need to explore both to find the template you desire. The template is a document outline you can use as a starting point for a new document. For Lesson Plans select either Salisbury or LiveText Lesson Plans to find an appropriate template. Step 4: From the 2nd drop-down box, select the template you want to use as a starting point. You may need to go between the Salisbury and LiveText Folders to find the appropriate template. Step 5: Select the template you want to use. (Your instructor may specify a particular template you must use. If not, choose one and view the preview on the right side of the screen to see if it’s the one you want to use.) Step 6: Type in the title of your lesson plan. Add a description (optional). Revised 9/6/06 Page 1 of 2 Step 7: Click on the “Create Document” button. This will create your new lesson plan and take you to that document. Step 8: Click on either “Edit” at the top right OR “Edit Page” within any section. This will bring up a slightly different looking window with tools that look similar to those in MS Word. Enter the information for you and your lesson plan. When you are finished with a section, click on the button that says “Save”. (Note: If you are cutting and pasting from another file, you can use keyboard shortcuts Ctrl+C to copy, Ctrl+V to paste, and Ctrl+Z to undo.) Step 9: When you are finished editing your lesson plan, click on “Finish.” This puts you back into reading mode (instead of editing mode) for your lesson plan. Look at your lesson plan to see if you want to make any further edits. If you do want to edit anything, refer back to step 8. Step 10: To go back to your main page, click on the “My Desk” tab at the top left. Click on the name of any lesson plan to go into it to read or edit it. (This is how you can go back to a lesson plan you started to create previously and continue working.) Step 11: If this lesson plan is something you want to share with an instructor for review or with a mentor teacher for feedback, refer to the help sheet about sharing for instructions. For additional assistance: After logging onto LiveText using Mozilla FireFox, from “My Desk” select the “HELP” box in the upper right hand corner (above the date). (If you need assistance please go to the Education Computer Lab located in Room 126 of Caruthers Hall) Revised 9/6/06 Page 2 of 2