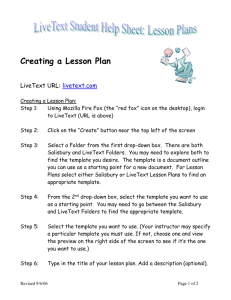Posting an Assignment in LiveText
advertisement

Posting an Assignment in LiveText Hallmark Assessment Tasks (HATs) and other assignments that are posted to LiveText will appear on the “Dashboard”. To start an assignment, click on the “Begin Assignment” button. (If you do not see your courses on the Dashboard, go to “My Account” in the top right corner, scroll down to the School Information section and make sure that you 7-­‐digit student id number is set. If it is not set you will need to edit the School Information section to enter it in order to match your account up with your courses. After clicking to begin the assignment, the next screen will provide the assignment details and instructions, along with steps for completing your assignment. Step 1: This step provides a due date and the assessment document that your professor will use to assess your assignment (if applicable). The assessment is a hyperlink (underlined in blue text) that you can click on to view the rubric that will be used to evaluate your assignment. Step 2: There are three ways that assignments can be created in LiveText. These options are dependent upon the type of assignment and instructor preference for submission. (Option 1) The assignment will have a template to create a LiveText document that will be saved underneath your LiveText Documents tab. LiveText documents are designed like individual web pages that you can type into, copy and paste your work into, or even upload files, pictures, and video. (Option 2) The assignment will not have a template and therefore you can upload an attachment, such as a word document or PowerPoint or select a LiveText document from your LiveText Documents tab. (Option 3) Download a LiveText template from the template search tool available in your LiveText account. THIS IS ONLY RECOMMENDED IF SUGGESTED BY YOUR COURSE INSTRUCTOR Directions for Option 1 are on Pages 2-­‐9 of this document Directions for Option 2 are on Pages 10-­‐15 of this document Directions for Option 3 are on Pages 16-­‐23 of this document 1 Option 1: Creating an Assignment from a Template posted specifically for the assignment With Option 1, “Step 2” will state that the Assignment has a required Instructor-­‐provided template in the light blue box shown below. Download the template by clicking the “Begin Using Template” button. The document will be downloaded and saved to your Documents tab. 2 Once a document has been created you can access the Document under the Documents tab or by clicking “Continue Assignment” next to the assignment listing on the Dashboard. Both options are shown below. View of Document listed under “Documents” tab. Accessing Document from the Dashboard Assignment 3 Editing the document The document will have a Table of Contents on the right side, which lists the pages of the document. Edit Section: • • • To enter your work, click “Edit” next to the sections that require your input. When you click edit next to a section, the text editor will open (see picture below). You can type directly in LiveText, copy and paste from another document, or provide external attachments or images using the links at the bottom. • Once you have completed your edits, click “Save and Finish” in the top right. The “Save Changes” button should be used when you are typing in the textbox and you wish to save and continue working. 4 Copy and Paste: § § § § If you are using a PC, use “ctrl” + “v” on the keyboard If you are using a Mac, use “cmd” + “v” on the keyboard If you are having formatting issues, try using the “Paste as plain text button” in the LiveText text editor toolbar. It is the paste tool with a blue cover on it OR try the paste button with the word document symbol next to it. 5 Submitting the Assignment To submit your assignment, from the LiveText document, click the “Continue Submit” button from your LiveText Document. The Continue Submit button will take you to the Assignment steps and you are ready for Step 3. (Note, if you are not in your LiveText Document, you can click “Continue Assignment” on your Dashboard to get to this step.) You may add any additional comments to go with your assignment and then click the “Submit Assignment” button at the bottom right. 6 Once you have successfully submitted the document, the status of the assignment will turn to “Awaiting Assessment” in the top right corner and the assignment will also appear in yellow on the Dashboard. If the Withdraw feature has been enabled from the assignment you can “Withdraw Submission” prior to the due date if you need to make a modification. If this feature is not enable, notify the instructor by email that you would like to modify and the professor can “Request Resubmission” to allow you to update and submit again. 7 Viewing Graded Work Once an assignment has been graded, it turns green on the Dashboard. Click the “View Assessment” button next to the Assignment. Scroll down to the Assessment Results Section and you will see a link to the completed rubric and your LiveText document with comments. NOTE: If you have received feedback on the assignment from the professor on more than one version of the assignment you will have a second evaluation available under “Previous Submissions”. 8 Your LiveText document will display at the bottom of the screen. Section-­‐level comments will appear in blue bars that span across the length of the assignment. In addition, a professor may have made text-­‐level comments, which will appear as small blue boxes. If you click on the small blue boxes they expand to display the full comment. To view the completed Rubric, click on the Rubric titled under Assessment Results and the rubric will appear below. The blue cells represent the scores that have been assigned. 9 Option 2: Submitting an Attachment or an already created LiveText document (No template required) After clicking to Begin the Assignment on the Dashboard, click the “Attach Files” button under Step 2. After clicking to attach files, a small window will pop up. There are three tabs on this Attach Files window Tab 1: This tab allows you to Browse on your computer to locate the file(s) that you want to attach. Once you have selected the file(s), click the “Attach Selected Files” button at the bottom of the window. 10 Tab 2: If you have a LiveText document that you had previously created under your LiveText Documents, use the LiveText Documents tab. This will allow you to select a file from your Documents list Tab 3: The Previous Files tab will allow you to select files from your “File Manager” which stores files that you have previously uploaded. (You can upload files directly to the File Manager for storage purposes under the Tools tab in your account.) 11 Once you have selected the artifact that you would like to submit and it appears under your list of Attached Files, click the “Submit Assignment” button. 12 Once you have successfully submitted the document, the status of the assignment will turn to “Awaiting Assessment” in the top right corner and the assignment will also appear in yellow on the Dashboard. If the Withdraw feature has been enabled from the assignment you can “Withdraw Submission” prior to the due date if you need to make a modification. If this feature is not enable, notify the instructor by email that you would like to modify and the professor can “Request Resubmission” to allow you to update and submit again. 13 Viewing Graded Work Once an assignment has been graded, it turns green on the Dashboard. Click the “View Assessment” button next to the Assignment. Scroll down to the Assessment Results Section and you will see a link to the completed rubric and your LiveText document with comments. NOTE: If you have received feedback on the assignment from the professor on more than one version of the assignment you will have a second evaluation available under “Previous Submissions”. 14 To view the completed Rubric, click on the Rubric titled under Assessment Results and the rubric will appear below. The blue cells represent the scores that have been assigned. 15 Option 3: Creating a new LiveText Document from a Template After clicking to “Begin Assignment”, click to “Create a New LiveText Document” under Step 2. The next screen is the Create a Document screen, which is also available by clicking the “New” button directly from the Documents tab. Follow the steps below to create a document. 1. Select a folder from the list of folders. There are University of Louisville folders which will have University of Louisville specific templates. There are also LiveText folders, which will provide a list of generic LiveText templates. 2. Select a template from the list of templates that are available in the folder that you selected. 3. Give the document a title. 4. Set your layout and style set if you wish to modify these settings. 5. Click the “Save as New Document” button. 16 Once a document has been created you can access the Document under the Documents tab or by clicking “Continue Assignment” next to the assignment listing on the Dashboard. Both options are shown below. View of Document listed under “Documents” tab. Accessing Document from the Dashboard Assignment 17 Editing the document The document will have a Table of Contents on the right side, which lists the pages of the document. Edit Section: • • • To enter your work, click “Edit” next to the sections that require your input. When you click edit next to a section, the text editor will open (see picture below). You can type directly in LiveText, copy and paste from another document, or provide external attachments or images using the links at the bottom. • Once you have completed your edits, click “Save and Finish” in the top right. The “Save Changes” button should be used when you are typing in the textbox and you wish to save and continue working. 18 Copy and Paste: § § § § If you are using a PC, use “ctrl” + “v” on the keyboard If you are using a Mac, use “cmd” + “v” on the keyboard If you are having formatting issues, try using the “Paste as plain text button” in the LiveText text editor toolbar. It is the paste tool with a blue cover on it OR try the paste button with the word document symbol next to it. 19 Submitting the Assignment To submit your assignment, from the LiveText document, click the “Continue Submit” button from your LiveText Document. The Continue Submit button will take you to the Assignment steps and you are ready for Step 3. (Note, if you are not in your LiveText Document, you can click “Continue Assignment” on your Dashboard to get to this step.) You may add any additional comments to go with your assignment and then click the “Submit Assignment” button at the bottom right. 20 Once you have successfully submitted the document, the status of the assignment will turn to “Awaiting Assessment” in the top right corner and the assignment will also appear in yellow on the Dashboard. If the Withdraw feature has been enabled from the assignment you can “Withdraw Submission” prior to the due date if you need to make a modification. If this feature is not enabled, notify the instructor by email that you would like to modify and the professor can “Request Resubmission” to allow you to update and submit again. 21 Viewing Graded Work Once an assignment has been graded, it turns green on the Dashboard. Click the “View Assessment” button next to the Assignment. Scroll down to the Assessment Results Section and you will see a link to the completed rubric and your LiveText document with comments. NOTE: If you have received feedback on the assignment from the professor on more than one version of the assignment you will have a second evaluation available under “Previous Submissions”. 22 Your LiveText document will display at the bottom of the screen. Section-­‐level comments will appear in blue bars that span across the length of the assignment. In addition, a professor may have made text-­‐level comments, which will appear as small blue boxes. If you click on the small blue boxes they expand to display the full comment. To view the completed Rubric, click on the Rubric titled under Assessment Results and the rubric will appear below. The blue cells represent the scores that have been assigned. 23